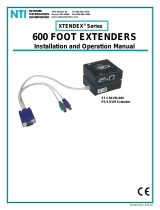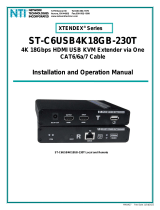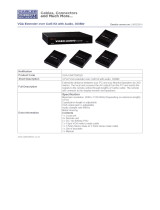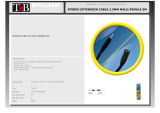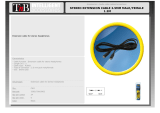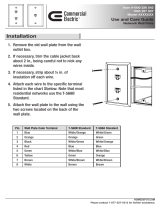ii
Table of Contents
Introduction....................................................................................................................................................................1
Features.......................................................................................................................................................................1
Types of User Input Devices Supported:.....................................................................................................................1
Operating Systems Supported ....................................................................................................................................1
Limitations....................................................................................................................................................................2
Materials.........................................................................................................................................................................3
Features and Functions................................................................................................................................................4
Preparation for Installation...........................................................................................................................................5
Installation......................................................................................................................................................................6
The Local Unit..............................................................................................................................................................6
Connect to the CPU..................................................................................................................................................6
Connect the Local Devices.......................................................................................................................................7
Connect the CAT5 Cable..........................................................................................................................................8
The Remote Unit..........................................................................................................................................................9
Connect the Remote Devices...................................................................................................................................9
Connect the CAT5 cable.........................................................................................................................................10
Command Mode ..........................................................................................................................................................11
MAC Mode.................................................................................................................................................................12
DDC Support................................................................................................................................................................13
Common Applications................................................................................................................................................14
Technical Specifications ............................................................................................................................................15
Interconnection Cable Wiring Method ......................................................................................................................16
Keyboard Translation .................................................................................................................................................17
Key Equivalents.........................................................................................................................................................17
SUN’s 16 Extra Keys.................................................................................................................................................17
Troubleshooting..........................................................................................................................................................19
Index.............................................................................................................................................................................20
Warranty Information..................................................................................................................................................20
Table of Figures
Figure 1- Connect the Local Unit to a CPU........................................................................................................................................6
Figure 2- Connect local user devices to the Local Unit......................................................................................................................7
Figure 3- Connect stereo speakers to XTENDEX Local Unit with audio support...............................................................................7
Figure 4- Connect the CAT5 cable to the Local Unit..........................................................................................................................8
Figure 5- Connect the Monitor and Devices to the Remote Unit........................................................................................................9
Figure 6- Connect remote self-powered speakers to Remote Unit ..................................................................................................10
Figure 7- Connect CAT5 cable to the Remote Unit..........................................................................................................................10
Figure 15- MAC LED........................................................................................................................................................................12
Figure 16- DDC Update Button........................................................................................................................................................13
Figure 17- Examples of common applications for the ST-C5USBV-300 USB KVM Extender..........................................................14
Figure 18- Pin positions in female RJ45 connector..........................................................................................................................16
Figure 19- Keyboard Layouts...........................................................................................................................................................18