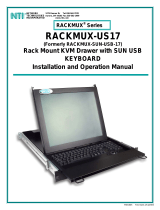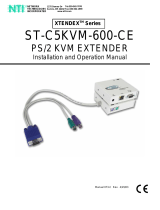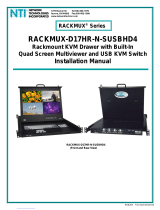Page is loading ...

MAN047 Rev Date 7/2/2008
RACKMUX-V15/17
RACKMUX-D15/17
Rackmount Drawer with Keyboard, LCD
Monitor and Mouse
Installation and Operation Manual
RACKMUX
®
Series
NETWORK
TECHNOLOGIES
INCORPORATED
Tel:330-562-7070
Fax:330-562-1999
1275 Danner Dr
Aurora, OH 44202
www.networktechinc.com
NTI
R

i
TRADEMARK
RACKMUX is a registered trademark of Network Technologies Inc in the U.S. and other countries.
COPYRIGHT
Copyright © 2007, 2008 by Network Technologies Inc. All rights reserved. No part of this publication may be reproduced, stored
in a retrieval system, or transmitted, in any form or by any means, electronic, mechanical, photocopying, recording, or otherwise,
without the prior written consent of Network Technologies Inc, 1275 Danner Drive, Aurora, Ohio 44202.
CHANGES
The material in this guide is for information only and is subject to change without notice. Network Technologies Inc reserves the
right to make changes in the product design without reservation and without notification to its users.
Typographic Conventions
The following table describes the typographic changes used in this instruction.
Typeface Meaning Example
AAaaBBaaCCcc123 On-screen computer output
C:>
AAaaBBaaCCcc123
What you type, contrasted with on-screen
computer output; keyboard keys to press
C:> L
Press the Fn key

ii
TABLE OF CONTENTS
Introduction......................................................................................................................................................................1
Features and Functions...................................................................................................................................................2
Installation .......................................................................................................................................................................3
Rack Mounting Instructions .........................................................................................................................................3
Optional Telco 2-Post Mounting ...............................................................................................................................4
Connect to a CPU........................................................................................................................................................4
Connect Extra Device..................................................................................................................................................6
Connect Power............................................................................................................................................................6
Power Up.....................................................................................................................................................................6
Display Functions............................................................................................................................................................7
Standard Controls........................................................................................................................................................7
OSD Control Menu- VGA models................................................................................................................................7
OSD Main Menu .......................................................................................................................................................7
Brightness/Contrast Menu........................................................................................................................................8
Color Menu ...............................................................................................................................................................8
Position Menu...........................................................................................................................................................8
Setup Menu...............................................................................................................................................................9
Keyboard Functions ......................................................................................................................................................10
RACKMUX-V15.........................................................................................................................................................10
Function Key Operation..........................................................................................................................................10
Number Pad............................................................................................................................................................11
Other Uses of the Function Key..............................................................................................................................12
Numeric Keypad Option.............................................................................................................................................13
PS/2-USB Keyboard/Mouse Mode............................................................................................................................14
DC Power Option ..........................................................................................................................................................15
SAFETY.........................................................................................................................................................................16
Rackmux-KVM Drawer Standard Specifications...........................................................................................................17
General Specs...........................................................................................................................................................17
LCD – 15” ..................................................................................................................................................................17
LCD – 17” ..................................................................................................................................................................17
Display Controller: VGA (-15 & -17) ..........................................................................................................................17
Display Controller: DVI (-15 & -17)............................................................................................................................17
OSD Control Board....................................................................................................................................................18
Keyboard....................................................................................................................................................................18
Touchpad...................................................................................................................................................................18
DC Power (option).....................................................................................................................................................18
Troubleshooting.............................................................................................................................................................19
Index..............................................................................................................................................................................19
Warranty Information.....................................................................................................................................................19

iii
TABLE OF FIGURES
Figure 1- Mount RACKMUX to a standard rack.................................................................................................................................3
Figure 2- Position RACKMUX with clearance to open.......................................................................................................................3
Figure 3- Mount to Telco post with optional mounting brackets.........................................................................................................4
Figure 4- Connect a PS/2 CPU..........................................................................................................................................................4
Figure 5- Connect a USB CPU..........................................................................................................................................................5
Figure 6- Cables used for RACKMUX with DVI video support...........................................................................................................5
Figure 7- Connect a USB 1.1 device to the front (optional)................................................................................................................6
Figure 8- Connect the power cord .....................................................................................................................................................6
Figure 9- OSD Controls .....................................................................................................................................................................7
Figure 10- US(English) Keyboard Layout ........................................................................................................................................10
Figure 11- Keyboard LED Indications..............................................................................................................................................10
Figure 12- Keys of the Number Pad ................................................................................................................................................12
Figure 13- Additional multi-function keys.........................................................................................................................................12
Figure 14- U.S. (English) keyboard with numeric keypad................................................................................................................13
Figure 15- U.K. (English) keyboard with numeric keypad................................................................................................................13
Figure 16- German keyboard with numeric keypad.........................................................................................................................14
Figure 17- RACKMUX with DC Power option..................................................................................................................................15
Figure 18- Apply wires to terminal block..........................................................................................................................................15

NTI RACKMUX-V15/17 RACKMOUNT LCD MONITOR WITH KEYBOARD AND MOUSE
1
INTRODUCTION
The RACKMUX-V15/17 Drawer (RACKMUX) consists of a Keyboard, Touchpad, and LCD monitor integrated into a 1RU
rack-mountable drawer with wrist pads. When access to a server rack is needed, the drawer can be pulled out and the display
lifted up like a notebook computer, revealing the keyboard and mouse. When the drawer is not in use, the display can be folded
forward and down so the 1RU drawer can be pushed into the cabinet easily and smoothly, helping to organize and streamline
busy server rooms. The NTI RACKMUX product line offers a range of KVM Drawer solutions ideal for rack and server
management applications, which will ensure reliability and serviceability.
The RACKMUX will switch between USB and PS/2 standards for versatile connection to a CPU. The forward-folding LCD
monitor is offered in either 15” or 17” (designated in the product name as -15 or -17) and the video format can be either VGA or
single-link DVI (designated by –V or –D: example RACKMUX-V15). For user input, the drawer offers a notebook-style keyboard,
wrist-pad, and a three-button touchpad. The keyboard and mouse can be connected using USB and PS/2 cables. USB and PS/2
interfaces will remain active at all times and the keyboard and mouse can be switched, at any time, to use either one. The
RACKMUX-V15/-17 also provides a front panel USB 1.1 port for the connection of an external USB device (such as a flash drive).
The keyboard and mouse interface is compatible with Windows platform CPUs. This multiple interface capability reduces
equipment costs by ensuring that a single console is compatible with various PC/server input devices.
Installing the RACKMUX into any server environment will offer:
• A space saving 1RU design, easily mountable in any 19” cabinet/rack
• A forward-folding 15” or 17” TFT LCD with built-in OSD menu for screen adjustments
• Auto shut-OFF switch: Turns OFF the power to the monitor when the LCD is in a folded-closed position.
• Built-in 83-key (US) or 84-key (Europe) keyboard with wrist pad
• Standard 3-button mouse touchpad
• Support for PS2 and USB connections for the keyboard and mouse.
• Support for VGA or single-link DVI signals
• Front-access USB port for easy accessory USB 1.1 device connection
• An internal cable arm for proper cable management when sliding the drawer open and closed
• Added security with a drawer lock to prevent unwanted access
• Locking rails to prevent movement of the drawer when fully extended
• Built-in universal (100-240VAC) low power consumption power supply
• Multi-language support including: US(English), UK(English), German, French, Italian, Spanish
Materials Included with this kit:
9 NTI RACKMUX-V15/17 Drawer with VGA Video support
~or~
9 NTI RACKMUX-D15/17 Drawer with DVI Video support
9 2 Keys for Lock
9 2 Rear Mounting Brackets w/nuts
9 8 #10-32x3/4” screws and cage nuts for mounting to a rack
9 IEC Power Cord- country specific
9 CD with a pdf file of this owner's manual
9 USB-AB-2M 2 meter USB Type A male-to-USB Type B male cable
9 VVKINT-6-MM 6 foot PS/2 mouse and keyboard cable
9 VEXT-THN-6-MM 6 foot VGA video cable (models with VGA Video support only)
9 DVI-DS-2M-MM 2 meter DVI video cable (models with DVI Video support only)
Alternative Cables (not supplied): (available in 3,6,10 and 15 foot lengths)
VKMEXT-xx-MM for VGA Monitor and PS2 Keyboard and Mouse input
USBVEXT-xx-MM for VGA Monitor and USB Keyboard/Mouse input and USB device support
where:
xx is the length of the cable in feet
MM indicates male-to-male connector
Cables can be purchased from Network Technologies Inc by calling (800) 742-8324 (800-RGB-TECH) in the US and Canada or
(330) 562-7070 (worldwide).
Option:
• DC Power option- for use with 36-72VDC input- add “48V” to the part number (i.e. RACKMUX-V1748V )
• Trackball option- for a RACKMUX with a trackball instead of a touchpad- add “T” to the part number (i.e. RACKMUX-V17-T)
• Numeric keypad option- for a separate 17-key numeric keypad, add “-N” to the part number (i.e. RACKMUX-V17-N)
Combine options for a RACKMUX built the way you want (RACKMUX-V17-NT combines the numeric keypad and trackball
options).

NTI RACKMUX-V15/17 RACKMOUNT LCD MONITOR WITH KEYBOARD AND MOUSE
2
FEATURES AND FUNCTIONS
1. Power Button- press to turn the LCD monitor ON and OFF
2. Power LED- Indicates operation status
Green = Power-ON, Video Input Signal OK
Red = Suspend / Stand-by, or no Video Input Signal
3. Menu Button- press to turn ON the OSD menu
4. Up Arrow Button- press to move the cursor in the OSD menu up
5. Down Arrow Button- press to move the cursor in the OSD menu down
6. Select Button- press to select a menu item (when OSD menu is ON) or press to auto adjust the video quality (when OSD
menu is OFF)
7. NumLock LED- illuminates when the number lock is ON
8. CapsLock LED- illuminates when CapsLock is ON.
9. Scroll Lock LED- illuminates when the Scroll Lock keyboard feature is ON.
10. Fn LED- illuminates when Function Features (page 10) are enabled.
11. USB LED- illuminates when RACKMUX drawer is in USB mode
12. PS/2 LED- illuminates when RACKMUX drawer is in PS/2 mode
13. 3-button mouse- for controlling mouse movements on the monitor and controlling the computer
14. Keylock- to prevent unauthorized use of the RACKMUX
15. Auto Shut-OFF- switch automatically shuts OFF the LCD display when the monitor is folded down
16. keyboard- for manual data entry and computer control
17. USB Port- USB Type A female- for connection of any USB 1.1 compatible device (such as a flashdrive, printer, etc)
18. LCD Display- for viewing the video signal from the connected CPU
19. IEC Connector- for attachment of the IEC power cord to power the RACKMUX drawer
20. Switch- for powering ON and OFF the RACKMUX drawer
21. Video In- 21A. 15HD Female- for connection of the VGA video cable from the CPU (only in models that support VGA video)
21B. DVI-D Female- for connection of a DVI-D video cable from the CPU (only in models that support DVI)
22. USB- USB Type B female- for connection of the USB cable from a USB CPU
23. Keyboard Connector- purple 6 pin miniDIN female- for connection of the PS/2 keyboard cable from a PS/2 CPU
24. Mouse Connector- green 6 pin miniDIN female- for connection of the PS/2 mouse cable from a PS/2 CPU
Front View
RACKMUX-V17
Rear View
RACKMUX-V17
24
18
16
14
15
1
A
9
8
7
Fn
10
17
11 12
PS/2
13
1
2
3
4
5
6
19
22
2320
(RACKMUX-D17)(RACKMUX-V17)
21A 21B
- or -

NTI RACKMUX-V15/17 RACKMOUNT LCD MONITOR WITH KEYBOARD AND MOUSE
3
INSTALLATION
Rack Mounting Instructions
The RACKMUX was designed to be mounted to a rack and includes mounting flanges to make attachment easy.
1. Determine the mounting height in the rack for the drawer. It should be a height comfortable to use the keyboard and see the
LCD display. Mark holes in each of the 4 corner cabinet rails at points all level with each other.
2. Secure the rear brackets to the rear rack cabinet rails. Apply the top screws (supplied) for each bracket to the holes marked in
step 1.
3. Lift the keyboard into position and line the studs on the left and right sides up with the slotted openings in the rear bracket.
Apply the nuts (supplied) to the studs but do not tighten the nuts yet.
FYI: There are 4 mounting studs provided on each side of the RACKMUX. Depending on the depth of the rack and
distance apart of the cabinet rails, the position of the rear bracket may make all 4 studs available for use. In this case,
apply the 2 nuts to the studs furthest apart from each other on each side.
4. Slide the drawer in until the top holes in the front bracket flanges line up with the holes marked in step 1. Secure the front
brackets on the drawer to the front cabinet rails with two screws per bracket. Be sure to tighten the screws securely. Then
tighten the nuts applied in step 3.
5. Apply one more screw to each of the rear brackets to finish.
Figure 1- Mount RACKMUX to a standard rack
Note: To provide sufficient room for the LCD monitor to be opened to a proper viewing angle (a minimum 90 degree
position from the keyboard), ensure that all devices mounted above the RACKMUX extend no more than 1.75” from the
rack frame. (See Fig. 2)
Figure 2- Position RACKMUX with clearance to open
Apply nuts (supplied) to studs and
secure rear brackets to drawer.
Front bracket
flange on drawer
Rear bracket
flange
Drawer
Front Cabinet
Rail
Rear Cabinet
Rail
Rear bracket overlapping
drawer
(Rear edge
of drawer)
Stud on drawer
Secure bracket
to rail using two
screws and nut
s
(supplied)
Secure bracket
to rail using two
screws and nuts
(supplied)
Side View of RACKMUX
"X" must be
less than 1.75"
for LCD to open
to full 90
X
90
Server mounted
above RACKMUX
in the same rack

NTI RACKMUX-V15/17 RACKMOUNT LCD MONITOR WITH KEYBOARD AND MOUSE
4
Optional Telco 2-Post Mounting
If the Telco 2-post mounting bracket kit (NTI# RL-T15-TEL) is to be used, secure the short and long brackets to each side of the
drawer as shown in Fig. 2. Apply 2 nuts (supplied) per bracket to secure the brackets to the drawer. Apply two #10-32x3/4”
screws (supplied) per bracket to the post at the desired height. Slots are provided in the brackets to make minor depth
adjustments easy. Be sure to properly tighten all nuts and screws before using the drawer.
Figure 3- Mount to Telco post with optional mounting brackets
Connect to a CPU
The RACKMUX may be connected to either a PS/2 or a USB CPU with a VGA video port. To connect to a PS/2 CPU, use a
VEXT-6-MM cable and VVKINT-6-MM cable as shown in Fig. 3. To connect to a USB CPU, use the VEXT-6-MM and USB-
AB-2M cables as shown in Fig. 2.
Figure 4- Connect a PS/2 CPU
15HD Male
Video Connector
VEXT-6-MM
(supplied)
PS/2 CPU
6 miniDIN Male
Green-Mouse
6 miniDIN Male
Purple-Keyboard
REAR VIEW OF RACKMUX-KVM
NTI
NETWORK
TECHNOLOGIES
INCORPORATED
Tel:330-562-7070
Fax:330-562-1999
1275 Danner Dr
Aurora, OH 44202
www.networktechinc.com
VVKINT-6-MM
(supplied)

NTI RACKMUX-V15/17 RACKMOUNT LCD MONITOR WITH KEYBOARD AND MOUSE
5
Figure 5- Connect a USB CPU
When connecting a CPU with DVI support to the single-link DVI port of the RACKMUX, use a DVI-DS-2M-MM (supplied) for the
DVI video signal, a USB-AB-2M (supplied) for the USB connection, and if using PS/2 keyboard and mouse connections,
connect a VVKINT-6-MM cable (supplied) between the CPU and RACKMUX.
Figure 6- Cables used for RACKMUX with DVI video support
15HD Male
Video Connector
VEXT-6-MM
(supplied)
USB CPU
USB Type A Male
USB Type B Male
REAR VIEW OF RACKMUX-V17
NTI
NETWORK
TECHNOLOGIES
INCORPORATED
Tel:330-562-7070
Fax:330-562-1999
1275 Danner Dr
Aurora, OH 44202
www.networktechinc.com
USB-AB-2M
(supplied)
USB-B - Male
USB-A - Male
DVI-D-Male
DVI-D-Male
USB-AB-2M
(supplied)
DVI-DS-2M-MM
(supplied)
6 miniDIN Male
VVKINT-6-MM
(supplied)
(3,10, 15,25, 35, and 50 foot
lengths also available)
6 miniDIN-Male
Purple-Keyboard
6 miniDIN-Male
Green-Mouse
6 miniDIN-Male
Green-Mouse
6 miniDIN-Male
Purple-Keyboard
DVI-D-Male
USB Type B
Male
USB Type A
Male
(.5, 1, 3, and 5 meter cables also available)

NTI RACKMUX-V15/17 RACKMOUNT LCD MONITOR WITH KEYBOARD AND MOUSE
6
Connect Extra Device
On the front of the RACKMUX is an additional USB Type A port to be used, if desired, for an extra accessory. Any low or full
speed USB device may be connected to this port to be used. This port is fully compliant with USB standard 1.1.
Note: In order for the optional USB device port to be usable, the USB port on the rear of the RACKMUX must be
connected to a USB enabled CPU (a 2 meter USB cable is supplied).
Note: If a USB keyboard or mouse is connected, operation of the RACKMUX keyboard or mouse may cause
unpredictable results. Do not try to use both mice or both keyboards at the same time.
Figure 7- Connect a USB 1.1 device to the front (optional)
Note: If a USB 2.0 device is connected to the optional USB device port, it will operate at USB 1.1 speed.
Connect Power
Connect the IEC power cord to the power port as shown below.
Figure 8- Connect the power cord
Power Up
Power up the RACKMUX and connected computer in this order.
1. Power On the RACKMUX
2. Power ON the attached CPU.
If a device is plugged into the USB port on the front of the RACKMUX, it can powered-ON at any time.
Note: During power-up, do not attempt to type or otherwise use the keyboard. Doing so may result in boot errors and
loss of keyboard and mouse.
REAR VIEW OF RACKMUX-V17
IEC Powercord
NTI
NETWORK
TECHNOLOGIES
INCORPORATED
Tel:330-562-7070
Fax:330-562-1999
1275 Danner Dr
Aurora, OH 44202
www.networktechinc.com
CAMERA
PRINTER
SCANNER
Connect optional USB 1.1 or 2.0 device
FLASH DRIVE
FRONT VIEW OF RACKMUX-V17

NTI RACKMUX-V15/17 RACKMOUNT LCD MONITOR WITH KEYBOARD AND MOUSE
7
DISPLAY FUNCTIONS
An NTI RACKMUX with a 17” monitor supports resolutions up to SXGA (1280 x 1024) with a refresh rate at between 55 and 76Hz.
When a 15” monitor is present, support for resolutions up to XGA (1024 x 768) apply with a refresh rate at between 55 and 76Hz.
The quality of the image on the LCD monitor is adjustable using an On Screen Display (OSD) menu using the control buttons on
the RACKMUX.
Standard Controls
The RACKMUX has 5 standard control buttons and a power LED. The 5 standard control buttons operate as follows:
• The Power button turns the RACKMUX LCD and backlight ON and OFF as desired.
• The Power LED located immediately below the Power button is a dual color
LED. It will illuminate with a green color when the RACKMUX is powered
ON and working properly. It will illuminate with a red color if the RACKMUX
is powered ON but there is no input signal detected.
• The Menu button is used to bring up the OSD menu where the various
settings of the LCD display can be adjusted. Once the OSD screen is
displayed, the Menu button is used to make selections within the menus.
See "OSD Control Menu" (below) for more on LCD display settings.
• The Up and Down Arrow buttons are used to navigate through the menus.
Move the cursor up or down as desired to highlight an item for selection.
Once an item is highlighted, pressing the Menu button will select it.
Figure 9- OSD Controls
• The Select button is used to make selections within the OSD menus when the OSD menu is ON. When the OSD menu is
OFF, the Select button will act as an Auto Adjust button to keep the user from having to use the menus to adjust the quality
of the image on the monitor.
OSD Control Menu- VGA models
The OSD (On Screen Display) Menu enables the user to select the desired characteristics of the LCD display. To activate the
OSD Menu, press the Menu button (above). To turn the Menu back OFF, either select "EXIT" from the main menu or just wait
10-60 seconds and it will automatically be cleared from the screen.
OSD Main Menu
Selection Purpose Range
Brightness/Contrast Increase/decrease panel brightness/contrast level 1-100
Color R,G,B color temperature control 1-100
Position
• Video Image horizontal and vertical position control
• Clock setting
• Phase control
1-100
Setup
• Control OSD Image position on screen
• Set time OSD will stay on screen before auto shutoff
• Select the language of the OSD menu
--
10 to 60 seconds
Several languages (see page 8)
Exit Exit from the OSD control menu
Power
ON/OFF
Menu
Up Arrow
Select/
Auto Adjust
Power LED
Down Arrow
Controls for the
OSD Menus

NTI RACKMUX-V15/17 RACKMOUNT LCD MONITOR WITH KEYBOARD AND MOUSE
8
Brightness/Contrast Menu
Selecting the Brightness/Contrast menu will bring up a screen in which the user can adjust the brightness and contrast levels of
the LCD display. Using the Up or Down arrows to navigate the menu, highlight either the BRIGHTNESS or CONTRAST sections
and press the Select button to choose the option to adjust. Then use the Up or Down Arrow to adjust the setting.
Select EXIT when finished to return to the Main Menu.
Color Menu
Selecting the Color menu will bring up a screen in which the user can adjust the Red, Green, and Blue color levels (values from 1-
100) of the LCD display. With the RED, GREEN, or BLUE sections highlighted, (use the Up or Down arrow to move between
them), press the Select button to choose the option to adjust. Then use the Up or Down Arrow to adjust the setting.
Select EXIT when finished to return to the Main Menu.
Position Menu
Selecting the Position menu will bring up a screen in which the user can select AUTO ADJUST to automatically adjust the
horizontal and vertical position of the displayed image on the monitor, as well as adjust the clock and phase settings if they are not
correct. The user can also individually adjust these settings if so desired. With any of the sections highlighted, (use the Up or
Down arrow to move between them), press the Select button to choose the option to adjust. Then use the Up or Down Arrow
to adjust the setting as needed. Select EXIT when finished to return to the Main Menu.

NTI RACKMUX-V15/17 RACKMOUNT LCD MONITOR WITH KEYBOARD AND MOUSE
9
Setup Menu
Selecting the Setup menu will bring up a screen in which the user can adjust
OSD POSITION-the position of the OSD menus on the LCD display
OSD TIME-the length of time the user can be idle before the OSD menu automatically exits (adjustable from 10
to 60 seconds)
LANGUAGE-the language that the OSD menus will be presented in
With the item highlighted, (use the Up or Down arrow to move between them), press the Select button to choose the option to
adjust. Then use the Up or Down Arrow to adjust the setting as needed. Select EXIT when finished to return to the Main
Menu.
OSD Image can be moved
to different points on the
display

NTI RACKMUX-V15/17 RACKMOUNT LCD MONITOR WITH KEYBOARD AND MOUSE
10
KEYBOARD FUNCTIONS
RACKMUX-V15
The keyboard on the RACKMUX-V15 (and RACKMUX–V17) is a standard condensed Windows format. To reduce the keyboard
size, some keys have been assigned multiple functions, accessible via the "Fn" key. This section will describe which keys have
multiple functions and how to enable them. Use the LEDs to know what special features are enabled.
Function Key Operation
The Function (“Fn”) key provides several special functions on the RACKMUX keyboard, including:
enabling otherwise standard keyboard keys to be used as the keys of a numeric keypad
enabling multi-function keys to change operation
enabling the “T” key to act as a mode key to toggle between USB and PS/2 keyboard/mouse mode
To turn ON (lock) the Function key, press the “Fn” key twice quickly (double-click). The “Fn” LED will illuminate.
To turn OFF (unlock) the Function key, press the “Fn” key twice quickly again. The “Fn” LED will turn OFF.
Note: The "Fn" key will also operate similar to the shift key (with only momentary effect). Press and hold the "Fn" key
prior to pressing the special function key. The "Fn" key will remain active as long as it is depressed.
Figure 10- US(English) Keyboard Layout
Figure 11- Keyboard LED Indications
On= Function
Key feature
is ON
1
A
Fn
PS/2
On= PS/2
Keyboard/Mouse
mode
On= USB
Keyboard/Mouse
mode
On= CapsLock
is locked
On= NumLock
is locked
On= Scroll Lock
is locked
Esc
F1
F2
F3
F4
F5
F6
F7
F8
F9
F10
F11 F12
Num Lk
Prt Sc
Insert Delete
Sys Rq
Pause
BreakScr Lk
Enter
Backspace
\
}
]
{
[
+
=
)
0
(
9
*
8
&
7
^
6
%
5
$
4
#
3
@
2
!
1
~
`
Tab
CapsLock
Shift
Ctrl
Alt
Fn
Alt
Ctrl
EndPg Dn
Home
Pg Up
Shift
?
/
>
.
<
,
ZXCVB
N
M
ASDF GH JKL
:
;
"
'
Q
WE R
T
YU I OP
123
654
789
+
*
Enter
.
/0
Function Key to enable additional key functions

NTI RACKMUX-V15/17 RACKMOUNT LCD MONITOR WITH KEYBOARD AND MOUSE
11
Number Pad
The functionality of a Number Pad on a standard Windows keyboard has been incorporated into the keyboard of the
RACKMUX-V15 (see Fig. 12, page 12 ).
To substitute the keys of the Number Pad:
1. Press the "NumLock" key. The NumLock LED ( ) will illuminate.
2. Press the "Fn" key twice quickly (double-click). The "Fn" LED will illuminate.
To turn OFF Number Pad functions:
1. Press the "Fn" key twice quickly (double-click). The "Fn" LED will turn OFF.
2. Press the "NumLock" key. The NumLock LED ( ) will turn OFF.
With the Fn and NumLock LEDs illuminated, pressing some standard keys will result in displaying characters as
indicated in the chart below.
Standard Key Displayed when NumLock is
ON
Function when NumLock is
OFF
j
1
End
k
2
Down Arrow
l
3
Page Down
u
4
Left Arrow
j
5
---
o
6
Right Arrow
7
7
Home
8
8
Up Arrow
9
9
Page Up
m
0
Insert
.
(period)
.
(period)
Delete
/
(forward slash)
/
(forward slash)
;
(semicolon)
+
(plus sign)
’
(apostrophe)
*
(asterisk)
-
(hyphen)
-
(minus sign)
[
(left bracket)
ENTER
1
1

NTI RACKMUX-V15/17 RACKMOUNT LCD MONITOR WITH KEYBOARD AND MOUSE
12
Figure 12- Keys of the Number Pad
Other Uses of the Function Key
The Function ("Fn") key (page10) will enable other standard keyboard features in addition to the Number Pad keys (page 11) .
Key Function when Fn key is
not locked ("Fn" LED is OFF)
Key Function when Fn key is
Locked ("Fn" LED is ON)
Numlck (Number lock) Scr Lck (Scroll Lock)
Insert Prt Sc (Print Screen)
Delete Sys Rq (System Requirements)
Pause Break
Up Arrow Page Up
Down Arrow Page Down
Left Arrow Home
Right Arrow End
Figure 13- Additional multi-function keys
Note: The "Fn" key will also operate similar to the shift key (with only momentary effect).
Num Lk
Scr Lk
{
[
(
9
*
8
&
7
?
/
>
.
M
JKL
:
;
"
'
UIO
123
654
789
+
*
Enter
.
/0
Num Lk
Prt Sc
Insert Delete
Sys Rq
Pause
Break
Scr Lk
EndPg Dn
Home
Pg Up

NTI RACKMUX-V15/17 RACKMOUNT LCD MONITOR WITH KEYBOARD AND MOUSE
13
Numeric Keypad Option
Models with the Numeric Keypad option (-N) (i.e. RACKMUX-V15-N) have a standard Windows keyboard with 17-key numeric
keypad.
When the Numeric Keypad option is present, the Function (“Fn”) key, (page 10) is only used to toggle between PS/2 and USB
keyboard/mouse mode (page 14).
Note: When the Numeric Keypad option is present, the "Fn" key does not lock. Instead, the “Fn” key operates similar to
the shift key (with only momentary effect).
Figure 14- U.S. (English) keyboard with numeric keypad
Figure 15- U.K. (English) keyboard with numeric keypad
Esc
F1
F2
F3
F4
F5
F6
F7
F8
F9
F10
F11 F12
PrtSc
Delete
SysRq
Pause
Break
Scroll
Lock
Backspace
\
}
]
{
[
+
=
)
0
(
9
*
8
&
7
^
6
%
5
$
4
3
"
2
!
1
`
Tab
Caps Lock
Shift
Ctrl
Alt
Fn
AltGr
Insert
End
Page
Down
Shift
?
/
>
.
<
,
ZXCVB
N
M
ASDFGH JKL
:
;
@
'
Q
WE R
T
YU I OP
Page
Up
Home
Home
PgUp
PgDn
End
Del
Ins
Num
Lock
Enter
+
-
*
/
789
456
123
0
.
~
#
Enter
Esc
F1
F2
F3
F4
F5
F6
F7
F8
F9
F10
F11 F12
PrtSc
Delete
SysRq
Pause
Break
Scroll
Lock
Enter
Backspace
\
}
]
{
[
+
=
)
0
(
9
*
8
&
7
^
6
%
5
$
4
#
3
@
2
!
1
~
`
Tab
Caps Lock
Shift
Ctrl
Alt
Fn
Alt
Insert
End
Page
Down
Shift
?
/
>
.
<
,
ZXCVB
N
M
ASDFGH JKL
:
;
"
'
Q
WE R
T
YU I OP
Function Key
Page
Up
Home
Home Pg Up
PgDn
End
Del
Ins
Num
Lock
Enter
+
-
*
/
789
456
123
0
.

NTI RACKMUX-V15/17 RACKMOUNT LCD MONITOR WITH KEYBOARD AND MOUSE
14
Figure 16- German keyboard with numeric keypad
PS/2-USB Keyboard/Mouse Mode
The RACKMUX keyboard and mouse can be configured to connect to either a PS/2 or USB enabled CPU. At initial power ON
from the factory, the keyboard will be in PS/2 mode.
To toggle keyboard mouse mode when standard condensed keyboard is present
1. Press the "Fn" key twice quickly (double-click). The "Fn" LED will illuminate.
2. To toggle the keyboard to USB mode, depress and hold the “T” key for at least 7 seconds. The “USB” LED will
illuminate. Release the “T” key.
3. To toggle the keyboard back to PS/2 mode, press and hold the “T” key again for at least 7 seconds. The “PS/2” LED
will illuminate. (See Fig. 11 on page 10.) Release the “T” key.
To toggle keyboard mouse mode when Numeric Keypad is present
1. To toggle the keyboard to USB mode, depress and hold the “Fn“ key (“Fn” LED will illuminate) and the “T” key for at
least 7 seconds. The “USB” LED will illuminate. Release both keys.
2. To toggle the keyboard back to PS/2 mode, press and hold the “Fn” and “T” keys again for at least 7 seconds. The
“PS/2” LED will illuminate. (See Fig. 11 on page 10.) Release both keys.
Note: In the event of a power failure, the RACKMUX will power up the keyboard in the mode it was last configured for.
u
Esc
F1
F2
F3
F4
F5 F6 F7
F8
F9 F10
F11 F12
Pause
Untbr
Rollen
=
0 }
)
9 ]
(
8 [
/
7 {
&
6
%
5
$
4
3
"
2
Tab
Alt
Fn
AltGr
Ende
:
.
;
,
YXCVB
N
M
ASDF GH JKL
Q
@
WE R
T
ZU I OP
Pos1
Bild
Ende
Entf Einfg
Num
Enter
+
-
*
/
789
456
123
0
.
'
#
Bild
Pos1
Bild
Bild
Einfg
Druck
S-Abf
Entf
?
\
Strg
!
1
2
3
U
*
+ ~
O
A
>
<
^

NTI RACKMUX-V15/17 RACKMOUNT LCD MONITOR WITH KEYBOARD AND MOUSE
15
DC POWER OPTION
If the RACKMUX has been ordered with the DC Power option (“48V” at the end of the model number), a 3-terminal block has
been provided for connection to a 36-72VDC 2A power source. The terminal block can be easily removed from under the
protective bracket to make connections. Proper connections are indicated.
Note: Be sure to properly secure the terminal block to the RACKMUX after wire insertion.
An earth ground terminal has been provided for optional use.
Figure 17- RACKMUX with DC Power option
Figure 18- Apply wires to terminal block
Phillips
screwdriver
Power supply
ground
terminal block
Remove screws
to remove
terminal block
CAUTION: RISK OF ELECTRIC SHOCK
36-72VDC PRESENT ON DC POWER INPUT
36-72VDC
REAR VIEW OF RACKMUX-V1748V
Earth ground connection
protective bracket
Remove screws to remove
terminal block

NTI RACKMUX-V15/17 RACKMOUNT LCD MONITOR WITH KEYBOARD AND MOUSE
16
SAFETY
This NTI product has been designed and fully tested with user safety of the utmost importance. As with all electronic devices, this
NTI product should be handled and operated with care. In order to avoid possible injury and to reduce any risk of damage to this
product, please read and follow each of these safety instructions.
• Follow all instructions found in this manual.
• Follow all instructions found on the product.
• Do not attempt to perform any service on this product unless specifically instructed to in this manual.
• Objects that can damage or be spilled on this product should be kept away from this product. Liquids, if spilled, could come
into contact with voltage points causing a risk of fire or electrical shock.
• Always unplug this product before cleaning it. Do not use any liquid or aerosol cleaners to clean it.
• Do not install or use this product near water
• Be sure to mount this product on a solid, stable surface or in a rack (if applicable)
• Route all cables and the power cord away from sharp edges or objects that could cause damage to them
• Use only the power cord or AC adapter that came with this unit or one that meets the requirements specified in this manual
• Use only a properly grounded 3-wire electrical outlet for power connection
• Unplug this product and contact NTI should any of the following conditions occur:
• The power cord or connection cables have been damaged
• The product has come into contact with any liquids
• The product does not operate properly despite having followed all of the instructions
• The product has been dropped or the case has been damaged in any way
• The product performs distinctly different than it did when first put into service
/