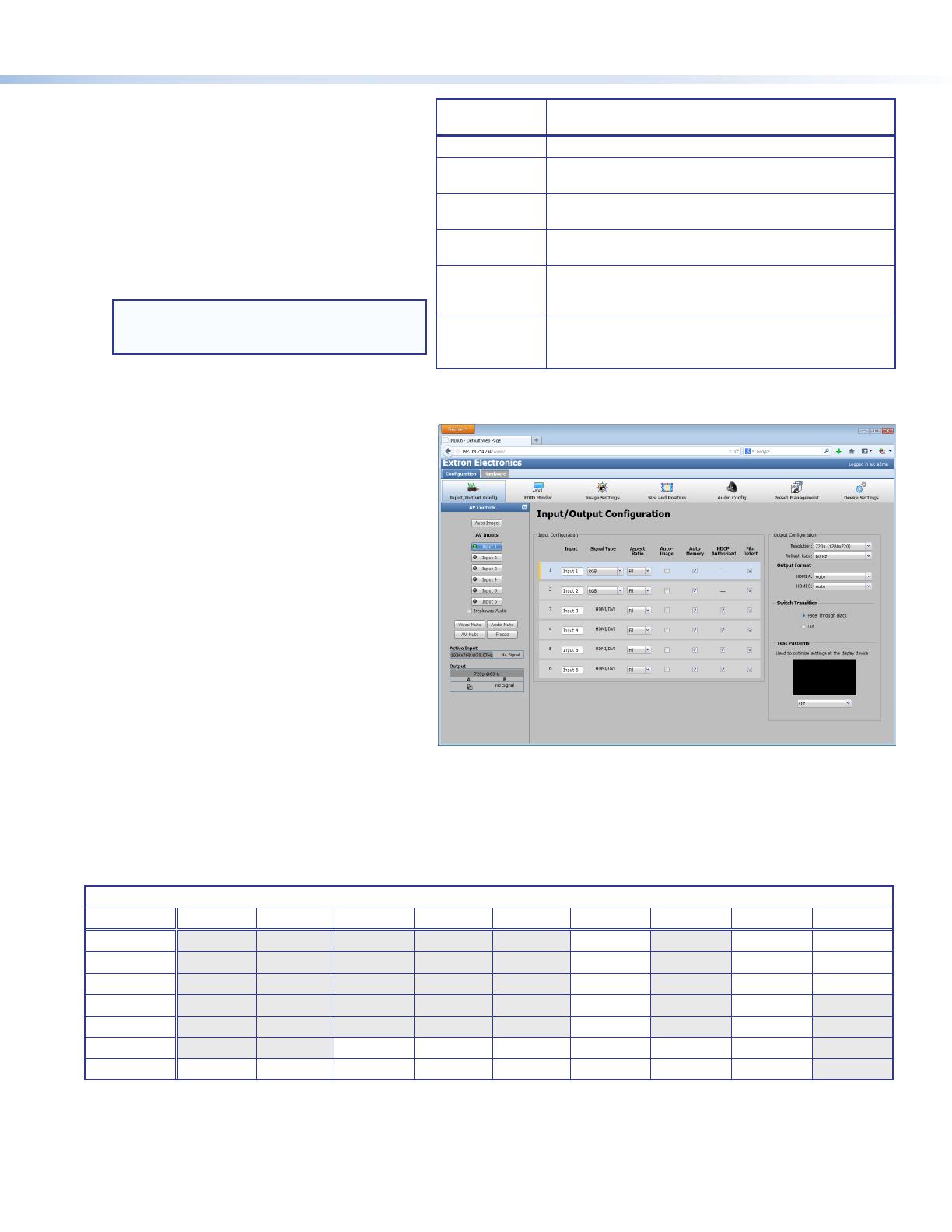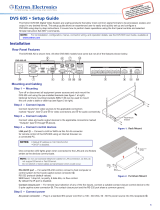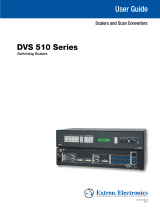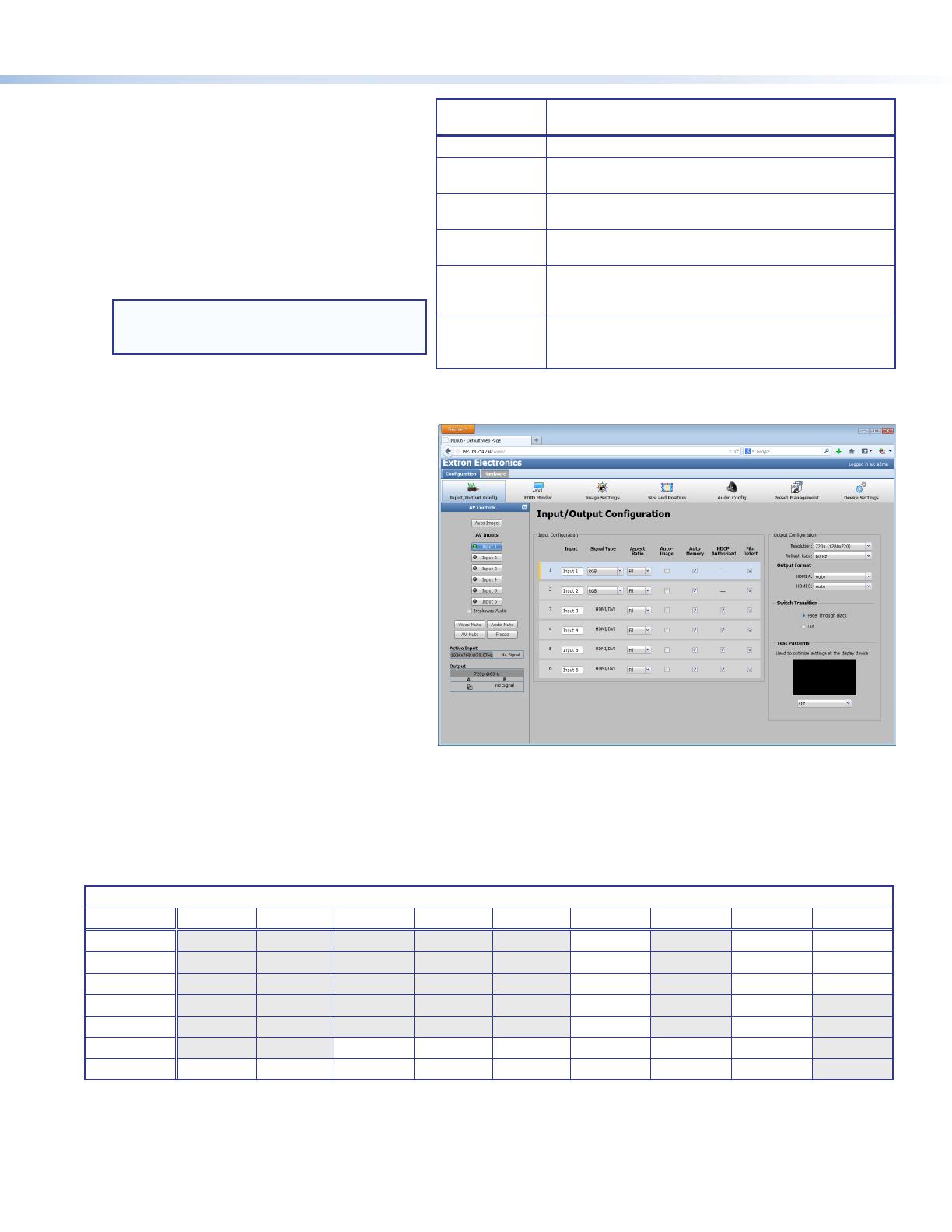
3
• Use the Audio submenu to mute audio, set the audio
input format for the selected input, set analog audio gain,
set mic/line gain and phantom power, adjust mic/line and
program volume, and set audio output format.
• Use the Advanced submenu to select a test pattern,
set the screen saver, turn on or off Auto-Image, set
the aspect ratio and auto memory settings, adjust
the overscan settings, and reset the device to factory
defaults.
• Use the Communication submenu to view remote port
baud rate, the device MAC address, DHCP status, the
current IP address and subnet mask, and gateway.
NOTE: Press and hold the Enter button for 10
seconds to edit settings in the Communication
submenu.
• Use the Device Info submenu to view the device
name, rmware build, temperature, input and output information, and detected displays. This tab is read-only.
Internal Web Pages
The IN1606 can be congured, controlled, and operated
through the Ethernet port when connected to a LAN or WAN,
using a web browser. The browser displays the
factory-installed web pages, which provide a means of
conguring and operating the device. Enter the IP address
of the unit in the browser Address eld to access the web
pages (see the IN1606 and IN1608 Series User Guide for more
details). The default IP address is 192.168.254.254. The default
subnet mask is 255.255.0.0.
Product Conguration Software
To congure the IN1606 using the Product Conguration
Software, install the software (available on the Extron website,
www.extron.com) to a PC connected to the IN1606 via
Ethernet, RS-232, or front panel USB Cong port. After the
installation, start the program. For full instructions, press <F1>
or click the ? button and select Help File.
Firmware Upgrades
The onboard rmware of the IN1606 can be upgraded via the internal web pages or the Extron Firmware Loader program (available on the Extron
website, www.extron.com).
Output Rates
Output rates can be set using the OSD menu, the internal web pages, PCS, or SIS commands. The table below displays the most commonly used
resolutions and refresh rates and the corresponding SIS values. The command to set the output rate is EX5$RATE}, where X5$ is the SIS value
for the resolution and refresh rate combination as given in the example table below (see the IN1606 and IN1608 Series User Guide for the full list).
SIS Variable
X5$
for EDID or Output Resolution and Refresh Rate Combination (Where X5$ = 10 through 92)
Resolution 23.98 Hz 24 Hz 25 Hz 29.97 Hz 30 Hz 50 Hz 59.94 Hz 60 Hz 75 Hz
1024x768 19 20 21
1280x800 31 32 33
1440x900 52 53 54
1680x1050 59 60
1920x1200 63 64
720p 68 69 70 71 72 73*
1080p 77 78 79 80 81 82 83 84
* = default
Basic SIS Command Table
The IN1606 can be congured with specic SIS commands via an RS-232, USB, or Ethernet connection. Use the Extron DataViewer utility or a
control system to send and receive SIS commands. The table on the next page lists a selection of SIS commands. For a full list of SIS commands
and variables, see the IN1606 and IN1608 Series User Guide, at www.extron.com.
Audio Input
Format
Details
None Mutes all audio for selected input. Sets “No Audio” EDID.
Analog Sets the selected input to analog (default for inputs 1 and 2).
Sets “No Audio” EDID.
LPCM-2Ch Sets the selected input to LPCM-2Ch digital audio
(default for inputs 3-6). Sets 2Ch audio EDID.
Multi-Ch Sets the selected input to Multi-Ch digital audio. Sets
Multi-Ch audio EDID.
LPCM-2Ch auto Sets the selected input to prioritize digital audio. Analog
audio is passed when digital audio is not present. Sets 2Ch
audio EDID.
Multi-Ch auto Sets the selected input to prioritize digital audio. Analog
audio is passed when digital audio is not present. Sets
Multi-Ch audio EDID.