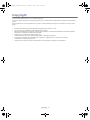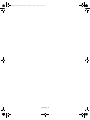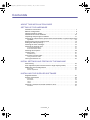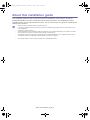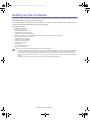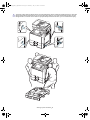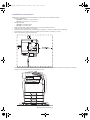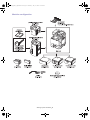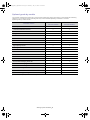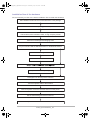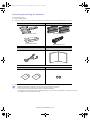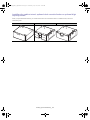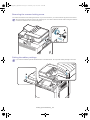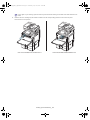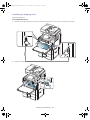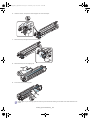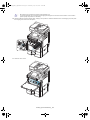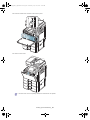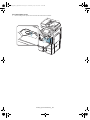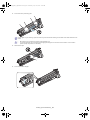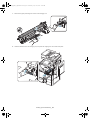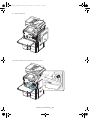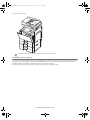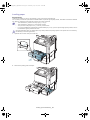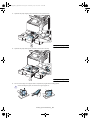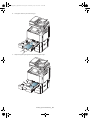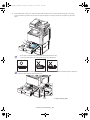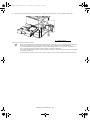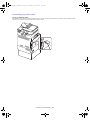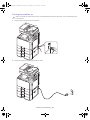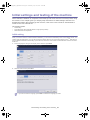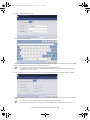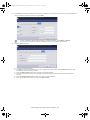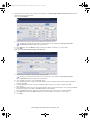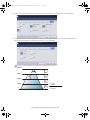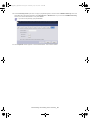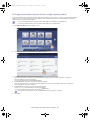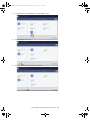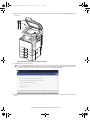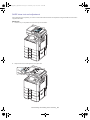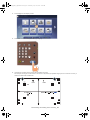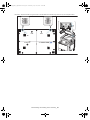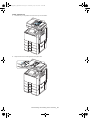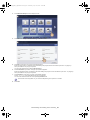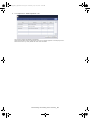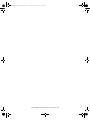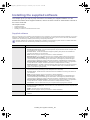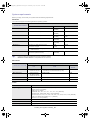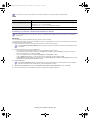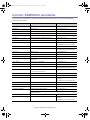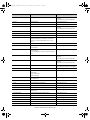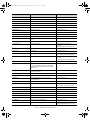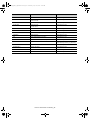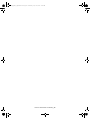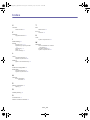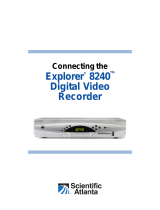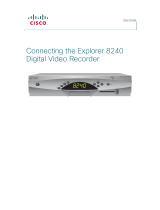Samsung SCX-8240NA User guide
- Category
- Multifunctionals
- Type
- User guide
This manual is also suitable for
Samsung SCX-8240NA, a powerful multifunction printer, offers versatile functionality for your home or small office. With print, copy, scan, and fax capabilities, this device streamlines your workflow. Print professional-quality documents and sharp monochrome graphics at speeds of up to 40 pages per minute. Utilize the automatic document feeder for quick and efficient copying and scanning tasks. The SCX-8240NA seamlessly connects to your devices via Wi-Fi or Ethernet for effortless wireless printing and scanning.
Samsung SCX-8240NA, a powerful multifunction printer, offers versatile functionality for your home or small office. With print, copy, scan, and fax capabilities, this device streamlines your workflow. Print professional-quality documents and sharp monochrome graphics at speeds of up to 40 pages per minute. Utilize the automatic document feeder for quick and efficient copying and scanning tasks. The SCX-8240NA seamlessly connects to your devices via Wi-Fi or Ethernet for effortless wireless printing and scanning.




















-
 1
1
-
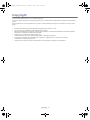 2
2
-
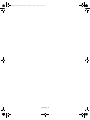 3
3
-
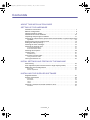 4
4
-
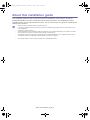 5
5
-
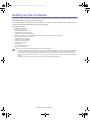 6
6
-
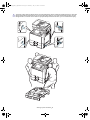 7
7
-
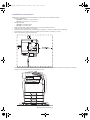 8
8
-
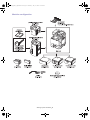 9
9
-
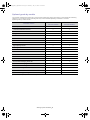 10
10
-
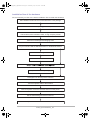 11
11
-
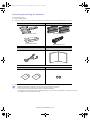 12
12
-
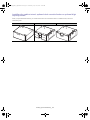 13
13
-
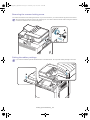 14
14
-
 15
15
-
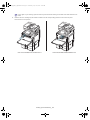 16
16
-
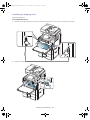 17
17
-
 18
18
-
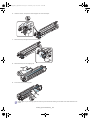 19
19
-
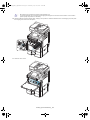 20
20
-
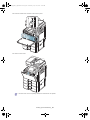 21
21
-
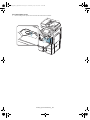 22
22
-
 23
23
-
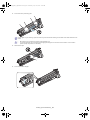 24
24
-
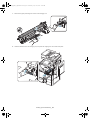 25
25
-
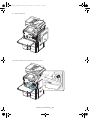 26
26
-
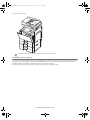 27
27
-
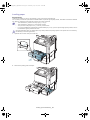 28
28
-
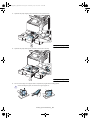 29
29
-
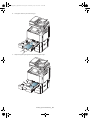 30
30
-
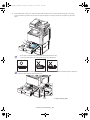 31
31
-
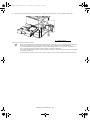 32
32
-
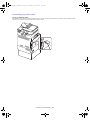 33
33
-
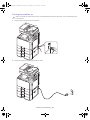 34
34
-
 35
35
-
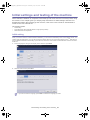 36
36
-
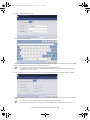 37
37
-
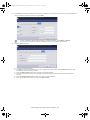 38
38
-
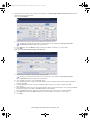 39
39
-
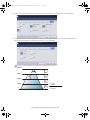 40
40
-
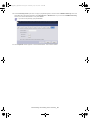 41
41
-
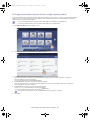 42
42
-
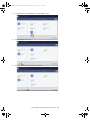 43
43
-
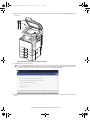 44
44
-
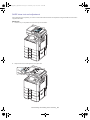 45
45
-
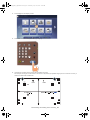 46
46
-
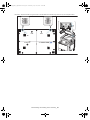 47
47
-
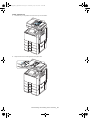 48
48
-
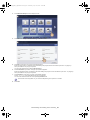 49
49
-
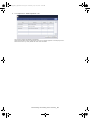 50
50
-
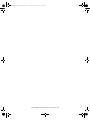 51
51
-
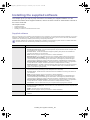 52
52
-
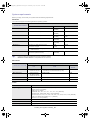 53
53
-
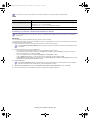 54
54
-
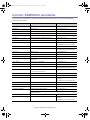 55
55
-
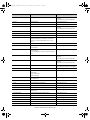 56
56
-
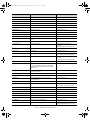 57
57
-
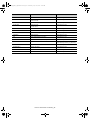 58
58
-
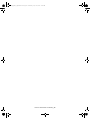 59
59
-
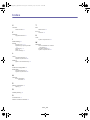 60
60
-
 61
61
Samsung SCX-8240NA User guide
- Category
- Multifunctionals
- Type
- User guide
- This manual is also suitable for
Samsung SCX-8240NA, a powerful multifunction printer, offers versatile functionality for your home or small office. With print, copy, scan, and fax capabilities, this device streamlines your workflow. Print professional-quality documents and sharp monochrome graphics at speeds of up to 40 pages per minute. Utilize the automatic document feeder for quick and efficient copying and scanning tasks. The SCX-8240NA seamlessly connects to your devices via Wi-Fi or Ethernet for effortless wireless printing and scanning.
Ask a question and I''ll find the answer in the document
Finding information in a document is now easier with AI
Related papers
-
Samsung CLX-FAX160 Installation guide
-
Samsung CLX-9250ND Quick start guide
-
Samsung ML-1631KG User manual
-
Samsung Samsung SCX-4210 Laser Multifunction Printer series User manual
-
Samsung 4200 User manual
-
Samsung ML-1630 User guide
-
Samsung SCX-4200R User manual
-
Samsung SCX-4300K User manual
-
Samsung SCX-4501KG Owner's manual
-
Samsung RT41HSSW User manual
Other documents
-
HP Samsung SCX-4500 Laser Multifunction Printer series User guide
-
Ricoh MP CW2201SP Installation guide
-
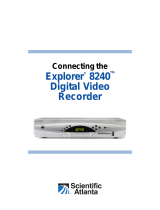 Scientific Atlanta Explorer 8240 User manual
Scientific Atlanta Explorer 8240 User manual
-
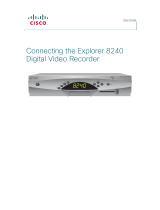 Scientific Atlanta Explorer 8240HD User manual
Scientific Atlanta Explorer 8240HD User manual
-
Minolta CF3102 User manual
-
Motorola road runner mobile Quick start guide
-
HP Samsung MultiXpress CLX-8540 Color Laser Multifunction Printer series User guide
-
HP Samsung MultiXpress CLX-8540 Color Laser Multifunction Printer series User guide
-
HP Samsung MultiXpress SL-X4220 Color Laser Multifunction Printer series User guide
-
HP Samsung MultiXpress SL-K7400 Laser Multifunction Printer series User guide