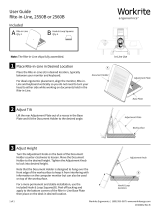Printer Panel 1
– 3 –
4581-7777-01
2. Unpacking
2.1 Unpacking the Accessories
Remove the accessories from the box, and then check that the following are enclosed.
(1) Imaging units..................................................................................................... 4
(2) Power cord *1.................................................................................................... 1
(3) LED cleaning tool *2.......................................................................................... 1
(4) LED cleaning paper *2 ...................................................................................... 1
(5) Manual holder ................................................................................................... 1
(6) User Manual...................................................................................................... 1
(7) Setup Instructions ............................................................................................. 1
(8) Warranty card *3 ............................................................................................... 1
(9) Power cord instruction *1 .................................................................................. 1
(10) Paper size label................................................................................................. 1
(11) Cable clamp ...................................................................................................... 1
(12) Cap.................................................................................................................... 1
*1 For Particular area only.
*2 The LED cleaning tool and its paper are not used during setup. Since they will be
needed when the transfer belt unit is changed or the printer is cleaned, keep them
in a safe place for later use.
*3 U.S.A. and Canada only.
2.2 Unpacking the Printer
1. Open the printer box, and then remove the box containing the imaging unit.
2. Open the two handle covers, and then pull out the handles.
4025U018AA
3. Grasp the two handles on the right side of
the printer and the two grips on the left (as
shown in the illustration), and then, while
keeping the printer level, remove it from its
box.
The printer weighs about 85 kg (187-1/4 lbs.).
The printer must be lifted by at least two peo-
ple.
4025U019AA