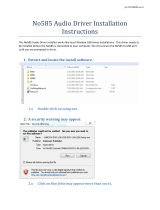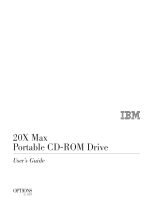Page is loading ...

HP OmniBook 3000
Corporate Evaluator’s Guide
For other Service and User Manuals, go to www.ManualDepot.com

ii
Notice
This manual and any examples contained herein are provided “as is” and are subject
to change without notice. Hewlett-Packard Company makes no warranty of any kind
with regard to this manual, including, but not limited to, the implied warranties of
merchantability and fitness for a particular purpose. Hewlett-Packard Co. shall not
be liable for any errors or for incidental or consequential damages in connection
with the furnishing, performance, or use of this manual or the examples herein.
Consumer transactions in Australia and the United Kingdom: The above disclaimers
and limitations shall not apply to Consumer transactions in Australia and the United
Kingdom and shall not affect the statutory rights of Consumers.
© Copyright Hewlett-Packard Company 1997. All rights reserved. Reproduction,
adaptation, or translation of this manual is prohibited without prior written
permission of Hewlett-Packard Company, except as allowed under the copyright
laws.
The programs that control this product are copyrighted and all rights are reserved.
Reproduction, adaptation, or translation of those programs without prior written
permission of Hewlett-Packard Co. is also prohibited.
Portions of the programs that control this product may also be copyrighted by
Microsoft Corporation, Phoenix Corp., Advanced Micro Devices, Inc., Crystal
Semiconductor Corporation, and NeoMagic, Inc. See the individual programs for
additional copyright notices.
Microsoft, MS-DOS, and Windows are registered trademarks of Microsoft Corporation
(U.S. patent numbers 4955066 and 4974159). Pentium is a U.S. registered trademark
of Intel Corporation.
For warranty information, see the Support and Service booklet.
Hewlett-Packard Company
Mobile Computing Division
19310 Pruneridge Ave.
Cupertino, CA 95014

iii
HP Software Product License Agreement
Your HP OmniBook PC contains factory-installed software programs. Please read the
Software License Agreement before proceeding.
Carefully read this License Agreement before proceeding to operate this
equipment. Rights in the software are offered only on the condition that the
customer agrees to all terms and conditions of the License Agreement.
Proceeding to operate the equipment indicates your acceptance of these terms
and conditions. If you do not agree with the terms of the License Agreement,
you must now either remove the software from your hard disk drive and destroy
the master disks, or return the complete computer and software for a full
refund.
Proceeding with configuration signifies your acceptance of the License Terms.
Unless otherwise stated below, this HP Software Product License Agreement
shall govern the use of all software that is provided to you, the customer, as part
of the HP computer product. It shall supersede any non -HP software license
terms that may be found online, or in any documentation or other materials
contained in the computer product packaging.
Note: Operating System Software by Microsoft is licensed to you under the Microsoft
End User License Agreement (EULA) contained in the Microsoft documentation.
The following License Terms govern the use of the software:
Use. Customer may use the software on any one computer. Customer may not
network the software or otherwise use it on more than one computer. Customer may
not reverse assemble or decompile the software unless authorized by law.
Copies and Adaptations. Customer may make copies or adaptations of the software
(a) for archival purposes or (b) when copying or adaptation is an essential step in
the use of the software with a computer so long as the copies and adaptations are
used in no other manner.
Ownership. Customer agrees that he/she does not have any title or ownership of the
software, other than ownership of the physical media. Customer acknowledges and
agrees that the software is copyrighted and protected under the copyright laws.
Customer acknowledges and agrees that the software may have been developed by
a third party software supplier named in the copyright notices included with the
software, who shall be authorized to hold the Customer responsible for any
copyright infringement or violation of this Agreement.
Product Recovery CD -ROM. If your computer was shipped with a product recovery
CD-ROM: (i) The product recovery CD-ROM and/or support utility software may only
be used for restoring the hard disk drive of the HP computer with which the product
recovery CD-ROM was originally provided. (ii) The use of any operating system

iv
software by Microsoft contained in any such product recovery CD-ROM shall be
governed by the Microsoft End User License Agreement (EULA).
Transfer of Rights in Software. Customer may transfer rights in the software to a
third party only as part of the transfer of all rights and only if Customer obtains the
prior agreement of the third party to be bound by the terms of this License
Agreement. Upon such a transfer, Customer agrees that his/her rights in the software
are terminated and that he/she will either destroy his/her copies and adaptations or
deliver them to the third party.
Sublicensing and Distribution. Customer may not lease, sublicense the software or
distribute copies or adaptations of the software to the public in physical media or by
telecommunication without the prior written consent of Hewlett-Packard.
Termination. Hewlett-Packard may terminate this software license for failure to
comply with any of these terms provided Hewlett-Packard has requested Customer
to cure the failure and Customer has failed to do so within thirty (30) days of such
notice.
Updates And Upgrades. Customer agrees that the software does not include
updates and upgrades which may be available from Hewlett-Packard under a
separate support agreement.
Export Clause. Customer agrees not to export or re-export the software or any copy
or adaptation in violation of the U.S. Export Administration regulations or other
applicable regulation.
U.S. Government Restricted Rights. Use, duplication, or disclosure by the U.S.
Government is subject to restrictions as set forth in subparagraph (c)(1)(ii) of the
Rights in Technical Data and Computer Software clause in DFARS 252.227-7013.
Hewlett-Packard Company, 3000 Hanover Street, Palo Alto, CA 94304 U.S.A. Rights
for non-DOD U.S. Government Departments and Agencies are as set forth in FAR
52.227-19(c)(1,2).
Edition History
Edition 1 ........................................ November 1997
This manual is printed on recycled paper.

Contents-1
Contents
1. Introduction ........................................ 1-1
Taking Inventory..................................... 1-4
Included in the OmniBook 3000 box ..................... 1-4
Models and configurations............................ 1-5
Optional OmniBook accessories ........................ 1-5
Power Management .................................. 1-6
To turn the OmniBook on and off ....................... 1-7
To use OmniBook power modes........................ 1-8
To reset the OmniBook .............................. 1-9
To set up a hibernation partition........................ 1-9
Checking the Status of the OmniBook ......................1-11
To read the status panel indicators ......................1-11
To understand power and battery lights ...................1-13
Recovering Files, Drivers, and Applications ..................1-14
Contents of the Recovery CD ..........................1-15
To use the Recovery CD programming service ..............1-16
To recover a damaged Recovery CD or hard disk drive ........1-16
To update the BIOS .................................1-17
Protecting the OmniBook...............................1-18
To set a password ..................................1-18
To delete a password................................1-19
To attach a security cable ............................1-20
Identifying System Resources ............................1-21
2. Using Windows for Workgroups 3.11 ..................... 2-1
Installing Windows for Workgroups 3.11 .................... 2-3
To reformat the hard drive ............................ 2-3
To install MS-DOS .................................. 2-4
To install Windows for Workgroups 3.11 .................. 2-4
To install CD-ROM support ............................ 2-5
To install video support .............................. 2-6
To install sound support ............................. 2-6
To install TouchPad support........................... 2-7
To install PC Card support ............................ 2-8
Installing Cards......................................2-10
To install a New Media LiveWire+ Ethernet PC Card ..........2-10
To install a Xircom Ethernet 10/100 + modem PC Card.........2-12

Contents-2
Working with Windows for Workgroups.....................2-14
To maximize memory ...............................2-14
To increase performance .............................2-15
To use DriveSpace compression ........................2-15
To use the OmniBook 3000 Port Replicator ................2-15
3. Using Windows 95 ................................... 3-1
Installing Windows 95 ................................. 3-3
To prepare for software installation ...................... 3-3
To install Windows 95 ............................... 3-4
To install video support .............................. 3-6
To install sound support ............................. 3-7
To install PC Card support ............................ 3-8
To install TouchPad support........................... 3-9
To install infrared support ............................3-10
Installing OmniBook Applications.........................3-12
To install the online User’s Handbook ....................3-12
To install McAffee VirusScan ..........................3-13
To install HP TopTOOLS .............................3-13
Installing Cards......................................3-14
To install a New Media LiveWire+ Ethernet PC Card ..........3-14
To install a Xircom Ethernet 10/100 + Modem PC Card.........3-15
Working with Windows 95 ..............................3-17
To automatically detect a CD ..........................3-17
To run an MS-DOS program outside of Windows 95...........3-17
To use the OmniBook 3000 Port Replicator ................3-18
To resolve infrared problems ..........................3-18
4. Using Windows NT 4.0 ................................ 4-1
Installing Windows NT 4.0 .............................. 4-3
To install Windows NT 4.0 ............................ 4-3
To install video support .............................. 4-5
To install sound support ............................. 4-7
To install PC Card support ............................ 4-7
Installing Mobile Enhancements .......................... 4-9
To install CardExecutive .............................4-10
To install Phoenix APM 2.0............................4-10
To use Phoenix APM 2.0 with a CD-ROM drive ..............4-11
Installing Cards......................................4-12
To install a New Media LiveWire+ Ethernet PC Card ..........4-12
To install a Xircom Ethernet 10/100 + Modem PC Card.........4-14
Working with Windows NT 4.0 ...........................4-16
To use Windows NT 4.0 on a notebook PC .................4-16
To use the OmniBook 3000 Port Replicator ................4-16

Contents-3
To install TouchPad support...........................4-17
To install Zip Drive support ...........................4-17
5. Features and Specifications ............................ 5-1
Standard Features .................................... 5-3
Technical Specifications ............................... 5-6
Getting Assistance and Support...........................5-10
To look up technical information .......................5-10
To get HP OmniBook assistance ........................5-14
To find Electronic Support Services......................5-15
To contact Customer Support ..........................5-17
To get repair assistance ..............................5-19
Hewlett-Packard Limited Warranty Summary ...............5-20
Using Electronic Serial Numbers ..........................5-21
To ensure serial number security .......................5-21
To correct an incorrect serial number ....................5-22


1
Introduction

1-2
Introduction
Thank you for evaluating the HP OmniBook 3000.
The Mobile Computing Division developed this Corporate Evaluator’s Guide to
facilitate your appraisal of the OmniBook. The guide discusses the machine’s major
features and provides instruction on specific operating systems. Rebuilding the
OmniBook if the hard drive has been formatted and loaded with your company’s
disk image is discussed for each operating system, particularly addressing
OmniBook-specific software, device drivers, and multimedia support. You will find
information on system resources, technical specifications, solutions to common
problems, and a list of support resources. Much of this information is derived from
our standard documentation and is consolidated here to facilitate your evaluation of
the OmniBook.
The performance-leading Hewlett-Packard OmniBook 3000 features the following:
• Intel Pentium 200 or 233 MHz processor with MMX technology.
• 512-KB Pipeline Burst Synchronous L2 cache.
• Up to 144 MB of RAM.
• 13.3 inch TFT display.
• PCI BUS architecture.
• Optional internal 20x maximum CD-ROM.
• 2 or 4 GB hard drive.
• Zoomed video.
• PC CardBus.
• 128-bit graphics accelerator with 2 MB EDO video memory.
These features illustrate the uncompromising performance of HP’s most powerful
notebook PCs ever, laptops fully capable of replacing a desktop computer. The
optional port replicator allows single-action connection to multiple peripherals, and
the PC CardBus-enabled 32-bit PC Card slots allow 100-Mbps networking and other
high-bandwidth applications.
Zoomed Video allows a PC Card to write data directly to graphics memory,
providing lifelike, real-time video for training, presentations, or entertainment.
Power management options include several efficient power states that incorporate
our unique, instant-on technology, and a convenient System Off button.
The OmniBook typically runs Windows 95, which supports hot docking, Plug and
Play, infrared, wireless, data transfer, and hot swapping of accessories such as a
battery and floppy disk drive. You may later decide to install Windows for
Workgroups 3.11 or Windows NT 4.0: the OmniBook is certified WFW 3.11 and

1-3
Windows NT 4.0-compatible. The OmniBook 3000 meets or exceeds industry
standards ensuring compatibility and connectivity.
Superlative hardware is augmented by HP TopTOOLS and HP’s Desktop
Management Interface (DMI). This software ensures efficient management of
inventory, configuration, performance, and fault.
A three-year worldwide limited warranty affirms the OmniBook 3000’s unmatched
quality and reliability. HP’s unlimited customer service has earned top ratings for
notebook service and support and is available for the price of the phone call.

Introduction
Taking Inventory
1-4
Taking Inventory
This section describes:
♦ What’s included in the OmniBook 3000 box.
♦ OmniBook 3000 models.
Included in the OmniBook 3000 box
• HP OmniBook 3000.
• AC adapter (HP F1377A) and power cord.
• Floppy disk drive cable (HP F1380A).
• Main battery (HP F1382A).
• The OmniBook Reference Guide.
• Microsoft Windows 95 manual and Certificate of Authenticity.
• Support and Service booklet.
• Quick Start sheet.
• List of optional OmniBook accessories.
• OmniBook Recovery CD. Includes Windows 95 recovery, operating system
drivers, and online User’s Handbook.
• Windows 95 Companion CD.

Introduction
Taking Inventory
1-5
Models and configurations
As of this printing, you can currently purchase two HP OmniBook 3000 models. The
following tables describes the features of each.
HP OmniBook 3000CTX 5/200
HP OmniBook
Model
Product
Number
Pentium® Processor
with MMX™
technology
Memory Display Hard Disk
3000CTX F1391A 200-MHz 16 MB 13.3" TFT
XGA
2.1 billion bytes
HP OmniBook 3000CTX 5/233
HP OmniBook
Model
Product
Number
Pentium Processor
with MMX technology
Memory Display Hard Disk
3000CTX F1392A 233-MHz 16 MB 13.3" TFT
XGA
4.0 billion bytes
Optional OmniBook accessories
HP Part Number Description
F1381A
F1369A
F1387A
F1363A
F1364A
F1365A
F1385A
F1386A
F1384A
F1388A
F1382A
F1383A
F1377A
F1379A
F1380A
Port replicator.
Monitor stand.
20x (maximum) internal CD-ROM drive.
16-MB RAM expansion module.
32-MB RAM expansion module.
64-MB RAM expansion module.
2.1-billion-byte hard disk drive.
4.0-billion-byte hard disk drive.
3.5" internal/external floppy disk drive and cable.
Internal Zip drive.
Standard Lithium-Ion battery pack.
Secondary Lithium-Ion battery pack.
AC adapter.
Automobile adapter.
Replacement floppy disk drive cable.

Introduction
Power Management
1-6
Power Management
The OmniBook offers power states to accommodate different situations. The blue
Power button is the typical method for starting and stopping your OmniBook;
however, additional methods allow you to manage power efficiently.
This section describes the following:
• Turning the OmniBook on and off
• Using OmniBook Power Modes.
• Resetting the OmniBook.
• Creating a hibernate partition.

Introduction
Power Management
1-7
To turn the OmniBook on and off
You can stop the OmniBook several ways. Some methods provide “Instant-On,” so
you can quickly continue your work where you left off. Others reboot the computer.
On Press the blue power button to turn on the OmniBook.
Standby Press Fn+S to go into Standby mode.
–or–
Occurs automatically if the computer is inactive and running on battery power for
about 2 minutes (by default).
Suspend Press the blue power button for less than 4 seconds to suspend activity when the
OmniBook is on. The OmniBook restores your previous work session when you turn
it back on.
–or–
From the Start menu, click Suspend
–or–
Press Fn+R
–or–
Close the lid (for more than 2 seconds) also suspends the computer. (If an external
monitor is connected, closing the lid merely turns off the built-in display and turns
on the external display.)
Hibernate Press Fn+F12. The computer completely shuts down, but your current work session
is first saved to disk. The computer will restore your previous session when you
turn it back on.
Off From the Start menu, click Shut Down, or press the blue power button for more
than 4 seconds to completely shut down the computer. Unsaved data will be lost.
The computer will reboot when you turn it back on.

Introduction
Power Management
1-8
To use OmniBook power modes
Hint
Time-out settings . In order to save power, you can change time-outs to
automatically enter different power states after a certain amount of inactivity.
When you The OmniBook enters To exit this mode
Press Fn+S
or
allow time-out.
Standby Mode
Turns off the display only.
Maintains network connections.
Restarts quickly (“Instant-On”).
Press any key. Any mouse or TouchPad
movement will also exit Standby
mode.
Press blue power button
or
close the lid
or
click Start, Suspend
or
allow time-out.
Suspend Mode
Turns off the display.
Saves significant power.
Saves current session in RAM.
Restarts quickly (“Instant-On”).
Loses network connections. *
Press the power button to resume.
Press Fn+F12
or
allow time-out.
Hibernate Mode
Saves to disk, then turns off.
Saves maximum power.
Saves current session on Disk.
Press the power button to turn on and
restore the current session.
Click Start, Shut Down (recommended)
or
Press blue power button longer than 4 seconds.
Off Mode
Saves maximum power.
Resets everything at startup.
Starts a new session.
Press the power button to turn on and
reboot.
* Windows 95 can restore network connections when you turn on the OmniBook. For a different operating system, you may have to
reboot the OmniBook or restart the operating system to restore them.
Note
If the ac adapter is connected, the OmniBook battery continues to charge in any
mode.

Introduction
Power Management
1-9
To reset the OmniBook
If Windows or the OmniBook stops responding, you can reset the OmniBook and
restart Windows.
1. If possible, shut down Windows.
2. Press the blue power button for 4 seconds.
–or, if this fails–
Insert a pen or straightened paper clip into the recess on the back panel
between the Parallel and Video ports.
3. After the computer shuts down, press the blue power button to turn it on.
To set up a hibernation partition
There must be a hibernation partition large enough to hold the contents of memory
on the hard disk before the OmniBook can hibernate. By default the hibernation
partition is 144 MB, large enough to hold the maximum amount of memory allowed
in the OmniBook 3000. If you have repartitioned the hard disk, purchased a new
hard disk or would like to make the partition smaller follow the instructions below.
CAUTION
This procedure erases the hard disk. Be sure to save any data on your hard disk
before started this procedure.
1. Insert the OmniBook 3000 CD-ROM drive.
2. Connect the ac adapter to the OmniBook.
3. Turn on the OmniBook.
4. Press Esc during the Boot process.
5. Insert the OmniBook 3000 Recovery CD.
6. Press the System Off button on the back panel.
7. Press the blue Power button.
8. Press the Esc key during the boot process.

Introduction
Power Management
1-10
9. Select the CD-ROM Drive then press Enter.
10. Choose option 3:
Create Hibernate Partition (erases Hard Disk)
11. Choose Y to Continue.
12. When prompted for “Hibernate” partition size, we recommend that you create a
144-MB partition, the same as the factory default.
Do not interrupt the Hibernate partition process or unplug the ac adapter until
complete.
13. Restart the OmniBook.
14. Press Esc during the Boot process.
15. Insert the OmniBook 3000 Recovery CD.
16. Select the CD-ROM Drive then press Enter.
17. Choose Exit to MS-DOS from the menu.
18. Run FDISK to repartition the hard disk. (If you are going to install Windows NT
this step is unnecessary. You can repartition the disk during the NT install.)

Introduction
Checking the Status of the OmniBook
1-11
Checking the Status of the OmniBook
The OmniBook status panel, located above the keyboard, contains indicators that
show the current status of the OmniBook. The indicators in the status panel show
keyboard status, drive status, and power status.
This section describes how to
♦ Read the status panel indicators.
♦ Interpret power and battery lights.
To read the status panel indicators
Indicator Meaning
AC power. The ac adapter is plugged in.
Blinks when the battery is being charged.
Battery status. Shows the approximate charge level of the battery relative
to a full charge. Each bar (displayed from right to left), represents a 10%
charge.
The upper and lower triangles indicate the presence of main (upper) and
secondary (lower) batteries. A triangle blinks when that battery is charging
or is in use. The main battery charges first, discharges last.
If two batteries are installed and ac power is not connected, the
gauge reports the percent of total charge, where both batteries are
included. For example, if the main battery is 50% and the secondary battery
is empty then the gauge would read 25%.
If two batteries are installed and ac power is connected, the gauge
reports the percent of total charge for only the battery that is charging. For
example, if the main battery is 50% and the secondary battery is empty,
the gauge will read 50% indicating the state of the main battery.
You can press Fn + F6 at any time to see the status of each individual
battery.

Introduction
Checking the Status of the OmniBook
1-12
Indicator Meaning
Battery low. The outline blinks when the battery charge is critically low.
The OmniBook also beeps.
Defective battery. An empty battery icon with ac plug not blinking. No
battery activity; no charging.
Overheated battery. The battery is too hot to charge.
CD-ROM drive, hard disk drive, or Zip drive. The OmniBook is
accessing one of these built-in drives.
Floppy disk drive. The OmniBook is accessing the floppy disk drive.
PC Card. One or more PC Cards are inserted in the OmniBook.
Suspend mode. These symbols flash from left to right when the
OmniBook is suspended (turned off by pressing the power button briefly).
If ac power is not connected, the green power light also blinks slowly.
Caps Lock. Caps Lock is active.
Num Lock. Num Lock is active (Fn+F9).
Keypad Lock. The built-in embedded keypad is active (Fn+F8). Num Lock
must also be on for the numeric keys to be active. Otherwise, the default
keys are active. .
Scroll Lock. Scroll Lock is active (Fn+F10).
/