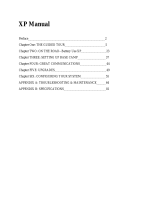Page is loading ...

OmniBook 2000/5700
Installation and Setup Guide

ii
Notice
This manual and any examples contained herein are provided “as is” and are
subject to change without notice. Hewlett-Packard Company makes no warranty of
any kind with regard to this manual, including, but not limited to, the implied
warranties of merchantability and fitness for a particular purpose. Hewlett-Packard
Co. shall not be liable for any errors or for incidental or consequential damages in
connection with the furnishing, performance, or use of this manual or the examples
herein.
Consumer transactions in Australia and the United Kingdom: The above disclaimers
and limitations shall not apply to Consumer transactions in Australia and the United
Kingdom and shall not affect the statutory rights of Consumers.
© Copyright Hewlett-Packard Company 1997. All rights reserved. Reproduction,
adaptation, or translation of this manual is prohibited without prior written
permission of Hewlett-Packard Company, except as allowed under the copyright
laws.
The programs that control this product are copyrighted and all rights are reserved.
Reproduction, adaptation, or translation of those programs without prior written
permission of Hewlett-Packard Co. is also prohibited.
Portions of the programs that control this product may also be copyrighted by
Microsoft Corporation, SystemSoft Corp., Advanced Micro Devices, Inc., Crystal
Semiconductor Corporation, and Chips & Technologies, Inc. See the individual
programs for additional copyright notices.
Microsoft, MS, MS-DOS, and Windows are registered trademarks of Microsoft
Corporation (U.S. patent numbers 4955066 and 4974159). Pentium is a U.S.
registered trademark of Intel Corporation. TrackPoint is a U.S. trademark of
International Business Machines.
For warranty information, see the Support and Service booklet.
Hewlett -Packard Company
Mobile Computing Division
1000 N.E. Circle Blvd.
Corvallis, OR 97330, U.S.A.

iii
HP Software Product License Agreement
Your HP OmniBook PC contains factory-installed software programs. Please read
the Software License Agreement before proceeding.
Carefully read this License Agreement before proceeding to operate this
equipment. Rights in the software are offered only on the condition that the
customer agrees to all terms and conditions of the License Agreement.
Proceeding to operate the equipment indicates your acceptance of these
terms and conditions. If you do not agree with the terms of the License
Agreement, you must now either remove the software from your hard disk
drive and destroy the master diskettes, or return the complete computer and
software for a full refund.
Proceeding with configuration signifies your acceptance of the License Terms.
Unless otherwise stated below, this HP Software Product License Agreement
shall govern the use of all software that is provided to you, the customer, as
part of the HP computer product. It shall supersede any non -HP software
license terms that may be found online, or in any documentation or other
materials contained in the computer product packaging.
Note: Operating System Software by Microsoft is licensed to you under the
Microsoft End User License Agreement (EULA) contained in the Microsoft
documentation.
The following License Terms govern the use of the software:
Use. Customer may use the software on any one computer. Customer may not
network the software or otherwise use it on more than one computer. Customer
may not reverse assemble or decompile the software unless authorized by law.
Copies and Adaptations. Customer may make copies or adaptations of the
software (a) for archival purposes or (b) when copying or adaptation is an essential
step in the use of the software with a computer so long as the copies and
adaptations are used in no other manner.
Ownership. Customer agrees that he/she does not have any title or ownership of
the software, other than ownership of the physical media. Customer acknowledges
and agrees that the software is copyrighted and protected under the copyright laws.
Customer acknowledges and agrees that the software may have been developed by
a third party software supplier named in the copyright notices included with the
software, who shall be authorized to hold the Customer responsible for any
copyright infringement or violation of this Agreement.
Product Recovery CD -ROM. If your computer was shipped with a product
recovery CD-ROM: (i) The product recovery CD-ROM and/or support utility software
may only be used for restoring the hard disk of the HP computer with which the

iv
product recovery CD-ROM was originally provided. (ii) The use of any operating
system software by Microsoft contained in any such product recovery CD-ROM shall
be governed by the Microsoft End User License Agreement (EULA).
Transfer of Rights in Software. Customer may transfer rights in the software to a
third party only as part of the transfer of all rights and only if Customer obtains the
prior agreement of the third party to be bound by the terms of this License
Agreement. Upon such a transfer, Customer agrees that his/her rights in the software
are terminated and that he/she will either destroy his/her copies and adaptations or
deliver them to the third party.
Sublicensing and Distribution. Customer may not lease, sublicense the software or
distribute copies or adaptations of the software to the public in physical media or
by telecommunication without the prior written consent of Hewlett-Packard.
Termination. Hewlett-Packard may terminate this software license for failure to
comply with any of these terms provided Hewlett-Packard has requested Customer
to cure the failure and Customer has failed to do so within thirty (30) days of such
notice.
Updates And Upgrades. Customer agrees that the software does not include
updates and upgrades which may be available from Hewlett-Packard under a
separate support agreement.
Export Clause. Customer agrees not to export or re-export the software or any copy
or adaptation in violation of the U.S. Export Administration regulations or other
applicable regulation.
U.S. Government Restricted Rights. Use, duplication, or disclosure by the U.S.
Government is subject to restrictions as set forth in subparagraph (c)(1)(ii) of the
Rights in Technical Data and Computer Software clause in DFARS 252.227-7013.
Hewlett-Packard Company, 3000 Hanover Street, Palo Alto, CA 94304 U.S.A. Rights
for non-DOD U.S. Government Departments and Agencies are as set forth in FAR
52.227-19(c)(1,2).
Edition History
Edition 1 ............................................ April 1997
This manual is printed on recycled paper.

Contents-1
Contents
1. Starting Out with Your OmniBook ........................ 1-1
Setting Up the OmniBook
................................ 1-3
To set up the OmniBook
............................... 1-3
To select one of the factory-installed operating systems
.......... 1-4
Getting Comfortable
.................................... 1-7
A tour of the OmniBook
................................. 1-8
To adjust the display
.................................. 1-9
To use the pointing device
.............................. 1-9
To adjust the OmniBook keyboard
........................ 1-10
To adjust the speaker volume
............................ 1-11
To connect a microphone, speakers, or headphones
........... 1-11
To start the OmniBook
................................ 1-12
To stop the OmniBook
................................ 1-12
To reset and restart the OmniBook
........................ 1-16
To understand the status panel
........................... 1-17
To attach a security cable
.............................. 1-18
Using OmniBook Accessories
.............................. 1-19
To remove accessories from the OmniBook
.................. 1-20
To install the floppy disk drive
........................... 1-21
To insert and eject a floppy disk
.......................... 1-22
To install the CD-ROM drive
............................. 1-23
To insert and remove a CD
.............................. 1-24
To use the CD-ROM drive safely
.......................... 1-25
To replace the battery
................................. 1-26
To install a high-capacity battery
......................... 1-27
To handle and store the battery safely
...................... 1-28
To maintain and preserve battery life
...................... 1-28
To insert a PC card
................................... 1-29
To remove a PC card
.................................. 1-30
Where to Go from Here
.................................. 1-31
2. Installing an Operating System
........................... 2-1
What the Recovery CD Contains
............................ 2-3
Reinstalling Windows 95
................................. 2-4
To reinstall Windows 95
............................... 2-4
Reinstalling Windows for Workgroups
....................... 2-6
To reinstall Windows for Workgroups
...................... 2-6

Contents-2
To make DOS 6.22 and Windows for Workgroups disks.......... 2-7
To install Windows for Workgroups drivers
.................. 2-8
Installing Windows NT or OS/2 Warp
........................ 2-9
To install Windows NT or OS/2 Warp
...................... 2-9
Installing HP Applications
................................ 2-10
To install HP software programs
.......................... 2-10
3. Expanding the OmniBook
............................... 3-1
Replacing Hardware
.................................... 3-3
To remove the hard disk drive
........................... 3-3
To install the hard disk drive
............................ 3-4
To find the system software version and memory size
........... 3-4
To add memory to the OmniBook
........................ 3-5
Connecting Devices
.................................... 3-7
To connect an external monitor
.......................... 3-8
To adjust the display type
.............................. 3-8
To turn off the built-in display
........................... 3-9
To connect a printer
.................................. 3-9
To install a printer
.................................... 3-9
To connect an external mouse or keyboard
.................. 3-10
To connect both a mouse and keyboard
.................... 3-10
To enable the Fn keys
................................. 3-11
To connect a serial device
.............................. 3-11
To view or change serial port assignments
................... 3-11
To specify serial port settings
............................ 3-12
To connect a parallel device
............................ 3-13
To view or change parallel port assignments
................. 3-13
To make an infrared connection
......................... 3-14
To print on an infrared printer
........................... 3-14
To set up a PC card or parallel port CD-ROM drive
............. 3-15
4. Changing the Configuration
............................. 4-1
Changing the Configuration
............................... 4-3
Using HP User Tools
.................................... 4-4
To run HP User Tools
................................. 4-4
Using OmniBook Tools
.................................. 4-6
To run OmniBook Tools
............................... 4-6
Using the System Configuration Utility
........................ 4-8
To run the SCU (during reboot)
.......................... 4-8
To run the SCU without rebooting
........................ 4-8

Contents-3
5. Troubleshooting ...................................... 5-1
Solving Basic Problems
.................................. 5-3
6. Specifications and Regulatory Information
.................. 6-1
Hardware Specifications
................................. 6-3
Software System Resources
............................... 6-4
Safety Information
..................................... 6-6
Working in Comfort
.................................... 6-9
Regulatory Information
.................................. 6-10
U.S.A.
............................................ 6-10
Canada
........................................... 6-11
Japan
............................................ 6-11
Europe
........................................... 6-12


1
Starting Out with Your
OmniBook

1-2
Starting Out with Your OmniBook
Congratulations! Your OmniBook sets a new standard in personal computing.
Although it’s compact and easy to carry, the OmniBook is infused with the quality
and attention to detail that are the hallmark of Hewlett-Packard.
The OmniBook Quick Start sheet shows how to get your OmniBook up and running
quickly. This Getting Started manual shows how to start using your OmniBook and it
also shows what to do if you run into trouble.
Your OmniBook provides these additional manuals:
• The online OmniBook User’s Guide : This introduces the OmniBook and
shows you how to operate and maintain your OmniBook. It also contains
troubleshooting information. Look in the OmniBook Library group.
• The Introducing Microsoft Windows 95 manual: This is shipped with your
OmniBook and contains information about using the standard features of
Windows 95.
• The online Windows Quick Start and MS-DOS Quick Start manuals: These
are in the OmniBook Library group for Windows for Workgroups.
• The OmniBook Website at http://www.hp.com/go/omnibook
The Corporate Evaluator’s Guide at our Website provides complete information
about installing alternate operating systems, as well as how to configure the
OmniBook in a corporate, networked environment.

Starting Out with Your OmniBook
Setting Up the OmniBook
1-3
Setting Up the OmniBook
This chapter describes the first-time setup of your HP OmniBook hardware,
including the following:
♦ Installing the battery.
♦ Connecting the ac adapter and charging the battery.
♦ Selecting a factory-installed operating system.
To set up the OmniBook
1. Insert the battery. Use only an HP F1193B battery (or super F1194B).
2. Plug the power cord into the ac adapter, then into a grounded outlet.
CAUTION
Use only an HP F1140A or HP F1044B ac adapter. Using an improper adapter
could damage the OmniBook and will make your warranty invalid.

Starting Out with Your OmniBook
Setting Up the OmniBook
1-4
CAUTION
The first time you plug in the ac adapter, let the OmniBook charge continually
for at least 24 hours. This ensures that the OmniBook’s clock battery is fully
charged. Otherwise, your OmniBook will not keep the correct date and time.
Subsequent charging of the primary battery, during normal use, will maintain
the clock battery’s charge.
CAUTION
The HP F1044B ac adapter used with this product is disconnected from the
power by unplugging the power cord from the power outlet or from the ac
adapter. Therefore, the power outlet should be located close to the product
and be easily accessible.
3. Press the blue On/Suspend button.
The OmniBook will take half a minute or more to start. If the OmniBook does
not turn on, press the Off button on the left side of the OmniBook, then press
the blue button again.
To select one of the factory-installed operating systems
This product offers a choice between two Microsoft operating systems:
• Windows 95, or
• Windows for Workgroups.

Starting Out with Your OmniBook
Setting Up the OmniBook
1-5
As part of the setup procedure, you must make a one-time, final selection of the
operating system you want to use. Once made, this selection can be changed only
by purchasing new copies of DOS 6.22 and Windows for Workgroups. (Windows 95
is included on the Recovery CD-ROM.)
Should you later need to reinstall the operating system, you can reinstall Windows
95 from the Recovery CD—or Windows for Workgroups from retail disks, which you
purchase. Instructions for reinstalling an operating system are in chapter 2 of this
manual.
When your OmniBook starts up the first time, it takes you through a series of setup
screens, including installation of the operating system.
Important
If you have a docking system, you should not have it connected during the
installation of the operating system.
If you’re installing Windows for Workgroups
CAUTION
When prompted to do so, it is important that you make back-up installation disks
for MS-DOS and Windows for Workgroups. This will require 12 floppy disks
—
eight
disks for Windows and four for MS-DOS 6.22. (The back-up program will format the
disks. You will need these installation disks to install certain drivers (such as printers
and networks), as well as to recover your operating system in case of a failure. If you
do not make these disks, you will need to purchase your own copies of MS-DOS
6.22 and Windows for Workgroups. (You can make these back-up disks at any time
from the icon in the Windows OmniBook group.)
1. Plug in the ac adapter.
2. Press the blue On/Suspend button.
The Windows 95 Setup program starts automatically. The Setup screens are
labeled Windows 95, but they are for Windows for Workgroups, too.
After you accept the License Agreement and enter the Product ID (printed on
the Certificate of Authenticity on the Microsoft Introducing Windows 95 book),
you will see the Windows Version screen. If you choose Windows for
Workgroups, the product ID is not necessary.
Recovery CD

Starting Out with Your OmniBook
Setting Up the OmniBook
1-6
3. In the Windows Version screen, click the Change button.
4. Choose the following option:
No, I want to install MS-DOS 6.22 and Microsoft Windows for
Workgroups 3.11
5. Click OK to continue the Setup program and install Windows for Workgroups.

Starting Out with Your OmniBook
Getting Comfortable
1-7
Getting Comfortable
This section introduces the OmniBook and shows you how perform some basic
tasks. In this section you’ll learn how to
♦ Identify parts of the OmniBook.
♦ Adjust the display.
♦ Use the TrackPoint III pointing device.
♦ Adjust and use the OmniBook keyboard features.
♦ Adjust the volume of the OmniBook.
♦ Connect a microphone, speaker, or headphones.
♦ Start and stop the OmniBook.
♦ Reset the OmniBook.
♦ Understand the status panel symbols.
♦ Attach a security cable to the OmniBook.
♦ Get more information about using the OmniBook.

Starting Out with Your OmniBook
A tour of the OmniBook
1-8
A tour of the OmniBook
The following illustrations point out key parts of the OmniBook.
Latch to open OmniBook
TrackPoint III
Midi/Joystick port
Internal speaker
Infrared port
Hard disk drive
Serial
port
CD-ROM drive,
floppy disk drive,
or high-capacity
battery
Mouse or
keyboard
Main battery
XGA out
Internal speaker
PC card slots
Tilt foot
Audio jacks
Reset slot
Kensington lock slot
Docking port
Latch to open OmniBook
AC adapter
On/Suspend button
Parallel port
Display controls
Off button
Internal microphone
Tilt foot

Starting Out with Your OmniBook
A tour of the OmniBook
1-9
To adjust the display
All OmniBooks are equipped with a brightness control. Some models also
have a contrast control. The display controls are located to the right of the display.
To use the pointing device
The pointing device controls the motion of the pointer on the screen by detecting
pressure. The pointing device itself does not move. The click buttons work like
those on a standard mouse—what they do depends on the software you’re using.
1. Place your hands in the typing position.
2. With your index finger, gently press the pointing device in the direction you
want the pointer to move.
3. Click the buttons with your thumb to select and drag.
Brightness
Contrast
To increase brightness or
contrast, slide the controls up.
To decrease, slide down.
Click buttons
TrackPoint III

Starting Out with Your OmniBook
A tour of the OmniBook
1-10
To adjust the OmniBook keyboard
You can tilt the OmniBook keyboard to a more comfortable typing angle with the
built-in tilt feet located on the bottom of the OmniBook.
Special features of the OmniBook keyboard
In addition to the standard typing keys, the OmniBook keyboard contains the
following special keys and features:
Fn combination keys
Use the gold Fn key in combination with other keys to execute special functions—
for example, Fn+F8 decreases the speaker volume. You press and hold the Fn key,
then you press the other key.
Embedded numeric keypad
Press the Num Lock (number lock) key to use the numeric keypad. With the keypad
active, keys change to the designations shown on their slanted faces.
Tilt foot

Starting Out with Your OmniBook
A tour of the OmniBook
1-11
Alt Gr key
If your keyboard has an Alt Gr key to the right of the spacebar, you hold that key to
type the characters printed at the bottom-right corners of keys. For keys that have
four characters, hold SHIFT and Alt GR to type the upper-right characters.
To adjust the speaker volume
All OmniBook 2000/5700 models support Sound Blaster compatible sound. The
easiest way to adjust the speaker volume is to use the built in Fn key combinations.
• Hold down Fn and press F8 or F9 as needed to gradually decrease or increase
the maximum volume.
To connect a microphone, speakers, or headphones
Your OmniBook has a built-in microphone above the keyboard and two stereo
speakers. You can also plug in an external microphone, external speakers or
headphones, and a stereo input source—such as a CD player.
When you plug in an external microphone, the built-in microphone turns off. When
you plug in stereo speakers or headphones, the built-in speakers turn off.
Shift
Unshifted
Alt Gr
Headphones
Microphone
Stereo input

Starting Out with Your OmniBook
A tour of the OmniBook
1-12
To start the OmniBook
You can easily start and stop your OmniBook using the blue On/Suspend button.
However, at certain times, you may want to use other methods for starting and
stopping your OmniBook—depending on power considerations, types of active
connections, and startup time.
• Press the blue On/Suspend button. Either your previous session resumes or the
computer reboots, depending on how you stopped the computer—see the next
topic.
If you want to know more about what happens when you stop the OmniBook, you
can check the table on page 1-14. It can help you decide what’s best for the way
you work.
To stop the OmniBook
• Press the blue On/Suspend button—this is the most convenient way if you’re
using Windows 95 or Windows for Workgroups. This maintains the current
session and “turns off” the computer. The session resumes when you turn on
the computer.
–or–
Suspend icon appears
in the status panel.
/