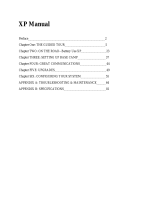Contents-2
To make DOS 6.22 and Windows for Workgroups disks.......... 2-7
To install Windows for Workgroups drivers
.................. 2-9
Installing Windows NT or OS/2 Warp
........................ 2-10
To install Windows NT or OS/2 Warp
...................... 2-10
Installing HP Applications
................................ 2-11
To install HP software programs
.......................... 2-11
To read the online User’s Guide
.......................... 2-12
3. Expanding the OmniBook
............................... 3-1
Replacing Hardware
.................................... 3-3
To remove the hard disk drive
........................... 3-3
To install the hard disk drive
............................ 3-4
To find the system software version and memory size
........... 3-4
To add memory to the OmniBook
........................ 3-6
Connecting Devices
.................................... 3-8
To connect an external monitor
.......................... 3-9
To adjust the display type
.............................. 3-9
To turn off the built-in display
........................... 3-10
To connect a printer
.................................. 3-10
To install a printer
.................................... 3-10
To connect an external mouse or keyboard
.................. 3-11
To connect both a mouse and keyboard
.................... 3-11
To enable the FN keys
................................. 3-12
To connect a serial device
.............................. 3-12
To view or change serial port assignments
................... 3-13
To specify serial port settings
............................ 3-13
To connect a parallel device
............................ 3-15
To view or change parallel port assignments
................. 3-15
To make an infrared connection
......................... 3-16
To print on an infrared printer
........................... 3-16
To set up a PC card or parallel port CD-ROM drive
............. 3-17
4. Changing the Configuration
............................. 4-1
Changing the Configuration
............................... 4-3
Using HP User Tools
.................................... 4-4
To run HP User Tools
................................. 4-4
Using OmniBook Tools
.................................. 4-6
To run OmniBook Tools
............................... 4-6
Using the System Configuration Utility
........................ 4-8
To run the SCU (during reboot)
.......................... 4-8
To run the SCU without rebooting
........................ 4-8