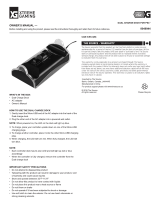Page is loading ...

HP OmniBook 900
Reference Guide

2 Reference Guide
Notice
This manual and any examples contained herein are provided “as is” and are subject to
change without notice. Hewlett-Packard Company makes no warranty of any kind with
regard to this manual, including, but not limited to, the implied warranties of
merchantability and fitness for a particular purpose. Hewlett-Packard Co. shall not be
liable for any errors or for incidental or consequential damages in connection with the
furnishing, performance, or use of this manual or the examples herein.
Consumer transactions in Australia and the United Kingdom: The above disclaimers and
limitations shall not apply to Consumer transactions in Australia and the United Kingdom
and shall not affect the statutory rights of Consumers.
© Copyright Hewlett-Packard Company 1999. All rights reserved. Reproduction,
adaptation, or translation of this manual is prohibited without prior written permission of
Hewlett-Packard Company, except as allowed under the copyright laws.
The programs that control this product are copyrighted and all rights are reserved.
Reproduction, adaptation, or translation of those programs without prior written
permission of Hewlett-Packard Co. is also prohibited.
Portions of the programs that control this product may also be copyrighted by Microsoft
Corporation, SystemSoft Corp., Phoenix Technologies, Ltd., ATI Technologies Inc.,
NeoMagic Corporation, and Adobe Systems Incorporated. See the individual programs
for additional copyright notices.
Microsoft, MS, MS-DOS, Windows, and Windows NT are registered trademarks of
Microsoft Corporation. Pentium and the Intel Inside logo are U.S. registered trademarks
of Intel Corporation. TrackPoint is a U.S. registered trademark of International Business
Machines, Adobe and Acrobat are trademarks of Adobe Systems Incorporated.
Hewlett-Packard Company
Mobile Computing Division
19310 Pruneridge Ave.
Cupertino, CA 95014

Reference Guide 3
HP Software Product License Agreement
Your HP OmniBook PC contains factory-installed software programs. Please read the
Software License Agreement before proceeding.
Carefully read this License Agreement before proceeding to operate this equipment.
Rights in the software are offered only on the condition that the customer agrees to
all terms and conditions of the License Agreement. Proceeding to operate the
equipment indicates your acceptance of these terms and conditions. If you do not
agree with the terms of the License Agreement, you must now either remove the
software from your hard disk drive and destroy the Recovery CD, or return the
complete computer and software for a full refund.
Proceeding with configuration signifies your acceptance of the License Terms.
Unless otherwise stated below, this HP Software Product License Agreement shall
govern the use of all software that is provided to you, the customer, as part of the
HP computer product. It shall supersede any non-HP software license terms that
may be found online, or in any documentation or other materials contained in the
computer product packaging.
Note: Operating System Software by Microsoft is licensed to you under the Microsoft
End User License Agreement (EULA).
The following License Terms govern the use of the software:
Use. Customer may use the software on any one computer. Customer may not network
the software or otherwise use it on more than one computer. Customer may not reverse
assemble or decompile the software unless authorized by law.
Copies and Adaptations. Customer may make copies or adaptations of the software (a)
for archival purposes or (b) when copying or adaptation is an essential step in the use of
the software with a computer so long as the copies and adaptations are used in no other
manner.
Ownership. Customer agrees that he/she does not have any title or ownership of the
software, other than ownership of the physical media. Customer acknowledges and
agrees that the software is copyrighted and protected under the copyright laws. Customer
acknowledges and agrees that the software may have been developed by a third party
software supplier named in the copyright notices included with the software, who shall be
authorized to hold the Customer responsible for any copyright infringement or violation
of this Agreement.
Product Recovery CD-ROM. If your computer was shipped with a product Recovery
CD-ROM: (i) The product Recovery CD-ROM and/or support utility software may only
be used for restoring the hard disk of the HP computer with which the product Recovery
CD-ROM was originally provided. (ii) The use of any operating system software by
Microsoft contained in any such product Recovery CD-ROM shall be governed by the
Microsoft End User License Agreement (EULA).

4 Reference Guide
Transfer of Rights in Software. Customer may transfer rights in the software to a third
party only as part of the transfer of all rights and only if Customer obtains the prior
agreement of the third party to be bound by the terms of this License Agreement. Upon
such a transfer, Customer agrees that his/her rights in the software are terminated and that
he/she will either destroy his/her copies and adaptations or deliver them to the third party.
Sublicensing and Distribution. Customer may not lease, sublicense the software or
distribute copies or adaptations of the software to the public in physical media or by
telecommunication without the prior written consent of Hewlett-Packard.
Termination. Hewlett-Packard may terminate this software license for failure to comply
with any of these terms provided Hewlett-Packard has requested Customer to cure the
failure and Customer has failed to do so within thirty (30) days of such notice.
Updates And Upgrades. Customer agrees that the software does not include updates and
upgrades which may be available from Hewlett-Packard under a separate support
agreement.
Export Clause. Customer agrees not to export or re-export the software or any copy or
adaptation in violation of the U.S. Export Administration regulations or other applicable
regulation.
U.S. Government Restricted Rights. Use, duplication, or disclosure by the U.S.
Government is subject to restrictions as set forth in subparagraph (c)(1)(ii) of the Rights
in Technical Data and Computer Software clause in DFARS 252.227-7013. Hewlett-
Packard Company, 3000 Hanover Street, Palo Alto, CA 94304 U.S.A. Rights for non-
DOD U.S. Government Departments and Agencies are as set forth in FAR 52.227-
19(c)(1,2).
Edition History
Edition 1 ..........................................September 1999
Edition 2 .......................................... December 1999
This manual is printed on recycled paper.

Reference Guide 5
Contents
Introducing the OmniBook ...............................................................................................9
Getting More Information............................................................................................10
Taking Inventory..........................................................................................................11
Included in the OmniBook box ..............................................................................11
To buy OmniBook accessories...............................................................................12
OmniBook Features......................................................................................................13
OmniBook—Front View........................................................................................13
OmniBook—Side View..........................................................................................14
OmniBook—Back View.........................................................................................15
OmniBook—External Module Bay........................................................................15
Setting Up for the First Time .......................................................................................16
To set up the OmniBook and Windows .................................................................16
To connect the floppy disk drive............................................................................18
Operating the OmniBook................................................................................................19
Starting and Stopping the OmniBook..........................................................................20
To start and stop the OmniBook.............................................................................20
To reset the OmniBook...........................................................................................21
Checking the Status of the OmniBook.........................................................................22
To check power status and drive activity...............................................................22
To check the keyboard status .................................................................................23
Using the OmniBook Pointing Devices.......................................................................24
To use the built-in pointing devices.......................................................................25
To activate full touch pad capabilities....................................................................26
To activate full pointing stick capabilities .............................................................27
To configure pointing devices................................................................................27
To disable the touch pad or pointing stick .............................................................28
Using the OmniBook Display......................................................................................29
To adjust the display brightness .............................................................................29
To extend the life of the display.............................................................................29
To suspend the OmniBook when closing the display............................................30
Adjusting the Audio System ........................................................................................31
To adjust the volume ..............................................................................................31
Using the OmniBook Keyboard...................................................................................32
To use the Fn hot keys............................................................................................32
To use the Windows keys.......................................................................................33
To use the embedded keypad .................................................................................33
To use the ALT GR key .........................................................................................34
Working in Comfort.....................................................................................................35
About Repetitive Strain Injury ...............................................................................35
Preparing Your Work Environment .......................................................................37
Setting Up Your HP Computing Equipment..........................................................39

6 Reference Guide
Comfort and Safety Checklist ................................................................................44
Your HP OmniBook Computer..............................................................................46
Taking Care of Your OmniBook..................................................................................48
Managing Battery Power.................................................................................................49
How Power is Managed ...............................................................................................50
Monitoring Battery Power............................................................................................51
To install APM for Windows NT 4.0.....................................................................51
To check the battery status .....................................................................................52
To respond to a low-battery warning .....................................................................53
To recharge a battery..............................................................................................53
To replace the battery .............................................................................................55
Conserving Battery Power............................................................................................57
To save battery power.............................................................................................57
To set power time-outs...........................................................................................58
To get the most from your battery..........................................................................59
Expanding the OmniBook...............................................................................................61
Using the External Module Bay...................................................................................62
To install hot-swap support....................................................................................62
To remove or install the bay or module .................................................................63
To connect the floppy disk drive to the parallel port .............................................65
Connecting External Devices.......................................................................................66
To identify connectors for external devices...........................................................66
To connect an external monitor..............................................................................67
To enable the built-in and external displays...........................................................67
To change display settings in the BIOS Setup utility ............................................67
To use an external monitor.....................................................................................68
To connect an external keyboard or PS/2 mouse...................................................69
To connect a printer................................................................................................69
To connect a serial device ......................................................................................70
To connect a serial mouse ......................................................................................70
To connect USB devices.........................................................................................70
To connect audio devices .......................................................................................71
To make an infrared connection.............................................................................72
Using PC Cards ............................................................................................................74
To insert and remove a PC Card.............................................................................74
To find tested PC Cards..........................................................................................75
To install Card Executive for Windows NT 4.0.....................................................75
Using Docking Products...............................................................................................76
To install a docking tray.........................................................................................76
To dock the OmniBook ..........................................................................................77
To undock the OmniBook......................................................................................78
Installing a Hard Disk Drive ........................................................................................79
To replace the hard disk drive ................................................................................79
To replace the hard disk drive holder.....................................................................80

Reference Guide 7
Installing a RAM Expansion Module ..........................................................................81
To install a RAM expansion module......................................................................81
To remove a RAM expansion module ...................................................................83
Configuring the OmniBook.............................................................................................85
Using BIOS Setup ........................................................................................................86
To run the BIOS Setup utility.................................................................................86
Using TopTools............................................................................................................92
To install TopTools ................................................................................................92
To run TopTools.....................................................................................................92
To get more information about TopTools..............................................................92
Configuring Security Options ......................................................................................93
To set or change an OmniBook password..............................................................93
To delete an OmniBook password .........................................................................94
To install the VirusScan utility...............................................................................94
To attach a security cable .......................................................................................95
To set PC identification..........................................................................................95
To enable hard disk drive lock ...............................................................................96
Troubleshooting................................................................................................................97
Solving Problems..........................................................................................................98
Accessory Problems ...............................................................................................98
Audio Problems....................................................................................................100
Display Problems..................................................................................................101
Hard Disk Drive Problems ...................................................................................102
Infrared Problems .................................................................................................103
Keyboard and Pointing Device Problems ............................................................104
Memory Problems ................................................................................................106
PC Card (PCMCIA) Problems .............................................................................107
Performance Problems..........................................................................................108
Power and Battery Problems ................................................................................109
Printing Problems .................................................................................................111
Serial, Parallel, and USB Problems......................................................................112
Startup Problems...................................................................................................113
Testing the Operation.................................................................................................115
To run the diagnostic test .....................................................................................115
To create a diagnostic floppy disk........................................................................116
Recovering Software..................................................................................................117
To recover the factory installation of Windows...................................................118
To create a Support Utility Disk...........................................................................119
To update the OmniBook BIOS...........................................................................120
To replace a damaged Recovery CD ....................................................................120
Support and Service.......................................................................................................121
Getting HP OmniBook Assistance.............................................................................122

8 Reference Guide
Support Assistance ...............................................................................................122
Electronic Support Services .................................................................................122
Repair Assistance .................................................................................................123
Customer Support Centers....................................................................................123
Hewlett-Packard Limited Warranty Statement..........................................................125
Specifications and Regulatory Information.................................................................127
Hardware Specifications.............................................................................................128
Software System Resources .......................................................................................131
Safety Information......................................................................................................134
Power Cords..........................................................................................................134
Ergonomics...........................................................................................................135
Battery Safety .......................................................................................................135
LED Safety ...........................................................................................................136
Regulatory Information..............................................................................................137
U.S.A. ...................................................................................................................137
Canada ..................................................................................................................138
Japan .....................................................................................................................138
International..........................................................................................................139
Index................................................................................................................................141

Reference Guide 9
Introducing the OmniBook

Introducing the OmniBook
Getting More Information
10 Reference Guide
Getting More Information
Congratulations! Your OmniBook sets a new standard in personal computing. Although
it’s compact and easy to carry, the OmniBook is infused with the quality and attention to
detail that are the hallmark of Hewlett-Packard.
The OmniBook Quick Start sheet shows how to get your OmniBook up and running
quickly. This manual shows how to set up and operate the OmniBook, and it also shows
what to do if you run into trouble.
This table lists other sources of supplementary information about OmniBook products.
Source Description and Location
User’s Handbook This printed manual introduces the OmniBook and shows you the OmniBook basics.
It also contains setup instructions, basic operation, troubleshooting, and warranty
information.
Online Reference
Guide
The full
Reference Guide
is shipped on the OmniBook hard drive. This manual
provides a complete source for operating and maintaining the OmniBook. Look in
the OmniBook Library group.
Online OmniBook
Notes
For late-breaking information available after the manuals were completed, see
OmniBook Notes in the online OmniBook Library.
Microsoft Windows
manual
This is shipped with your OmniBook and contains information about using the
standard features of the version of Microsoft Windows shipped with your computer.
OmniBook website
http://www.hp.com/omnibook.
http://www.europe.hp.com/omnibook (European mirror).
HP Customer Care
website
http://www.hp.com/cposupport/eschome.html.
Corporate
Evaluator’s Guide
This provides information about installing alternate operating systems, as well as
how to configure the OmniBook in a corporate, networked environment. Located at
the OmniBook website.

Introducing the OmniBook
Taking Inventory
Reference Guide 11
Taking Inventory
The HP OmniBook 900 represents a category of HP notebook computers for highly
mobile professionals who want a notebook PC with the performance and expansion for
everyday use, as well as the portability to take it everywhere.
Included in the OmniBook box
• HP OmniBook 900.
• External module bay.
• Floppy disk drive.
• AC adapter and power cord.
• Lithium-ion battery.
• The OmniBook User’s Handbook.
• Quick Start sheet.
• OmniBook Recovery CD. Includes Windows recovery and operating system drivers.
• Microsoft Windows manual.

Introducing the OmniBook
Taking Inventory
12 Reference Guide
To buy OmniBook accessories
Buy OmniBook accessories online! For the latest accessories and options, visit us at
http://www.hp.com/omnibook. As new accessories become available, you’ll find them
listed here.
At the time of this printing, HP offers a variety of docking solutions, plug-in modules,
and other accessories, including the following:
• Docking system and monitor stand.
• Mini dock.
• Port replicator.
• External module bay.
• Floppy disk drive.
• External floppy disk drive cable.
• CD-ROM drive.
• LS-120 drive.
• DVD drive.
• Replacement hard disk drive.
• Second hard disk drive.
• Lithium-ion battery.
• External battery charger.
• PC Cards.
• Smart Card security system.
• Auto / airline adapter.
• AC adapter.

Introducing the OmniBook
OmniBook Features
Reference Guide 13
OmniBook Features
OmniBook—Front View
1. Built-in microphone.
2. Keyboard lights (left to right: caps lock,
keypad lock, num lock, scroll lock).
3. Blue power button. Turns the OmniBook
on and off.
4. Pointing stick (pointing device).
5. Touch pad (pointing device).
6. Click buttons.
7. PC Card eject buttons (upper and lower
PC Card slots). Press once to pop out
the button, and press again to eject the
card.
8. PC Card and CardBus slots (upper and
lower). Accepts two Type-II cards or one
Type-III card.
9. Module bay connector.
10. AC power connector.
11. Latch to open OmniBook.

Introducing the OmniBook
OmniBook Features
14 Reference Guide
OmniBook—Side View
12. PS/2 keyboard or PS/2 mouse port
(supports Y adapter).
13. System-off button.
14. Infrared port. Windows NT 4.0 does not
support infrared communication. Use this
port for wireless data transmission
between the OmniBook and another
computer or a printer with an infrared
port. You must install infrared drivers.
15. Audio connectors (left to right): line-in,
microphone-in, headphones-out.
16. Hard disk drive.
17. Power status lights (left to right): power
state, drive activity, charging status.
18. Built-in speaker. (Use headphones for
stereo sound.)
19. Lithium ion battery.

Introducing the OmniBook
OmniBook Features
Reference Guide 15
OmniBook—Back View
20. Kensington lock slot (security connector).
21. Serial port (COM1).
22. Parallel port (LPT1).
23. External monitor port.
24. Universal Serial Bus (USB) port.
25. Docking port (for the port replicator or
docking system).
OmniBook—External Module Bay
26. External module bay. 27. Floppy disk drive plug-in module.

Introducing the OmniBook
Setting Up for the First Time
16 Reference Guide
Setting Up for the First Time
When you set up the OmniBook for the first time, you’ll need to install and charge the
battery, connect the ac adapter, turn on the OmniBook, and go through the Windows
setup program.
To set up the OmniBook and Windows
CAUTION
Use only the HP adapter shipped with the OmniBook (or other approved adapter).
Using any other ac adapter could damage the OmniBook and may void your
warranty. Refer to the warranty statement for your product.
1. Install the OmniBook battery (see the Quick Start sheet or “To replace the battery” on
page 55).
2. Plug in the ac adapter.
3. Connect the ac adapter to the OmniBook’s right side, as shown. The OmniBook
battery starts charging.
Let the battery charge a full 24 hours to completely charge the internal clock battery.
Otherwise, the OmniBook may not keep the correct date and time.

Introducing the OmniBook
Setting Up for the First Time
Reference Guide 17
4. Press the blue power button.
5. The Windows Setup program starts automatically. Follow the instructions as they
appear on the screen.
6. During setup, you may be prompted to enter the Product Key or Product ID (printed
on the Certificate of Authenticity on the Microsoft Windows manual or attached to
the bottom of the computer).
7. If you are prompted to set up a user account and password, you can either set up the
account or press ESC to skip this step.
Windows NT 4.0
For Windows NT, Card Executive provides support for PC Cards, and Advanced Power
Management provides power management. If a PC Card icon and a Power icon are
displayed in the taskbar, these utilities are already installed. If these icons are not
present, see “To install Card Executive for Windows NT 4.0” on page 75 and “To install
APM for Windows NT 4.0” on page 51. You should install Card Executive before you
install networking support.
For Windows NT, the NT administrator password is initially blank. For system security,
you should change the NT administrator password in the Windows NT User Manager.
For Windows NT, the keyboard locale is initially set to match the Windows NT
language. For example, French Windows NT uses a French keyboard. If your
OmniBook has a different keyboard, such as French-Canadian, you should use
Keyboard Control Panel to change the locale and layout under Input Locales.
Year 2000
Hewlett-Packard makes no representation or warranty about the Year 2000 readiness of
non-HP products including pre-installed operating systems or application software.
Customer should contact the software manufacturer directly to determine if any
additional actions by Customer are necessary to ensure compliance.
ATTENTION: MICROSOFT HAS INDICATED MANY OF ITS OPERATING
SYSTEM SOFTWARE PRODUCTS AND APPLICATIONS REQUIRE CUSTOMER
INSTALLATION OF SOFTWARE PATCHES FOR YEAR 2000 COMPLIANCE
AND MAY REQUIRE ADDITIONAL PATCHES IN THE FUTURE. THE NEED
FOR SUCH PATCHES MOST LIKELY APPLIES TO THE OPERATING SYSTEM
SOFTWARE AND ANY MICROSOFT APPLICATIONS SHIPPED WITH THIS
PRODUCT. CUSTOMER IS URGED TO CONTACT MICROSOFT AT
http://www.microsoft.com/y2k, AT 1-888-MSFTY2K (U.S. AND CANADA ONLY),
OR AT THEIR LOCAL MICROSOFT OFFICE.

Introducing the OmniBook
Setting Up for the First Time
18 Reference Guide
To connect the floppy disk drive
1. Insert the floppy disk drive into the external module bay. If this is your only plug-in
module, you can leave it in the module bay.
2. On the right side of the OmniBook, open the flap covering the module bay connector
and plug in the module bay cable. The computer can be on or off.
To remove the floppy drive, you must shut down or notify Windows before you unplug
the module or the module bay. See “To remove or install the bay or module” on page 63.
CAUTION
Do not touch the metallic pins in OmniBook connectors, module connectors, or
cable connectors. Static electricity can damage internal components.

Reference Guide 19
Operating the OmniBook

Operating the OmniBook
Starting and Stopping the OmniBook
20 Reference Guide
Starting and Stopping the OmniBook
You can easily start and stop your OmniBook using the blue power button. However, at
certain times, you may want to use other methods for starting and stopping your
OmniBook—depending on power considerations, types of active connections, and start-
up time.
To start and stop the OmniBook
When you The OmniBook enters To turn on again
Press Fn+S.*
–or–
allow time-out.
Standby Mode
Saves minimal power.
Turns off the display only.
Restarts quickly.
Maintains network connections.
Press any key or move a
pointing device to display
your current session
(“Instant-On”).
Press blue power
button
–or–
click Start,
Suspend.**
–or–
allow time-out.
Suspend Mode
Saves significant power.
Turns off the display.
Saves current session to RAM.
Restarts quickly.
May restore network connections.***
Press the blue power
button to display your
current session (“Instant-
On”).
Press Fn+F12
–or–
allow time-out.
Hibernate Mode
Saves maximum power.
Saves current session to disk, shuts down.
May restore network connections.***
Press the blue power
button to restart and
restore your previous
session.
Click Start,
Shut Down
(recommended)
–or–
Press and hold the
blue power button
until the display
shuts down.
Off Mode
Saves maximum power.
Turns off without saving current session.
At startup, resets everything, starts a new session, and
restores network connections.
Press the blue power
button to restart with a
new session.
* Windows NT and Windows 95 only. In Windows 98, press Fn+S to suspend. Not supported in Windows 2000.
** Windows 95 only. In Windows 98 and Windows 2000, click Start, Shutdown, Standby to suspend.
*** A plug-and-play operating system, such as Windows 95, Windows 98, or Windows 2000, can restore network
connections when you turn on the OmniBook. For Windows NT 4.0 or a different operating system, you may
have to reset the OmniBook or restart the operating system to restore them.
/