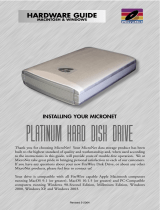Page is loading ...

This Product is backed by a One Year Limited Warranty.
For complete warranty information visit www.edgetechcorp.com/register
NEED
HELP?
TECH SUPPORT
www.edgetechcorp.com/support
3220 Ver3(09-04)
DiskGO!
TM
3.5” USB 2.0/FireWire
Portable Hard Drive
Installation Guide
327 East 14th Street / Ada OK 74820 (800) 332-6581 / (580) 332-6581 / www.edgetechcorp.com
EDGE
TM
and DiskGO!
TM
are trademarks of EDGE Tech Corp. Trademarked words or logos used herein are property of their respective owners.
IMPORTANT
PLEASE CONTACT A QUALIFIED TECHNICIAN FOR ASSISTANCE IN INSTALLING OR USING THIS PRODUCT IF YOU ARE NOT
FAMILIAR WITH DOING SO. ANY INSTRUCTIONS INCLUDED WITH THE PRODUCT ARE FOR CONVENIENCE ONLY AND ARE NOT
INTENDED TO BE ALL-INCLUSIVE.
Software drivers are required only for Windows 98SE.
Windows ME, Windows 2000, Windows XP and MacOS 9.x+ do
not require drivers.
If you are using Windows 98SE, install the drivers BEFORE
connecting the drive unit.
To install the driver:
1. Download the driver from www.edgetechcorp.com/support
and save it to a folder of your choice (note: remember where
you saved the file).
2. Extract the file and double click WIN98.EXE. The driver
installer will launch automatically.
3. Follow the on-screen installation instructions.
After restarting your computer, connect the DiskGO! Portable
Hard Drive to your computer by following the instructions in the
“Hardware Installation” section below.
Software Installation
IMPORTANT INFORMATION!
Hardware Installation
Disconnecting Your Drive
File System Formats
The DiskGO! Portable Hard Drive is pre-formatted
for the PC in FAT32. If you plan on sharing the hard drive
between a Mac and a PC, you will need to leave the drive
formatted as FAT, FAT16, or FAT32. This will allow the
drive to be usable on either platform and data shared
between the two. MacOS cannot read the NTFS file system.
MacOS X v10.2 through 10.2.8 cannot mount a
FAT32 partition larger than 137GB (128GB binary value).
Since your external drive comes with a large FAT32 partition
preinsalled, you must initialize the drive to use it in MacOS
X v10.2 through 10.2.8. See this Apple KnowledgeBase
document for more information:http://
docs.info.apple.com/article.html?artnum=107483
NOTE: More detailed file format information exists on our
website (www.edgetechcorp.com/support).
Once you have set-up your DiskGO! Portable Hard Drive,
you can reformat or partition it to suit your needs.
USB and FireWire external devices feature hot swappable
“plug & play” connections. This means that your drive can be
connected and disconnected while the computer is running.
To prevent failures, it is important that you follow these
steps when disconnecting any USB or FireWire peripheral
device.
Mac Users
You must unmount or ‘eject’ the drive unit before
disconnecting it or switching off the power. To do this, drag
the DISKGO hard drive icon to the trash. The drive cables
can now be disconnected and/or the power switched off.
PC Users (Windows 98SE and Windows XP)
Simply disconnect the drive when it is not active (the R/W
activity lights are not blinking). No other steps are required.
Windows 2000, Windows ME
You must unmount or ‘eject’ the drive unit before
disconnecting it or switching off the power.
To unmount the drive unit:
1. When you connect an external device, an “Eject” icon will
appear in the System Tray. The Eject icon is a small green
arrow over a hardware image. The System Tray is located
near the clock in the lower right side of your screen. Double-
click the “Eject” icon.
2. The “Safely Remove Hardware” dialog box will appear,
listing the devices that the “Eject” icon controls (all external
devices). Highlight the unit you wish to unmount and click
the “Stop” button.
3. The “Stop a Hardware Device” dialog box will appear,
listing the device controllers assigned to that device.
Highlight the top listing and click “OK”.
4. You will then be given the following message, “Safe to
Remove Hardware” (or similar). It is now safe to disconnect
the device.
This device unit is capable of using USB 2.0, USB 1.1 or
FireWire400 (IEEE1394) connections.
1. Connect the USB or FireWire and power cables to the drive
unit.
2. Connect the power adapter to a wall outlet using the supplied
cord.
3. Turn the power switch to the ON position. The power switch is
located on the back of the drive unit. “0” is Off, “I” is On.
4. Plug the USB or FireWire cable into either the USB or Firewire
port on the computer. Do not use USB and FireWire connections
at the same time.
5. Your DiskGO! Portable Hard Drive should appear as an
external drive in “My Computer” and in “Windows Explorer”. The
drive icon should appear with the volume name “DISKGO” (or
similar) in MacOS and Windows. Windows should automatically
assign a drive letter.
6. Once your drive appears in “My Computer”, “Windows
Explorer” or on your MacOS desktop, you can then use it to read
and write files in the same way that you use your computer’s
internal hard drive.
If you intend to use your external hard drive
only in MacOS you must initialize the entire volume with
MacOS Extended (Warning: ALL DATA WILL BE LOST.
Back up all data.) If you intend to use your device with
both a PC and Mac, create partitions on the drive of
128GBor less,and initialize each partition with MS-DOS
(Warning: ALL DATA WILL BE LOST. Back up all data.)
MAC USERS: After connecting your
DiskGO! USB or FireWire Drive, it may take 1-2
minutes or more for the drive icon to appear on
your desktop. DO NOT shut down or disconnect
your hard drive during this load!
/