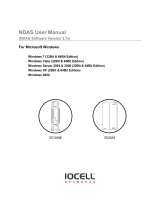Page is loading ...

NetDisk/USB2.0 Enclosure
for 3.5” IDE Hard Drive
PHR-100NDAS
User’s Manual

© Copyright 2006
This manual is furnished under license and may be used or copied only in accordance with the terms of such
license.
Except as permitted by such license, no part of this publication may be reproduced, stored in a retrieval sys-
tem, or transmitted, in any form or any means, electronic, mechanical, recording, or otherwise, including
translation to another language or format, without the prior written permission of Part.
The content of this manual is furnished for informational use only, is subject to change without notice, and
should not be construed as a commitment by Macally Peripherals. Macally Peripherals assumes no responsi-
bility or liability for any errors or inaccuracies that may appear in this book.
FCC Information
This device complies with part 15 of the FCC Rules. Operation is subject to the following two conditions: (1)
this device may not cause harmful interference and (2) this device must accept any interference received,
including interference that may cause undesired operation.
Operation of this equipment in a residential area is likely to cause interference in which case the user at his
or her own risk and expense will be required to correct the interference.
Declaration of Conformity
Macally Peripherals declares that the PHR-100NDAS Enclosure conforms to the following standards, in
accordance with the provisions of the EC Directive 89/366/EEC: EN 55022 (CISPR 22:1985), Class A.
Warranty
Macally Peripherals warrants that this product will be free from defects in materials and workmanship for peri-
od of time specified on the product packaging. This limited warranty shell commence from the date of pur-
chase. Macally Peripherals warranty is not transferable and is limited to the original purchaser. If the product
is found to be defective then, as your sole remedy and as the manufacturer's only obligation, Macally
Peripherals will repair or replace the product . This warranty shall not apply to products that have been sub-
jected to abuse, misuse, abnormal electrical or environmental conditions, normal wear and tear or any condi-
tion other than what can be considered normal use.
This warranty is exclusive and is limited to PHR-100NDAS Enclosure. This warranty shall not apply to prod-
ucts that have been subjected to abuse, misuse, abnormal electrical or environmental conditions, or any con-
dition other than what can be considered normal use.
Warranty Disclaimers
Macally Peripherals makes no other warranties, express, implied or otherwise, regarding the PHR-100NDAS
Enclosure, and specifically disclaims any warranty for merchantability or fitness for a particular purpose.
The exclusion of implied warranties is not permitted in some states and the exclusions specified herein may
not apply to you. This warranty provides you with specific legal rights. There may be other rights that you
have which vary from state to state.
Limitation of Liability
The liability of Macally Peripherals arising from this warranty and sale shall be limited to a refund of the pur-
chase price. In no event shall Macally Peripherals be liable for costs of procurement of substitute products or
services, or for any lost profits, or for any consequential, incidental, direct or indirect damages, however
caused and on any theory of liability, arising from this warranty and sale. These limitations shall apply not
with standing any failure of essential purpose of any limited remedy.
2

CONTENTS
INTRODUCING NETDISK/USB2.0
ENCLOSURE 4
System Requirements 5
Package Contents 5
Safety Precautions 5
HARDWARE BASIC 7
HARDWARE INSTALLATION 8
SOFTWARE INSTALLATION 12
SOFTWARE INSTALLATION FOR MAC 14
USB2.0 Mode in Mac 14
Using Network Mode in Mac 14
SOFTWARE INSTALLATION FOR PC 19
USB2.0 Mode in Windows 2000/XP 19
Using Network Mode in Windows2000/XP 19
IDE HARD DRIVE PARTITION AND FORMAT
PROCEDURES 25
Under MacOSX 25
Under Windows2000/XP 27
FAQs (FREQUENTLY ASKED QUESTIONS) 30
3

Introducing NetDisk/USB2.0 Enclosure
Thank you for choosing the PHR-100NDAS aluminum NetDisk/USB2.0
3.5" IDE Hard Drive Enclosure. PHR-100NDAS is a high performance net-
work storage device, which can connect directly to wired or wireless
Ethernet network switch or router, and share with multiple users at office or
home. It can also connect with a computer through USB connection and
work as a portable external Hard Drive.
NDAS, a technology developed by XIMETA, Inc, stands for network direct
attached storage. NDAS is a better alternative to NAS(network attached
storage) or SAN(storage area network) in SOHO environment. NetDisk is
much more cost-effective, efficient and easy to use. It is for users looking for
lower costs and storage associated with backup/ archiving.
PHR-100NDAS NetDisk utilizes NDAS technology - allowing it to connect
the hard disk directly to a network without a server. NetDisk can be used
with a variety of applications.
• Multimedia central storage device (MP3s, Digital Photos, Digital Video).
• Use as storage for Personal Computer and Home Networking (storing
and sharing files, backup / archiving, etc.)
• Expanding storage requirements.
• Business cost-effective, secondary network storage.
• Public institution’s storage for data archives, disclosed data, backups,
and data conservation.
• Multi-platform networking (Simultaneous use from Macintosh and
Windows)
Before you begin using the PHR-100NDAS, be sure to read this manual
in its entirety.
You can reach our tech support by email, techsupport@macally.com or
call (626)214-2770 for assistance.
*NDAS and NetDisk are trademarks for XIMETA, Inc.
4

System Requirements
• Windows PC, Power PC-based Macintosh desktop or NoteBook
computer with network wire or wireless capability and USB port
• Windows 2000/ Windows XP
• Mac OS 10.2.8 to Mac 0S 10.4.x *
• Pentium II/compatible or above
• 100Base-T full duplex switch or compatible Internet Router or Wireless
Access Point for NDAS mode
*Certain limitations apply to Mac network
Package Contents
The PHR-100NDAS aluminum Netdisk/USB2.0 3.5" IDE Hard Drive
Enclosure package includes the following items:
• Netdisk/USB2.0 3.5" IDE Hard Drive Enclosure
• The software CD contains the drivers and manual
• USB2.0 cable
• Ethernet Cable
• AC/DC Adapter
Safety Precautions
ON INSTALLATION
1. To reduce the risk of fire or electric shock, do not expose this
product to rain, water or moisture.
2. Do not place any containers with liquids (drinking glass, flower
vase, etc.) or containers with small metal parts (paper clips, etc.)
on top of the unit.
3. According to standard industry practice, surge protection is
recommended for all telecommunications devices. Surge suppressors
and/or line conditioning should be used on the input power supply.
ON OPERATION
• Do not move the chassis during operation. Doing so may cause
a malfunction.
• Protect the unit from shocks and vibrations.
• Do not use the subsystem in areas exposed to oily smoke or steam,
such as a kitchen or close to a humidifier.
• Do not use the subsystem in locations exposed to rain or splashes of
water, such as outdoors, in a bathroom, or close to a window.
• Do not use the subsystem on an unstable or slanted surface without
proper support.
5

• Keep the power cord away from hot appliances.
• Do not touch the power cord with wet hands.
• Do not expose the unit to direct sunlight or hot air where the
temperature could exceed 45
ºC, or very cold locations where the
temperature is below 0
ºC.
ON TRANSPORTATION
Save the packing materials as you may need to repack and transport the
unit at a later date.
Always remove the disc before moving the unit.
ON POWER SOURCES
When you are not using the unit for a long time, disconnect the power cord
from the unit.
To unplug the AC power adapter from the wall outlet, grasp the adapter
itself. Do not pull the cord.
Warning
If any of the following conditions occur, immediately disconnect the power
cord from the wall outlet and contact your dealer or an authorized service
station. Continuing to use the computer involves the risk of fire and electric
shock.
• Smoke or unusual smell is coming from the subsystem.
• Water has entered the unit, or the unit has become wet.
• A foreign object has entered the unit.
• The unit has been dropped or the front panel or frame has been damaged.
• The power cable is damaged, causing wire breakage or exposed leads.
6

Hardware Basic
Precaution:
Please make sure your hand is dry and remove static from
your body by touching metal parts of your computer chassis.
Enclosure Sleeve
Back Panel
Base Plate
USB Data
cable connector
Power
Connector
NDAS
NetWork
port
Power
ON/OFF Switch
LED
Package Content:
Enclosure Sleeve 1 USB Data Cable
Base Plate 1 Ethernet Cable
Back Panel 2 - 5mm Diameter Screws
AC Adapter 4 - Anti-Shock Mount with 10mm diameter screw
7

Hardware Installation
Note: The diagrams below are using the FireWire/USB2.0 Enclosure as an
example
1. Unscrew to loosen the Back Panel and remove the Back Panel from
the Enclosure.
2. Use your thumb to push the Base Plate out.
Front Panel
Back Panel
Enclosure Sleeve
Front Back
PHR-100NDAS
NetDISK/USB2.0
8

3. Set the Enclosure Sleeve aside.
4. Install 4 white Anti-Shock Mounts w/10mm screw into both sides of the
hard drive. Do not tighten the screws yet.
5. Set up the jumper ID as “Master” mode according to the HDD jumper
setting spec or “Single Master” mode for Western Digital model hard
drive. Connect (A) the 40-pin connector and (B) the power connector from
the Base Plate securely to the hard drive.
9
(A)
(B)

6. (1)Slide the hard drive into the front Base Plate first and (2) press down
on the hard drive, make sure all 4 Anti-Shock Mounts sit inside the
Support Slot.
7. Pressing down the hard drive and tighten all 4 screws to secure the hard
drive to the Base Plate.
8. Align the Base Plate to the Sleeve Slot. Slide and push the hard
drive/Base Plate into the Enclosure Sleeve
hard drive
Base Plate
10
Front Sleeve

9. Install the Back Panel to the Enclosure..
10. Secure the Back Panel with the 5mm diameter screw
11. Plug the AC adapter into the Enclosure to power it on. You may now
connect the unit to your network by Ethernet Cable or to your computer
using a USB Cable.
11

Software Installation
Installation Warning
DO NOT connect USB cable and Ethernet cable at the same time
PHR-100NDAS works under either USB 2.0 mode as external drive for sin-
gle computer, or network (NDAS) mode as network shared storage. Once
NetDisk is connected to your network, it can be accessed from supported
wired and wireless computers on your LAN as shown below.
Notebook
Wireless
Notebook
PC & Mac
LAN Ethernet
network switch,
Internet router
or wireless AP
PHR-100NDAS
(Multi
p
le units can be used in the same LAN)
Wireless AP
PHR-100NDAS
NetDISK/USB2.0
12

There are two network environments in which NetDisk can be shared. Each
has different requirements and characteristics.
Windows 2000/XP Environment:
- All computers and NetDisk must be on the same LAN.
- NetDisk must be connected via Ethernet switch (Hub is not supported)*,
Internet Router or Wireless Access Point.
- NetDisk uses NTFS format.
- To share Read and Write access, all computers on the network using the
Net Disk must have the same NetDisk driver version 3.x.x installed.
- NetDisk must be registered onto each computer.
- Write access can be assigned to every Windows 2000/XP computer
simultaneously.
All-Mac Environment or Mixed Environment with Windows 2000/XP
and Mac:
- All computers and NetDisk must be on the same LAN.
- NetDisk must be connected via Ethernet switch (Hub is not supported)*,
Internet Router or Wireless Access Point.
- NetDisk must use FAT32 format.
- To share NetDisk each computer on the network must install the
corresponding NetDisk Driver.
- On Windows XP/2000, install the same NetDisk driver v 3.x.x.
- On MacOSX, install the same NetDisk driver 1.x
- NetDisk must be registered onto each computer.
- Write access is assigned to one Mac computer (For more detail,
please refer to subsection Write Access in Software installation
for Mac) at a time and is passed manually from one computer
to another.
*Although PHR-100NDAS requires to be connected to Network switch, com-
puters using it can be plugged into regular Ethernet hub in the LAN.
13

Warning:
. Do not perform disk operations (format, partition and chkdsk) when
multiple computers are connected.
. NetDisk can be formatted, partitioned, chkdsk only when one computer
is connected.
. When sharing NetDisk between Windows 2000 and Windows XP, per
form chkdsk, if data corrupt occurs, NetDisk function will be restored.
However, corrupted data will be lost. Therefore, do not force to take over
and mount Read/Write access before other computers are unmounted
the write access permission.
Software Installation for Mac
USB2.0 Mode in Mac
When the enclosure is connected to the computer USB port using included
USB cable, Mac OS will recognize it automatically and mount the drive to
desktop. If the hard drive is not initialized yet, please refer to section “IDE
Hard Drive Partition and Format” for instruction.
Using Network Mode in Mac
Note: Current NDAS driver for Mac Supports only PowerPC – based Mac.
Please check availability of NDAS driver for Intel-based Mac in our website.
A) Driver Installation
1. Insert included CD.
2. Select to open the OS folder to match your operating system.
3. Run “NDAS Install.mpkg” file.
4. Follow through the installer window to complete driver installation.
5. Restart computer.
B) Drive Registration and Mount the NetDisk Drive
1. Power on and use included Ethernet cable to plug NetDisk enclosure into
available Ethernet port on the Router, switch or Wireless Access Point in
you Local Area Network (LAN).
2. Open “NDAS Utility” from Go > Utilities (or Application > Utilities).
14

3. Click on icon on the top-left corner of the window to register a new
device.
4. Enter a name for “NDAS Device Name”.
5. Enter the ID in area for “NDAS Device ID”.
(Please find ID and Key at bottom side of the enclosure)
Note: NDAS device ID in this picture is an example
6. Enter the “Write Key” to have write access to the NetDisk storage.
Or you can choose to leave it blank, use NetDisk as Read only
device. Enter “Write Key” later to obtain write access permission
when needed.
15

7. Click on “Register” button to complete the registration process. NetDisk Storage
will be listed in the left side of window.
8. Select the hard drive under the storage.
9. Under “Unit Device” tab, in “Configuration”, select Mount with
appropriate access rights. “ ” check mark shows current mounting
status (Note: If “Write Key” was not provided when registering the device,
“Mount with Read/Write” option is grayed out.)
16

10. The storage will mount as an orange icon on the desktop, the process
might takes up to 2min.
11. If you have multiple NetDisk connected, repeat step 3 through step 10.
C) Eject, Unmount and Remount the NetDisk Drive
1. To disconnect the NetDisk from Mac, just simply drag the orange NetDisk
icon to Trash can, or right click on the NetDisk icon and eject it.
2. If you need to unmount NetDisk for changing Read, Write access or for
troubleshooting, please open “NDAS Utility”, highlight the hard drive and
select the option to “Unmount” the device under “Unit Device” tab.
3. To mount NetDisk again, just choose the desired access
permission and click to complete.
17

D) Write Access
In a network environment where only Windows 2000 or XP computers need
to access and share NetDisk, every computer can be assigned or mounted
with Read/Write access permission and all computers are able to read and
write to the NetDisk simultaneously.
However, in a network environment with all Macintosh or mix of Widows PC
and Macintosh sharing the NetDisk,
to prevent data corrupt in NetDisk, it
is very critical to remember, all Windows PC computers can mount NetDisk
with Read/Write permission and all Macintosh computers mount NetDisk
with Read-Only. If one of the Macintosh computer needs to mount as
Read/Write to the NetDisk, please re-mount all the other computers (both
PC and Mac) as Read-Only first, and mount the Macintosh computer as
Read/Write.
E) Unregister NetDisk
To unregister the NetDisk, please eject and unmount the NetDisk drive first,
then highlight the NDAS device, click to unregister it.
18

Software Installation for PC
USB Mode in Windows 2000/XP
Power on NetDisk, plug the USB cable into any available port, Windows
2000 or XP will start installing the proper driver. Please follow the on-screen
instruction to complete the driver installation. If the hard drive is not parti-
tioned and formatted yet, please refer to section “IDE Hard Drive Partition
and Format” section for instruction. The NetDisk drive will mount and work
as a regular external USB2.0 hard drive.
Using NDAS Mode in Windows 2000/XP
A) Driver Installation
1. Insert included CD.
2. Open the “NDAS Driver” folder and click to run Setup.exe.
3. Follow through the installation.
Please note, during installation, Microsoft Logo testing or digital signature (in
Windows 2000) message window will pop up, please click on “Continue
Anyway” or “Yes” button to finish the installation.
4. Restart the computer to complete the driver installation procedure.
B) Drive Registration, Mount and Configuration
1. Click NDAS Device Management icon , located on the System Tray.
2. Select “Register a New Device”. Click on “Next” to continue.
19

3. Assign name for the device under “NDAS Device Name”. Click on “Next”
to continue.
4. Find ID and Key at bottom side of the enclosure. Enter the enclosure ID,
and the Write Key for write access to the enclosure under “NDAS Device
ID”. Click on “Next” to continue.
Note: NDAS device ID in this picture is an example
20
/