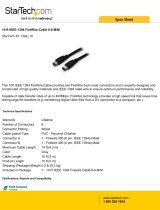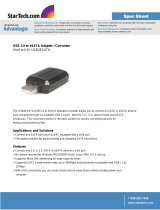5.2 System Set Up
Some tips before connecting your
external storage enclosure :
• Please confirm that your system supports SATA.
• If your system does not support SATA, please
install a SATA host card.
• To enable auto mount for SATA, your system
must support Plug and Play.
• If required, update your OS or BIOS.
• Only one interface can be used at the time.
• Only one computer can access the drive at the time.
• Firewire can be daisy chained.
• All devices in a daisy chain have to be switched
on to permit the hub/daisy chain function.
• Do not cover the device and leave enough
space around it for better heat dissipation.
• Do not expose the product to
water or humid conditions.
• If possible , arrange the cables well to
avoid the cross by one another.
• Using the supplied cables and
adapter is always recommended.
5.3 USB Mode
Use in Vista X86、Vista 64 bit、Windows XP、
Windows 2000 and MAC OS
1. USB 1.1 Mode:
No driver is required for Vista X86, Vista 64-bit,
Windows XP, Windows 2000 and Mac OS 9.1,
9.2, 10.1.5 or higher. NexStar 3 does not support
Windows 98, Windows ME and Mac OS 9 or older
in USB 1.1 mode.
2. USB 2.0 Mode:
No driver is required for Vista X86, Vista 64-bit,
Windows XP, Windows 2000 and MAC OS 10.2
or higher. NexStar 3 does not support Windows 98,
Windows ME and Mac OS 10.1 or older in USB 2.0
mode.
Installation
9
If you can see the USB icon in the system tray ,
but there is no any disk appear in your computer,
please confirm your hard disk is partitioned.
NOTE :
Please be careful & plug the power adapter
to your enclosure properly.
See below figures. ( pic 5.2-A , pic 5.2-B )
WARNING :
( pic 5.2-A ) ( pic 5.2-B )