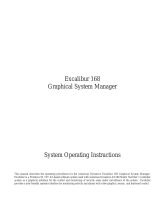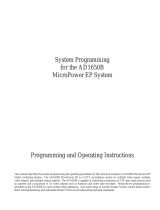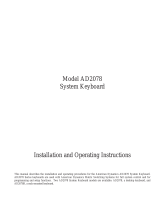Page is loading ...

System Operating Instructions
This manual describes the operating procedures for the American Dynamics AD5500 Excalibur Graphical System Manager.
Excalibur is a Windows-based software system used with American Dynamics CCTV Matrix Switching Systems as a graphical
interface for the control and monitoring of security areas under surveillance of the CCTV system. Excalibur provides a user-
friendly operator interface for monitoring activity and alarms with video graphics, mouse, touch-screen, and keyboard control.
AD5500 Excalibur
Graphical System Manager

This software/firmware is confidential to and is copyrighted by SENSORMATIC ELECTRONICS CORPORATION. It is not to
be copied or disclosed in any manner without the express written consent of SENSORMATIC. The software is furnished to the
purchaser under a license for use on a single system.
NOTE: Information furnished by SENSORMATIC is believed to be accurate and reliable. However, no responsibility is
assumed by SENSORMATIC for its use; nor for any infringements of other rights of third parties which may result from its use.
No license is granted by implications or otherwise under any patent or patent rights of SENSORMATIC.
Copyright 1997 by SENSORMATIC. All rights reserved.
Note: IBM and PC-DOS are registered trademarks of the International Business Machines Corporation. MS-DOS and Windows
are registered trademarks of the Microsoft Corporation. AD is a registered trademark of Sensormatic Electronics Corporation.

Table of Contents
Page
System Description..................................................................................... 1
Features ................................................................................................... 1
INTRODUCTION................................................................................... 1-1
Excalibur Installation......................................................................... 1-2
Excalibur Windows............................................................................ 1-3
EXCALIBUR .......................................................................................... 2-1
System Security ................................................................................. 2-2
Excalibur Program............................................................................. 2-2
Log IN/OUT................................................................................ 2-2
Video............................................................................................ 2-3
AD Keyboard............................................................................... 2-4
Preferences................................................................................... 2-6
Log View/Backup........................................................................ 2-6
Excalibur Window Button Bar .................................................... 2-8
Excalibur Icon Control .............................................................. 2-10
Cameras............................................................................... 2-10
Video ID............................................................................... 2-11
Alarms ................................................................................. 2-12
Doors ................................................................................... 2-13
Gates.................................................................................... 2-13
User Icon.............................................................................. 2-14
VCR/Quads.......................................................................... 2-14
Map...................................................................................... 2-14
Lights................................................................................... 2-14
Control, Acknowledge, Shunt Levels........................................ 2-15
Switcher Error Messages........................................................... 2-15
Exiting Excalibur....................................................................... 2-15
EXCALIBUR LOG REPORTS............................................................... 3-1
Reports............................................................................................... 3-2
Select Files......................................................................................... 3-2
Backup Files....................................................................................... 3-4
Exiting Log Reports........................................................................... 3-4
APPENDIX
Security Resource Icons.................................................................... A-1
Features Comparison Table............................................................... A-2
Excalibur Data Files.......................................................................... A-3
License Agreement


SYSTEM DESCRIPTION
The AD5500 Excalibur Graphical System Manager provides a
user-friendly operator interface for monitoring activity and
alarms at security areas under surveillance of American
Dynamics CCTV Matrix Switching Systems. The Excalibur
system allows the user to define surveillance areas to be
observed and to provide user-selected icons or symbols
representing the key security resources at the surveillance area.
Any security area defined by this system may be manually
called up to the workstation screen for operator viewing or
automatically called to the screen in response to an alarm.
The Excalibur system operates in conjunction with a Matrix
Switching System (such as the AD1650B, AD2050, AD2052,
AD2150, and AD2350 systems) to identify and monitor all
cameras and alarm contacts established in the switching
system. The Excalibur system does not replace the security
setup and programming capabilities of the Matrix Switching
System, but provides a user-friendly operator interface that
operates with the system Controller or CPU and enhances the
operation of a Matrix Switching System.
The Excalibur graphical user interface software combines a
variety of features with the advanced features incorporated into
American Dynamics Matrix Switchers. By having several
setup options within Excalibur and many options available
with the Matrix Switchers, it is possible to configure a system
with a wide variety of features and modes. By using
combinations of alarm modes in the Matrix Switcher setup and
options in Excalibur, alarms can be prioritized or simply
chronological, operator control and alarm acknowledge levels
can be defined, and a variety of actions and alarms can be
logged to disc or printed on a printer.
FEATURES
The Excalibur Graphical System Manager provides the
following features:
• Menu-driven operation with mouse, touch-screen, and
keyboard control
• User-defined surveillance area Maps
• User selection of security resources Icons
• High resolution color display of security areas
• Automatic alarm callup of alarmed areas
• Manual callup of any surveillance area or resource
• Full remote control of auxiliary and camera pan/tilt
• Menu selection of pre-programmed System Salvos and
Tours
• Full on-screen AD keyboard emulation
• Operator password protection and operation access levels
• High resolution (1024 x 768) tiled window mode
• Support for Windows-compatible sound boards
• Second switcher control for Satellite switching
• Optional control of AD Quad units
A version of Excalibur, called Excalibur SE, is provided with
AD Matrix Switching Systems. Several of the above features
are limited or not provided in the SE version.
1
AD5500 SYSTEM DESCRIPTION and FEATURES
EXCALIBUR
Figure 1 - Excalibur Graphical System Manager


Excalibur
Introduction
This section of the manual provides an introduction to the operation of the
American Dynamics Excalibur Graphical System Manager. The
installation procedures are described in the Excalibur Installation and
Setup Instructions manual, OP5500SPB. Excalibur programs operate on
an IBM-compatible Personal Computer (PC), under the Windows
operating system.
EXCALIBUR INSTALLATION . . . . . . . . . . . . . . . . . . . . . 1-2
Installing Excalibur Programs . . . . . . . . . . . . . . . . . . . . 1-2
System Setup . . . . . . . . . . . . . . . . . . . . . . . . . . . . . . . . . 1-2
System Operation . . . . . . . . . . . . . . . . . . . . . . . . . . . . . . 1-2
PC Printer Port . . . . . . . . . . . . . . . . . . . . . . . . . . . . . . . . 1-2
EXCALIBUR WINDOWS . . . . . . . . . . . . . . . . . . . . . . . . . . 1-3
Dialog Boxes . . . . . . . . . . . . . . . . . . . . . . . . . . . . . . . . . 1-3
Confirmation Boxes . . . . . . . . . . . . . . . . . . . . . . . . . . . . 1-3
Error Message Boxes . . . . . . . . . . . . . . . . . . . . . . . . . . . 1-3
1-1

EXCALIBUR INSTALLATION
Installing Excalibur System Programs
Installation of the Excalibur system programs is described in
the Excalibur Installation and Setup Instructions manual,
OP5500SPB. When installation is complete, the Excalibur
Program Group, illustrated below, is available in the Windows
Program Manager.
System Setup Programs
There are four setup programs for Excalibur: System Setup,
Operators, CAD, and Icon Setup. The setup procedures using
these programs are described in the Excalibur Installation and
Setup Instructions manual, OP5500SPB.
Excalibur System Setup program is used to define the system
information needed by all Excalibur system functions. This
information includes program and data file directories,
alarm module and switcher port setup, operators and
passwords, map sequences, sound and video access, and
data logging.
Excalibur Operators program allows a supervisor to add or
delete operators as in the Excalibur System Setup program,
but denies access to other Excalibur setup data such as
directories, map sequences, port configurations, video
setup, and logging data.
Excalibur CAD program is a drawing program used to create
the background maps and place the icons used by
Excalibur. The maps must be drawn and icons placed by
the Excalibur CAD program before the Excalibur Icon
Setup program is run.
Excalibur Icon Setup program provides setup for the alarm
interface module and the icons that reference alarms. This
program is used to define the attributes for each icon, such
as calling a specified camera to a specified monitor.
Optional Excalibur setup modules are available for setup of
unique icons, such as direct control of AD Quad operation.
The added icon setup capabilities are described in separate
manuals provided with each option.
System Operation Programs
There are two programs for operation of the Excalibur system:
Excalibur and Excalibur Log Reports. The instructions for
operation of these programs are contained in this manual,
OP5500B.
Excalibur program (Section 2) provides the primary user
interface for control and operation of the connected Matrix
Switching Systems. This program provides all interfaces
for monitoring activity and alarms with video graphics,
mouse, touch-screen, and keyboard control.
Excalibur Log Reports program (Section 3) allows the
operator to view and/or backup the log data files that are
created on line by the Excalibur program. The Log Reports
program may be operated from within the Excalibur
program, or may be operated as a stand-alone program.
Optional Excalibur icon control functions are available for
unique icons. The added icon control capabilities are
described in separate manuals provided with each option.
Excalibur HASP Plug
The 25-pin HASP plug supplied with the software must be
connected to the PC printer port, LPT1, for operation of the
Excalibur program. If the HASP plug is not inserted, the
Excalibur program cannot be operated, and the following
message is displayed.
Note: If changing from Excalibur SE to Excalibur, use the
HASP plug supplied with Excalibur. The HASP plug
supplied with Excalibur SE is for use only with that version.
INTRODUCTION AD5500
1-2

EXCALIBUR WINDOWS
It is assumed that the user is familiar with Windows operating
procedures, and has experience in using Windows applications.
This manual does not explain “standard” Windows functions,
operating procedures, and dialog boxes, unless they differ from
Windows standards. Refer to the PC's Windows Operating
Manual/Procedures for instructions on any standard Windows
procedures, such as opening and closing programs in the
Excalibur Program Group.
Each Excalibur program is executed by opening its icon from
the Windows Excalibur Program Group, as for any Windows
application operation.
When an Excalibur program is opened, a new window is
created. Each Excalibur program window contains the
standard window control box and maximize/minimize buttons
in the top line, and a menu bar with several functions and pull-
down menus. Some Excalibur program windows also have a
button bar, at the bottom, containing unique action buttons.
The mouse and keyboard are the primary input devices for all
Excalibur programs. The left mouse button is used in
conjunction with the mouse pointer for selecting security
icons, menu items, dialog box options, etc. The right mouse
button is used to cancel actions or escape from a function. If a
touch-screen is installed, it may be used in place of the mouse
to select icons or dialog box items.
The keyboard can be used in place of the mouse for certain
actions. The keyboard “Enter” key is equivalent to the left
mouse button. The “Escape” key is equivalent to the right
mouse button.
The keyboard is used in dialog boxes to enter alphanumeric
data such as operator passwords, alarm responses etc. The
standard Windows keyboard functions may also be used for
most Excalibur Window operations, such as the Alt key
combinations (Alt-Tab to switch between applications, Alt-F4
to close a window, etc.). (See System Security, page 2-2.)
Dialog boxes
The Excalibur programs use dialog boxes for many functions,
with various check boxes and type-in fields within each dialog
box. Several of these are standard windows dialog boxes, such
as File Open, Save, and Print. Refer to the Windows manual
for explanation of these boxes.
Dialog boxes that are unique to Excalibur are explained fully
in this manual. Samples of these unique dialog boxes are
illustrated in each section of this manual.
Confirmation Boxes
At many points in Excalibur operation, the system prompts the
operator to confirm a requested action with a Confirmation
Box, as illustrated below for a window Minimize action.
If the requested action is confirmed by the operator, select the
“OK” button on this box. If the requested action should not be
taken, select the “Cancel” button.
Error Message Boxes
Error messages from Excalibur operation are displayed in an
Operator/Error Message box, as illustrated below.
For most error conditions, select the “OK” button to resume
operation. In certain error conditions, such as for an incorrect
password illustrated above, the Excalibur program terminates
when “OK” is selected.
1-3
AD5500 INTRODUCTION
IF YOU ENCOUNTER ANY PROBLEMS
OPERATING THIS UNIT, OR NEED ASSISTANCE,
CALL OUR TECHNICAL SUPPORT CENTER:
within the United States: 1-800-442-2225
outside the United States: (914) 624-7640


Excalibur
This section of the manual describes the Excalibur program operating
procedures. The Excalibur program provides the primary user interface
for control and operation of the connected Matrix Switching Systems. It
allows the operator to call and control cameras and monitors, to control
site auxiliaries, and to monitor system alarms.
System Security . . . . . . . . . . . . . . . . . . . . . . . . . . . . . . . . . . 2-2
Excalibur Program . . . . . . . . . . . . . . . . . . . . . . . . . . . . . . . . 2-2
Log IN/OUT . . . . . . . . . . . . . . . . . . . . . . . . . . . . . . . . . . 2-2
Video . . . . . . . . . . . . . . . . . . . . . . . . . . . . . . . . . . . . . . . . 2-3
AD Keyboard . . . . . . . . . . . . . . . . . . . . . . . . . . . . . . . . . 2-4
Preferences . . . . . . . . . . . . . . . . . . . . . . . . . . . . . . . . . . . 2-6
Excalibur Window Button Bar . . . . . . . . . . . . . . . . . . . . 2-8
Excalibur Icon Control . . . . . . . . . . . . . . . . . . . . . . . . . 2-10
Cameras . . . . . . . . . . . . . . . . . . . . . . . . . . . . . . . . . 2-10
Video ID . . . . . . . . . . . . . . . . . . . . . . . . . . . . . . . . . 2-11
Alarms . . . . . . . . . . . . . . . . . . . . . . . . . . . . . . . . . . 2-12
Doors . . . . . . . . . . . . . . . . . . . . . . . . . . . . . . . . . . . 2-13
Gates . . . . . . . . . . . . . . . . . . . . . . . . . . . . . . . . . . . . 2-13
User Icon . . . . . . . . . . . . . . . . . . . . . . . . . . . . . . . . . 2-14
VCR/Quads . . . . . . . . . . . . . . . . . . . . . . . . . . . . . . . 2-14
Maps . . . . . . . . . . . . . . . . . . . . . . . . . . . . . . . . . . . . 2-14
Lights . . . . . . . . . . . . . . . . . . . . . . . . . . . . . . . . . . . 2-14
Control, Acknowledge, Shunt Levels . . . . . . . . . . . . . . 2-15
Switcher Error Messages . . . . . . . . . . . . . . . . . . . . . . . 2-15
Exiting Excalibur . . . . . . . . . . . . . . . . . . . . . . . . . . . . . . . . 2-15
2-1

SYSTEM SECURITY
Excalibur is designed for security operations. It incorporates
features to minimize the possibility that the system can be
misused. These features include operator login/logout and
access privileges. Only an operator that is logged in and has
Supervisor access privilege can minimize, switch to other
programs, or exit from Excalibur.
Minimizing Excalibur
Excalibur may be “minimized” to permit operation of other
Windows applications. Use the standard Windows control
functions to minimize Excalibur. While minimized, Excalibur
appears as an icon on the Windows Desktop and still operates
in the background. While Excalibur is minimized, other
Windows applications can be started from the Windows
Program Manager.
Task Switching from Excalibur
Excalibur allows the operator to “switch” between Windows
programs while Excalibur is operating. If another application
program is being run, such as an access control system or a
word processor for reports, the operator can switch between
Excalibur and the other program. Use the standard Windows
control functions to switch between active applications. The
operator can switch from Excalibur only to other Windows
applications that were started before Excalibur was started.
Restrictions
Only an operator with Supervisor privilege can minimize
Excalibur or switch to other applications while Excalibur is
running. (Operator privileges are set via system setup
procedures, described in the Excalibur Installation and Setup
Instructions manual, OP5500SPB.)
After minimizing or task switching from Excalibur to run
another Windows application, Excalibur still operates in the
background, monitoring for alarm conditions if armed. If an
alarm occurs during this period, Excalibur immediately
becomes the active window and displays the map and alarmed
icon. After acknowledging the alarm, the operator may then
return to the other Windows application.
Note: Although Windows fully supports task switching and
multitasking for real-time environments, it is highly
recommended that non-Excalibur applications be restricted
or not allowed at all while Excalibur is operating.
Note also that Windows Program Manager can not be closed
(to exit Windows) while Excalibur is running.
EXCALIBUR PROGRAM
Excalibur is a user interface program for AD Matrix Switchers.
It allows the operator to call and control cameras and monitors,
to control site auxiliaries, and to monitor system alarms.
To start Excalibur, open its icon from the Excalibur Program
Group. The first time that Excalibur is opened, messages may
indicate incomplete setup information (such as “No Alternate
Monitor File”, page 2-7).
The first map of the map sequence is then displayed in the
Excalibur window, a button bar (page 2-8) is displayed at the
bottom, and the following menu bar is provided at the top:
Log In/Out
Video (if a PC video capture card is installed)
AD Keyboard
Preferences
Log View/Backup
About
Exit
Log In/Out
The first step in using Excalibur is to log in. The operator can
not select any functions, view any other maps, or even exit the
program until he is logged in. If any Excalibur function is
selected without logging in, an Operator Message is displayed
indicating “No Operator Logged In”.
Select “Log In/Out” from the menu bar to bring up the
operator Log IN/Log OUT dialog box.
• If “Log IN” is selected, Excalibur prompts for a password.
Type in the password from the keyboard and press the enter
key. The operator password is case-sensitive and must be
entered exactly as stored via the operator setup program.
• If “Log OUT” is selected, Excalibur removes the operator's
access to the system. Log OUT does not exit the Excalibur
program. See page 2-15 to exit from Excalibur.
EXCALIBUR AD5500
2-2

Video
If the Excalibur system PC has a video capture card installed,
the “Video” menu item is displayed in the Excalibur menu bar.
Note: If a video capture card is not installed in the PC, this
menu item and associated functions are not available.
Select “Video” from the Excalibur menu bar to open a video
window, illustrated below, and display live video from the
currently selected camera. Several function buttons at the
bottom of this window provide operator control of the window.
Full/Window
Select “Full” to enlarge the video image to full-screen. When
at full-screen, the video fills the Excalibur window and the
“Full” button changes to “Window”. Select “Window” to
reduce the image to the original window size.
Zoom
Select “Zoom” to electronically “zoom” in on the image. A
zoomed image can be shown only when the video is in the
window size, not full-screen. When zoomed, the image can be
panned by selecting the up/down and left/right arrows on the
video window scroll bars. When the image is zoomed, the
“Zoom” button changes to “UnZoom”. Select “UnZoom” to
return to the full camera view.
Freeze/Live
Select “Freeze” to freeze the live image in the window. When
frozen, the button changes to “Live”. Select “Live” to return
to live video display in the window.
Save
Select “Save” to save a copy of the video image. The saved
copy is time-stamped for later reference and callup. The save
function take several seconds and the current video image is
frozen during the save. Do not attempt any other video
functions while this image is frozen.
Load
Select “Load” to view any saved video images. A dialog box
listing all the video images saved, by date and time, is
displayed, as illustrated below.
To view a saved image, select the file and then select “OK”.
While the stored image is being retrieved, the video window is
frozen. After retrieval, the image is displayed in frozen mode.
Select “Live” to return to live video.
Note: Video image files can be very large and may fill up the
computer's disc. A “Disc Space Free” line is displayed in
the Saved Images dialog box. If the free disc space falls
below 25%, it is advisable that appropriate action be taken.
To delete an image from the disc, select the file to delete and
select “Delete”.
Select “Cancel” to return to live video without selecting a
saved file.
Close
Select “Close” to close the video display window.
2-3
AD5500 EXCALIBUR
LIVE
VIDEO
PICTURE

AD Keyboard
Select “AD Keyboard” from the menu bar to bring up a
keyboard dialog box, illustrated on page 2-5. This on-screen
keyboard has similar functions to an American Dynamics
AD2078 keyboard, and is used to control a Matrix Switching
System the same as the AD2078 keyboard. Refer to the
appropriate Switching System Programming manual for
detailed keyboard programming instructions.
When Excalibur is started, the AD keyboard is disabled and
cannot be called up by the operator. To enable the keyboard,
select the Operator Preferences menu, page 2-6, and set the
“Enable AD Keyboard” option.
Note: When the Excalibur program is exited and restarted, the
keyboard is disabled and must be enabled again.
The operator must have Supervisor privilege to enable the AD
keyboard and to use the following keyboard buttons:
Monitor Prog button.
Preset Set, F1, and F2 buttons.
Monitor
At the top left of the AD keyboard dialog box are Monitor
buttons for calling a monitor to the keyboard, arming the
monitor, and programming a Monitor Tour. Refer to the
appropriate Switching System Programming manual for the
applicability and use of these buttons.
Arm/Off - Arms and disarms monitor for alarm displays.
Prog - Used in programming a Monitor Tour.
Mon - Calls a specified monitor to control of this keyboard.
Camera
At the right of the Monitor group are Camera buttons for
calling a camera and running Tours and Salvos on the monitor.
Refer to the appropriate Switching System Programming
manual for the applicability and use of these buttons.
Next/Last - Steps through the current tour.
BPas - Removes a camera from the current tour.
Ack - Acknowledges alarms displayed on the monitor.
Run/Hold - Initiates or stops the running sequence of the
current tour.
Salvo - Calls a specified System Salvo.
Camera - Calls a specified camera to the called monitor.
Enter
The Enter keypad, to the right of the Monitor and Camera
groups, enters numeric data for all keyboard functions, such as
the monitor number, camera number, or System Salvo number.
As each number is selected, the digit is displayed in the Enter
window. The Clear button clears the Enter window.
Most switching system video control functions are accessed
from the keyboard by first “Calling” one of the monitors to the
control of the keyboard and then “Calling” a camera to that
monitor.
For example:
To Call a Monitor to the Excalibur “AD keyboard”:
1. Enter the monitor number via the Enter keypad.
2. Select the “Mon” button in the Monitor section .
The Monitor number is then displayed in the Monitor window.
To Call a Camera to that monitor:
1. Enter the camera number via the Enter keypad.
2. Select the “Camera” button in the Camera section.
The Camera number is displayed in the Camera window, and
this camera is switched to display on the called monitor.
Auxiliary
The Auxiliary On and Off buttons at the top right of the dialog
box control latching or momentary auxiliary relays at the
called camera Receiver. Refer to the appropriate Receiver
installation manual and setup options for the applicable
auxiliary functions available at each camera site.
Lens
The Lens control buttons below the Auxiliary buttons control
the Iris (Close or Open), Focus (Near or Far), and Zoom
(Wide or Tele) of a motorized lens on the called camera.
Select a function and hold with the left mouse button until the
lens is changed as desired, as viewed on the monitor.
Switcher Select
At the bottom left of the dialog box is a switcher selection
group to identify the Matrix Switcher being controlled by the
keyboard. The names shown in this list are defined in the Port
setup function (Excalibur System Setup program). If no name
has been defined, the Switcher number is displayed. Only one
switcher can be selected at a time for control by the keyboard.
EXCALIBUR AD5500
2-4

Preset
The Preset group at the bottom of the dialog box provides
several special function buttons. The Set, F1, and F2 buttons
are restricted by operator privilege and by the Keyswitch
(Off/Prog/Menu) setting. Refer to the appropriate Switching
System Programming manual for the applicability and use of
these buttons.
Call - Calls up a stored preset scene which has been saved at
the camera Receiver.
Set - Programs a preset scene for a camera Receiver that is
equipped for presets.
F1/F2 - Special programming functions.
User/Site - Special functions for password protection and
Satellite systems.
Cancel
Select “Cancel” at the bottom center of the dialog box to exit
the AD keyboard dialog box and clear it from the screen.
Keyswitch Off/Prog/Menu
Three mutually exclusive selections above the Cancel button
provide a keyboard keyswitch function. Only one of these can
be selected at a time to indicate the keyboard operation.
Off - Select this position to disable all programming
functions from the keyboard.
Prog - Select this position to enable non-menu programming
functions (Preset Set, F1, F2, and Monitor programming).
Menu - Select this position to access on-line programming
menus of the matrix switching system.
Pan/Tilt
The lower right section of the keyboard dialog box provides
pan/tilt control buttons for the called camera.
1. Select the arrow in the direction to move the camera. The
camera pan/tilt motion continues while the mouse pointer
is on an arrow and the left mouse button is held down.
2. Release the left mouse button or move the mouse pointer
off the arrow to stop the pan/tilt action.
2-5
AD5500 EXCALIBUR

Preferences
The Preferences pull-down menu provides three operator
control options, each with a separate dialog box. Preferences
can be set by an operator with Supervisor privilege only.
Operator Preferences
Select Operator Preferences to set any of the following
options, via the dialog box illustrated below:
Hide the mouse Cursor (for use with touch screens),
Hide Alarm Icons when they are inactive (non-alarmed),
Enable AD Keyboard (page 2-4),
Enable Alternate Monitors (Mon buttons, page 2-8),
Display Alarm Status every Hour (page 2-8),
Print the Log Data on-line.
To select or deselect options, click the appropriate check
boxes and select “OK” at the bottom of the dialog box. The
selected action takes effect immediately.
If the cursor is hidden, it reappears when Excalibur is
closed or minimized; if Excalibur is restored to full screen
after minimizing, the cursor is hidden again.
Each Operator Preference item, except for the Print Log
option, must be set each time that Excalibur is opened.
Set Alt(ernate) Monitors
Select Set Alt Monitors from the Preferences menu to
define the alternate monitor buttons in the button bar (Mon-
A ... Mon-D, page 2-8). This brings up a dialog box,
illustrated at the top of page 2-7, which allows selection of
any monitor on any switcher for use as an alternate monitor
when calling a camera. (Refer to page 2-9 for description
and use of the Mon-A ... Mon-D buttons.)
For each Alt Monitor button, type the desired monitor
number into the desired switcher entry box (1 - 9). Only
one entry can be made for each button. Select “OK” at the
bottom of the dialog box to save the settings. The alternate
monitor settings are retained each time Excalibur is closed.
Select “Cancel” to exit without saving the settings.
Note: If alternate monitors are not set, a warning message is
displayed when Excalibur is opened, as illustrated in the
middle of page 2-7. This indicates that the Mon-A ... Mon-
D buttons can not be used until they are defined.
Arm/Disarm Monitors
Select Arm/Disarm Monitors to arm and disarm alarm
monitors. This brings up a dialog box, illustrated at the
bottom of page 2-7. Monitors can be armed in one of
several display and clearance modes. If Excalibur is used to
call alarms on the Matrix Switcher, instant alarm clearance
modes are recommended (SSI, SHI, or DHI). In these
modes, the alarmed camera is cleared from the monitor
when the alarm is acknowledged in Excalibur.
To arm a monitor:
1. Enter the monitor number via the keypad and press the
“Monitor” button in the dialog box.
2. Enable or disable manual acknowledge by selecting
“Ack Enabled” or “Ack Disabled”.
3. Select one of the alarm arming mode buttons in the
center of the dialog box.
To disarm the selected monitor, select “Disarm Monitor”.
Select “Cancel” at the bottom to exit this dialog box.
Note: A thorough understanding of alarm programming and
operation is recommended before using the Arm/Disarm
Monitor functions. For more information, refer to the
appropriate Matrix Switcher Programming manual.
Log View/Backup
Select Excalibur Log Reports from the menu bar to allow the
operator to view and backup log data files. See Excalibur Log
Reports, Section 3, for the operation of this program.
EXCALIBUR AD5500
2-6

2-7
AD5500 EXCALIBUR

Excalibur Window Button Bar
Several buttons are provided in a button bar at the bottom of
the Excalibur Window, as illustrated above. These provide the
following operator control functions.
Next/Prev Arrows
The two arrow buttons at the left of the button bar allow the
operator to scroll through the map sequence in either
direction.
To view the maps of the facility, select the “Next” (right) or
“Prev” (left) arrow button.
The maps are displayed in the sequence set by the Maps
setup function (see the Excalibur Setup Instructions manual,
OP5500SPB). When the end or beginning of the defined
map sequence is reached, in either direction, the sequence
starts over. There is no indication which map is first or last
in the sequence.
Control
The Control button is used for actions which require an
operator Control Level. Control Levels may be assigned to
each operator to restrict access to certain functions (see the
Operators Setup function of the Excalibur Setup Instruction
manual, OP5500SPB).
Door Control - Select the Control button before selecting
a door icon to either lock or unlock the door and keep it
in that state. When a door is unlocked in the “Control”
state, the icon stays green. When a door is locked, it
turns gray. The door icon must be defined as “Enable
Control” in the setup, or it turns green and back to gray
when the door icon is released (see page 2-11).
User Icon Control - The Control button is used with “User
Icons” to control auxiliary equipment or to call maps
(see page 2-14). Select the Control button before
activating or deactivating the User Icon.
Remote Control - The Control button is used to activate
optional icons for controlling the operation of peripheral
CCTV units such as AD Quads, Access Control systems,
and Intercom systems. The Remote Control capability is
provided by optional Excalibur modules. Refer to the
Installation and Operating manual for the appropriate
module for specific instructions on the use of the Control
button with each module and icon.
Shunt
Select the Shunt button before selecting an alarm or
alarmed door icon to “shunt” the alarm, if it is defined as
shuntable by the icon setup program. If shuntable, the icon
turns yellow. Any subsequent alarm or callin received for
that door or alarm point will be ignored. This is useful for
doors that are unlocked for long periods of time. If the
alarm is not shunted, every time the door is opened, an
alarm would be generated.
Note: When a door is released or in the unlocked state, its
alarm is automatically shunted. If a door is unlocked
(green) and shunted, its icon turns yellow.
Alarms
Select the Alarms button to bring up a dialog box listing all
Alarms Pending and Alarms Not Cleared. This box allows
the operator to acknowledge selected alarms.
The Alarms Pending list box shows alarms which are still
active and have not been acknowledged by the operator. To
acknowledge an alarm in this list, select the alarm using the
mouse and select “Ack” to acknowledge that alarm. The
alarms listed may be acknowledged in any order desired.
If an alarm is acknowledged by the operator but is still
active (the alarm contact input is not cleared), it is moved to
the Alarms Not Cleared list box. It is removed from this list
only when the alarm contact input has cleared. If any
alarms remain in this state, this Alarm Status dialog box is
displayed every hour if the “Alarm Status @ Hour” option
is enabled (via Operator Preferences, page 2-6).
When finished clearing alarms, select “Exit” to exit the
Alarm Status dialog box.
EXCALIBUR AD5500
2-8

Tour
Select the Tour button to bring up the AD Monitor Tour
dialog box, illustrated below. This dialog box allows the
user to run a Monitor or System Tour.
All tours must be programmed by the AD Matrix Switcher
before being run from this dialog box. For information
about programming Monitor and System Tours, refer to the
appropriate Switching System Programming manual.
To run a pre-programmed tour:
1. Select the desired Matrix Switcher using the check
boxes at the right side of the dialog box.
2. Select either the “Monitor Tour” or “System Tour”
check box at the top middle of the dialog box.
3. Enter a Monitor number using the keypad on the left.
4. Select the “Monitor” button in the middle.
For a Monitor Tour:
5. Select “Run” to start the current Monitor Tour.
For a System Tour:
5. Enter a System Tour number with the keypad.
6. Select the “Sys Tour” button to start the System Tour.
While a tour is running, select “Hold” at the bottom of the
dialog box to stop the tour, “Next” to step through the
cameras in the tour, “Last” to step backwards through the
cameras, and “Run” to restart the tour from a Hold.
To exit the Monitor Tour dialog box, select “Cancel”. If a
tour has been started, it will continue running after the
dialog box is closed.
Mon-A ... Mon-D
The four Mon buttons on the button bar select the alternate
monitors defined by the Define Alternate Monitors menu,
page 2-6. If alternate monitors have not been defined, a
warning message is displayed when Excalibur is opened
(page 2-7). This indicates that the four Mon buttons cannot
be used until they are defined.
When Excalibur is started, the alternate Mon buttons are
disabled. To enable them, select the Operator Preferences
menu, page 2-6, and set the “Enable Alt. Monitors” option.
To call a camera to an alternate monitor:
1. Ensure that Alternate Monitors are both Defined and
Enabled.
2. Select the desired alternate monitor button.
3. Select the desired camera icon.
The camera is then called to the alternate monitor, instead
of to the monitor defined by the icon setup program.
To use the regular monitor assigned to the camera icon,
select “Cancel” (see below) before selecting the desired
camera icon.
Cancel
Select the Cancel button at the right of the button bar to
cancel Control, Shunt, and alternate monitor actions.
2-9
AD5500 EXCALIBUR

Excalibur Icon Controls
Select an icon from the map display to activate the function
defined for that icon by the Excalibur Icon Setup program. In
many cases, when the icon is selected a dialog box is also
displayed for operator control actions defined for that icon.
Depending on the action or type of icon, the icon border
changes color when activated.
Camera Icons
Camera icons include the fixed camera, pan/tilt camera, dome,
and “bullseye” preset target icons. When a camera icon is
selected, the camera is called to the monitor assigned by the
icon setup program (or to the Alternate Monitor if selected,
page 2-9), and the icon changes color to light blue.
A dialog box is also displayed for this camera, as illustrated
below, with the appropriate pan/tilt, lens, and aux controls that
were selected in the icon setup program. If the camera has a
preset shot assigned to it, the camera will pan, tilt, and zoom to
that preset shot automatically. The operator may now control
that camera by the dialog box controls.
Camera icons that were setup with the “Pan/Tilt/Zoom/Focus”
option selected, provide pan/tilt arrow buttons and lens Zoom
and Focus buttons in their dialog boxes. To control the camera
pan/tilt drive, press the appropriate arrow button and release it
when the camera is at the desired view. To control the lens
zoom or focus, press the respective button and hold until the
lens is at the desired view.
Iris Open and Close buttons are provided in the dialog box if
the “Iris Control” option was selected in the camera icon setup.
To control the lens iris, press the respective button and hold
until the lens view is as desired.
If any “AUX” options were selected in the camera icon setup,
the dialog box includes the appropriate Aux On/Off buttons to
control auxiliary relay functions. Any names defined for Aux
1 or Aux 2 at icon setup are shown instead of the Aux numbers
in the dialog box (e.g., “Lights” and “Wiper”).
“Auto Pan” and “Random Pan” buttons (not illustrated) are
provided in place of Aux 1 and Aux 2 if this option was
selected in the camera icon setup. These buttons activate auto
and random pan functions in the pan/tilt unit. To start auto or
random pan, press the respective button. To stop the panning
action, press the LEFT or RIGHT arrow pan buttons.
Auxiliary relays may be assigned to other icons, such as door
or gate icons. If these icons are used to control site auxiliaries,
the Aux buttons do not appear in the camera dialog box, and
the auxiliary is controlled by the assigned gate or door icon.
If the camera icon is set up with no pan/tilt, lens, or auxiliary
actions, there are no camera controls in the dialog box, as
illustrated below. The camera is called to the defined monitor
and this dialog box displayed.
To exit and resume a tour sequence when finished viewing a
camera, press the “Run” button in the dialog box (for any of
the camera types). If an alarm is in the queue, pressing the
“Run” button does not resume the tour, but removes the dialog
box and hold the selected camera on its monitor.
To exit the dialog box, but hold that camera on the monitor,
press the “Hold” button, or select another icon. The dialog box
clears, but the camera is held on the monitor it was called to.
The icon of a camera on hold stays light blue.
EXCALIBUR AD5500
2-10
/