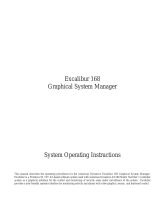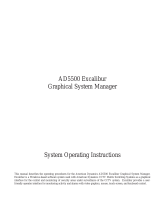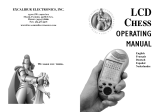Page is loading ...

Installation and Setup Instructions
This manual describes the installation and setup procedures for the American Dynamics AD5500 Excalibur Graphical System
Manager. Excalibur is a Windows-based software package that is used with American Dynamics CCTV Matrix Switching
Systems as a graphical interface for the control and monitoring of security areas under surveillance of the CCTV system. This
manual provides the Excalibur installation and setup procedures only. Refer to the Excalibur Operating Instructions Manual,
OP5500, for the operating procedures of the Excalibur system.
AD5500 Excalibur
Graphical System Manager

This software/firmware is confidential to and is copyrighted by SENSORMATIC ELECTRONICS CORPORATION. It is not to
be copied or disclosed in any manner without the express written consent of SENSORMATIC. The software is furnished to the
purchaser under a license for use on a single system.
NOTE: Information furnished by SENSORMATIC is believed to be accurate and reliable. However, no responsibility is
assumed by SENSORMATIC for its use; nor for any infringements of other rights of third parties which may result from its use.
No license is granted by implications or otherwise under any patent or patent rights of SENSORMATIC.
Copyright 1997 by SENSORMATIC. All rights reserved.
Note: IBM and PC-DOS are registered trademarks of the International Business Machines Corporation. MS-DOS and Windows
are registered trademarks of the Microsoft Corporation. AD is a registered trademark of American Dynamics Corporation.

Table of Contents
Page
System Description ............................................................................... 1
Features ................................................................................................. 1
INSTALLATION............................................................................... 1-1
System Installation ...................................................................... 1-2
Software Installation.................................................................... 1-4
Excalibur Windows ..................................................................... 1-5
Excalibur Setup............................................................................ 1-5
EXCALIBUR SYSTEM SETUP PROGRAM ................................. 2-1
Excalibur System Setup Menus................................................... 2-3
Set Directory.......................................................................... 2-3
Set Ports................................................................................. 2-4
Operators ............................................................................... 2-6
Maps ...................................................................................... 2-8
Logs....................................................................................... 2-9
Sound Files.......................................................................... 2-10
Video.................................................................................... 2-11
Exiting Excalibur System Setup................................................ 2-12
EXCALIBUR OPERATORS PROGRAM........................................ 3-1
Operators ..................................................................................... 3-2
Exiting Excalibur Operators Program ......................................... 3-2
EXCALIBUR CAD PROGRAM ...................................................... 4-1
Excalibur CAD Menus .................................................................4-3
File......................................................................................... 4-3
Draw ..................................................................................... 4-4
Text ....................................................................................... 4-6
Style....................................................................................... 4-6
Fill.......................................................................................... 4-7
Color...................................................................................... 4-7
Edit......................................................................................... 4-7
Icons....................................................................................... 4-8
Options................................................................................... 4-9
Image................................................................................... 4-10
Description........................................................................... 4-11
Excalibur CAD Window Buttons .............................................. 4-11
Editing Objects.......................................................................... 4-12
Exiting Excalibur CAD Program............................................... 4-13

Table of Contents
Page
EXCALIBUR ICON SETUP PROGRAM........................................ 5-1
Deleting Icons.............................................................................. 5-2
Second Switcher Call Mode........................................................ 5-2
Alarm Setup................................................................................. 5-3
Alarm Camera Display.......................................................... 5-3
Alarm Sound Files................................................................. 5-3
Control Relays............................................................................. 5-3
Icons Setup ...................................................................................5-4
Camera Class......................................................................... 5-4
Gate Class.............................................................................. 5-5
Door Class ............................................................................. 5-6
Alarm Class ........................................................................... 5-8
Video ID Class....................................................................... 5-9
User Defined Icons.............................................................. 5-10
Light Class........................................................................... 5-11
Video Class.......................................................................... 5-11
Map Class............................................................................ 5-12
Exiting Excalibur Icon Setup..................................................... 5-12
APPENDIX
Upgrading from ADGUI version 1.01........................................ A-1
Changing from Excalibur SE to Excalibur................................. A-1
Feature Comparison Table.......................................................... A-2
Security Resource Icons ............................................................. A-3
Excalibur Data Files ................................................................... A-4
License Agreement.............................................. Inside Rear Cover

SYSTEM DESCRIPTION
The AD5500 Excalibur Graphical System Manager provides a
user-friendly operator interface for monitoring activity and
alarms at security areas under surveillance of American
Dynamics CCTV Matrix Switching Systems. The Excalibur
system allows the user to define surveillance areas to be
observed and to provide user-selected icons or symbols
representing the key security resources at the surveillance area.
Any security area defined by this system may be manually
called up to the workstation screen for operator viewing or
automatically called to the screen in response to an alarm.
The Excalibur system operates in conjunction with a Matrix
Switching System (such as the AD1650B, AD2050, AD2052,
AD2150, and AD2350 systems) to identify and monitor all
cameras and alarm contacts established in the switching
system. The Excalibur system does not replace the security
setup and programming capabilities of the Matrix Switching
System, but provides a user-friendly operator interface that
operates with the system Controller or CPU and enhances the
operation of a Matrix Switching System.
The Excalibur graphical user interface software combines a
variety of features with the advanced features incorporated into
American Dynamics Matrix Switchers. By having several
setup options within Excalibur and many options available
with the Matrix Switchers, it is possible to configure a system
with a wide variety of features and modes. By using
combinations of alarm modes in the Matrix Switcher setup and
options in Excalibur, alarms can be prioritized or simply
chronological, operator control and alarm acknowledge levels
can be defined, and a variety of actions and alarms can be
logged to disc or printed on a printer.
FEATURES
The Excalibur Graphical System Manager provides the
following features:
• Menu-driven operation with mouse, touch-screen, and
keyboard control
• User-defined surveillance area Maps
• User selection of security resources Icons
• High resolution color display of security areas
• Automatic alarm callup of alarmed areas
• Manual callup of any surveillance area or resource
• Full remote control of auxiliary and camera pan/tilt
• Menu selection of pre-programmed System Salvos and
Tours
• Full on-screen AD keyboard emulation
• Operator password protection and operation access levels
• High resolution (1024 x 768) tiled window mode
• Support for Windows-compatible sound boards
• Second switcher control for Satellite switching
A version of Excalibur, called Excalibur SE (System Edition),
is provided with AD Matrix Switching Systems. Several of the
above features are limited or not provided in the SE version.
1
AD5500 SYSTEM DESCRIPTION and FEATURES
EXCALIBUR
Figure 1 - Excalibur Graphical System Manager


Excalibur
Installation
This section of the manual describes the installation procedures for the
American Dynamics Excalibur Graphical System Manager. Excalibur
programs operate on an IBM-compatible Personal Computer (PC), under
the Windows operating system.
SYSTEM INSTALLATION . . . . . . . . . . . . . . . . . . . . . . . . . 1-2
PC Configuration Requirements . . . . . . . . . . . . . . . . . . . 1-2
PC RS-232 Communications Ports . . . . . . . . . . . . . . . . . 1-2
PC Printer Port . . . . . . . . . . . . . . . . . . . . . . . . . . . . . . . . 1-3
On-Screen Video Display . . . . . . . . . . . . . . . . . . . . . . . . 1-3
SOFTWARE INSTALLATION . . . . . . . . . . . . . . . . . . . . . . 1-4
Directories and Files . . . . . . . . . . . . . . . . . . . . . . . . . . . . 1-4
Installing Excalibur Programs . . . . . . . . . . . . . . . . . . . . 1-4
EXCALIBUR WINDOWS . . . . . . . . . . . . . . . . . . . . . . . . . . 1-5
Dialog Boxes . . . . . . . . . . . . . . . . . . . . . . . . . . . . . . . . . 1-5
EXCALIBUR SETUP . . . . . . . . . . . . . . . . . . . . . . . . . . . . . 1-5
INITIAL STARTUP NOTE . . . . . . . . . . . . . . . . . . . . . . 1-5
1-1

SYSTEM INSTALLATION
Note: If upgrading from ADGUI 1.01 to Excalibur 2.0, refer
to “Upgrading Excalibur” in the Appendix of this manual.
Because the features of Excalibur and the Matrix Switching
System are so versatile, it is important to plan the installation
carefully to gain full advantage of these features. It is
recommended that the user become thoroughly familiar with
the capabilities and operating modes of the Matrix Switcher,
determine the needs of the facility, and set up the Excalibur
system only after thorough planning.
The weakest links in any security/CCTV system using
Excalibur will be the computer hardware and the quality of the
CCTV system installation. It is strongly recommended that a
computer of the highest quality and reliability is used. An
uninterruptible power supply is required (UPS), as opposed to
a standby power supply (SPS) which is sometimes billed as a
true UPS. The software is designed to reload critical data at
regular intervals to help avoid memory corruption problems
from power surges, glitches, and momentary outages.
However, it is still essential to use computer hardware of the
highest quality, to use a UPS to control and condition the
power, and to provide a stable power circuit to insure reliable
control and monitoring.
PC Configuration Requirements
The minimum computer configuration required to operate the
Excalibur program system is a true IBM PC compatible
computer, with the following:
1. At least a 386DX 33 Mhz or 486SX 25 Mhz processor.
2. A minimum of 4 Mbytes of RAM extended memory. The
number of maps and icons available is directly related to the
amount of RAM; a minimum of 4 Mb is recommended. If
the system is to use over 100 maps or 2000 icons, it is
recommended that at least 8 Mb of RAM is available.
3. A minimum hard disc capacity of 100 Mbytes.
4. A two-button mouse or mouse emulating input. It is not
possible to use the Excalibur program without a mouse or
mouse emulating input device.
5. A MicroTouch touch screen monitor is an optional input
device. Other touch screen monitors or input devices,
including light pens, that can emulate the mouse under
Windows 3.1 can be used.
6. A multiple RS-232 serial port board (see next paragraph).
7. A line-feed printer, preferably dot-matrix type.
8. Windows 3.1 Operating Software; DOS 5.0 or greater.
9. A Windows MCI compatible video capture card for on-
screen video display (see page 1-3).
10. A Windows compatible sound card to annunciate alarms
and operator actions.
PC RS-232 Communications Ports
If both a mouse and a touch screen are used with just a single
Matrix Switching System Controller, the computer system
needs more than the standard two RS-232 ports provided by
most PC's. Also, if more than one Matrix Switcher, or if a
Matrix Switcher and an Alarm Interface Unit such as the
AD2096, are used, extra RS-232 ports are required.
For these reasons, it is recommended that the Excalibur
workstation PC have a multiple-port RS-232 board. The
DigiBoard PC-4e or PC-8e RS-232 boards are recommended
as they have been tested and used successfully with the
Excalibur software system. The PC-4e has four ports and the
PC-8e has eight ports. The total number of ports allowed using
the Windows communications interfaces is nine. Therefore,
with one internal serial port, and eight extra ports on the
DigiBoard PC-8e serial board, it is possible to control nine
Matrix Switchers (or eight switchers and one Alarm Interface
Unit) from one Excalibur workstation.
Note: If a DigiBoard serial module is used, a DigiBoard port
adapter module must be acquired with the DigiBoard
module. Several adapters are available, providing either
four or eight individual 25-pin D-type connectors, 9-pin D-
type connectors or 10-pin RJ45 type connectors.
For proper RS-232 communication with the Excalibur
workstation PC, the pin definition and the DTE (Data Terminal
Equipment) or DCE (Data Control Equipment) configuration
of each connected device must be observed. All American
Dynamics equipment, including Matrix Switching System
Controllers, are configured as DTE devices.
For DTE-to-DTE communications between a Matrix Switching
System Controller and the Excalibur workstation PC, connect a
three-wire, shielded, 18-AWG RS-232 cable from the
Excalibur workstation PC RS-232 port to a Matrix Switching
System Controller RS-232 port, as follows:
a. Connect GND from the Excalibur PC port to GND on the
controller's RS-232 port.
b. Connect RCD from the Excalibur PC port to XMIT on
the controller's RS-232 port.
c. Connect XMIT from the Excalibur PC port to RCD on
the controller's RS-232 port.
Each Excalibur workstation RS-232 port is connected to a
single Switching System Controller RS-232 port using a
separate cable. Refer to the RS-232 port connector pin
definitions and setup instructions in the appropriate Switching
System Controller Installation Manual.
INSTALLATION AD5500
1-2

For AD2096 Alarm Interface Units, connect the COM OUT
port of the Alarm Interface Unit to a RS-232 port in the same
manner as for the Switching System Controller connection.
The maximum cable length between a Switching System
Controller and the Excalibur workstation RS-232 port is 1000
feet using this direct connection. Beyond that distance, RS-
232 communications require a link using either asynchronous
line drivers, short-haul modems, or dial-up modems.
Each RS-232 port connected to a Switching System Controller
or Alarm Interface Unit must be setup via the Excalibur
System Setup Ports function, page 2-4.
PC Printer Port
The 25-pin HASP plug supplied with the Excalibur software
must be connected to the PC printer port, LPT1. If a printer is
used, it is connected to this HASP plug (see Figure 1-1).
Note: If changing from Excalibur SE to Excalibur, use the
HASP plug supplied with Excalibur. The HASP plug
supplied with Excalibur SE is for use only with that version.
If an on-line printer is used for logging data, a dot-matrix type
line printer with a tractor paper feed is recommended, since the
log data is printed one line at a time.
On-Screen Video Display
Excalibur provides on-screen video display capability.
Excalibur uses a video capture board to digitize video for
display on screen or capture to disc. When the Excalibur
program is started, it searches for a video capture board. If a
video capture or overlay board is found, the “Video” menu
item is added to the Excalibur main menu. If no video capture
board is found, the “Video” menu item is not displayed.
A Windows MCI (Multimedia Control Interface) compatible
video capture card is required for this feature (see note below).
MCI drivers are available for specific video capture cards; the
appropriate driver should be supplied with the board. A
generic MCI compatible video library module
(EXVID999.DLL) is included in the Excalibur program files.
This module should provide adequate performance with most
MCI compatible video capture boards, though all features may
not be available and some video capture file formats may not
be supported.
Video capture boards require setup for each individual
computer system. Use the setup program included with the
video capture board. Excalibur does not include any setup
functions for video capture boards.
Note: Please call the American Dynamics Technical Support
Center, 1-800-442-2225, for a list of compatible cards or for
additional information on the use of specific video capture
boards.
1-3
AD5500 INSTALLATION
Com1
Com2-9
EXCALIBUR PC
Rear Panel Connectors
LPT1
Printer
HASP Plug
Mouse
Matrix Switching
System Controller
Matrix Switching
System Controller
Matrix Switching
System Controller
Matrix Switching
System Controller
Monitor
DigiBoard
with adapter
Figure 1-1 - Excalibur PC Multiple-port Configuration

SOFTWARE INSTALLATION
The Excalibur software operates under Windows. For proper
operation under Windows, Excalibur requires several system
setup options. Refer to the Windows Operating Manual for
instructions on setting these modes and options.
1. Windows must be set to run in Enhanced mode.
2. The SMART.DRV device driver supplied with Windows
must be set up with a cache of at least 1 Mbyte.
3. The CONFIG.SYS startup file must be configured so that
the system uses extended memory only — NO EMS
(expanded memory).
Set the line printer using the Windows Control Panel/Printer
Setup program. It is preferable to set the printer for draft
quality printing, since this is much faster. Set the “Use Print
Manager” check box in the Windows Control Panel/Printer
Setup program to OFF. This will result in faster printing of
alarms and actions. If Windows Print Manager is used, every
time something is printed there will be a 1 to 5 second delay
while Print Manager starts up, which may interfere with the
operation of Excalibur on some computer systems.
Directories and Files
The Excalibur program system uses three DOS directories, one
for program files, one for setup data files, and one for logging
data. Each of these is created during the setup procedure.
The Excalibur program files must all reside in the same
directory. If they are not, the programs will not execute. This
directory is defined, and created if it does not exist, during
installation of the Excalibur system programs. The default
directory is named “EXCALIBR”. If another directory name
is desired, it may be entered when prompted during Excalibur
program installation (next section).
The Excalibur setup data files (e.g. the .MAP, .ICN, .SDB
files) must also reside in a single directory. The Excalibur
installation program creates a default data directory “DATA”
under the program file directory. At the users option, data files
may be located in any subdirectory by moving the DATA
directory or creating a new one using standard DOS/Windows
file management procedures. The data file directory need not
be on the same drive as the program files. It can be defined on
a network drive to be shared with other workstations.
A separate data logging directory, named “LOGDATA”, is
created by the Excalibur program, as a subdirectory under the
program file directory. Logged information is unique to the
Excalibur workstation that logs it. This allows a user to store
the setup data files on a network drive, sharable among several
Excalibur workstations, while maintaining logged data in a
separate directory, created by each separate user workstation.
Installing Excalibur programs
To install the Excalibur programs, insert the installation disc
into drive A or B of the computer. The installation program,
named SETUP, must be started from within Windows.
1. From the Windows Program Manager, select “File”, and
then the “Run” command.
2. At the Run dialog box, type in the disc drive, a colon “:”,
and the file name “SETUP”.
Example: “A:SETUP” or “B:SETUP”
3. Select “OK” in the RUN dialog box.
A dialog box first prompts for selection of the directory to
store the programs. The dialog box specifies C:\EXCALIBR
as the default program directory. If a different directory is
desired, type a directory name in this dialog box. SETUP then
reads the installation disc and copies all Excalibur files into the
program directory.
NOTE: During installation, Excalibur loads a file that may be
used by other Windows applications: BWCC.DLL.
If this file already exists in the Windows directory, a
message lists several options. Select the option to save both
the new file and the existing file in the Windows directory.
A new Program Group is created in Windows, named
Excalibur 2.0, with icons for each of the Excalibur programs:
System Setup, CAD, Operators, Icon Setup, Excalibur, and
Log Reports. The Excalibur Program Group, illustrated below,
is then available in the Program Manager window.
The following sections of this manual provide the setup
procedures using the Excalibur System Setup, Operators,
CAD, and Icon Setup programs. Refer to the Excalibur
Operating Instructions Manual, OP5500B for the operating
procedures of the Excalibur and Excalibur Log Reports
programs.
INSTALLATION AD5500
1-4

EXCALIBUR WINDOWS
It is assumed that the user is familiar with Windows operating
procedures, and has experience in using Windows applications.
This manual does not explain “standard” Windows functions,
operating procedures, and dialog boxes, unless they differ from
Windows standards. Refer to the PC's Windows Operating
Manual/Procedures for instructions on any standard Windows
procedures, such as opening and closing programs from the
Excalibur Program Group.
Each Excalibur program is executed by opening its icon from
the Windows Excalibur Program Group, as for any Windows
application operation.
When an Excalibur program is opened, a new program window
is created. Each Excalibur program window contains the
standard window control box and maximize/minimize buttons
in the top line, and a menu bar with several functions and pull-
down menus. Some Excalibur program windows also have a
button bar, at the bottom, containing unique action buttons.
The mouse and keyboard are the primary input devices for all
Excalibur programs. The left mouse button is used in
conjunction with the mouse pointer for selecting menu items,
selecting dialog box options, drawing objects, moving objects,
etc. The right mouse button is used to cancel actions or escape
from a function. If a touch-screen is installed, it may be used
in place of the mouse to select menu or dialog box items.
The keyboard can be used in place of the mouse for certain
actions. The keyboard “Enter” key is equivalent to the left
mouse button. The “Escape” key is equivalent to the right
mouse button.
The keyboard is used in certain dialog boxes to type in
alphanumeric data such as operator names, passwords, etc.
The standard Windows keyboard control functions may also be
used for most Excalibur Window operations, such as the Alt
key combinations (Alt-TAB to switch between windows, Alt-
F4 to close/exit a window, etc.).
Dialog boxes
The Excalibur programs use dialog boxes for many functions,
with various check boxes and type-in fields within each dialog
box. Several of these are standard windows dialog boxes, such
as File Open, Save, and Print. Refer to the Windows manual
for explanation of these boxes.
Dialog boxes that are unique to Excalibur are explained fully
in this manual. Samples of these unique dialog boxes are
illustrated in each section of this manual.
EXCALIBUR SETUP
There are four setup programs for Excalibur:
Excalibur System Setup program (Section 2) defines system
information needed by all Excalibur programs. This
includes data and program file directories, alarm module
and switcher port setup, operators and passwords, map
sequences, video setup, and logging data. System Setup
program must be run first to identify the data directory.
Excalibur Operators program (Section 3) allows a supervisor
to add or delete operators as in the System Setup program,
but denies access to other Excalibur setup data such as
directories, map sequences, port configurations, video
setup, and logging data.
Excalibur CAD program (Section 4) is a drawing program
used to create the background maps and place the icons
used by Excalibur. The maps must be drawn and icons
placed by the Excalibur CAD program before the Excalibur
Icon Setup program is run.
Excalibur Icon Setup program (Section 5) is the setup for the
alarm interface module and the icons that reference alarms
and switcher actions. This program allows the attributes for
each icon to be defined, such as a specific camera icon
calling a specified surveillance camera.
INITIAL STARTUP NOTE:
For initial setup of an installation, certain setup functions
must be run before others, as follows:
1. Run System Setup first to set the data directory, and to
define at least one “Master” operator with System Setup
privileges.
2. Run the CAD program next to create the surveillance
area maps and to place all icons on the maps.
3. Run System Setup next to set the order of the maps, and
to set up the required switching system and alarm
interface Com ports.
4. Run Icon Setup last to define the icon/alarm responses.
Following these initial system setup steps, additional setup
procedures can be performed in any order.
NOTE: The Excalibur program will not operate until at least
one map has been drawn, at least one icon placed on that
map, the data for that icon defined, and the map entered into
the map sequence.
If changing from using the Excalibur SE version, existing
setup data can be used; see “Changing from Excalibur SE to
Excalibur” in the Appendix of this manual.
1-5
AD5500 INSTALLATION


Excalibur
System Setup
This section of the manual describes the Excalibur System Setup program
operating procedures. Excalibur System Setup is the program that defines
system data used by Excalibur and its related modules. This includes
defining directories for data and program files, switcher port setup,
operators and passwords, video setup, data logging, and map sequences.
This program must be run first to identify the data directory for all other
Excalibur programs.
Excalibur System Setup Program . . . . . . . . . . . . . . . . . . . . . 2-2
INITIAL SYSTEM SETUP NOTES . . . . . . . . . . . . . . . 2-2
System Setup Menus:
Set Directory . . . . . . . . . . . . . . . . . . . . . . . . . . . . . . . . . . 2-3
Set Ports . . . . . . . . . . . . . . . . . . . . . . . . . . . . . . . . . . . . . 2-4
Operators . . . . . . . . . . . . . . . . . . . . . . . . . . . . . . . . . . . . 2-6
Maps . . . . . . . . . . . . . . . . . . . . . . . . . . . . . . . . . . . . . . . . 2-8
Logs . . . . . . . . . . . . . . . . . . . . . . . . . . . . . . . . . . . . . . . . 2-9
Sound Files . . . . . . . . . . . . . . . . . . . . . . . . . . . . . . . . . . 2-10
Video . . . . . . . . . . . . . . . . . . . . . . . . . . . . . . . . . . . . . . . 2-11
Exiting Excalibur System Setup . . . . . . . . . . . . . . . . . . . . . 2-12
2-1

EXCALIBUR SYSTEM SETUP PROGRAM
Excalibur System Setup is the program that defines system
data used by Excalibur and its related modules. This program
is password protected and should be accessed only by persons
authorized to make permanent configuration changes to the
system.
Excalibur System Setup is started by opening its icon in the
Excalibur Program Group (page 1-4). After the System Setup
window is opened, a dialog box is displayed, as illustrated
below, asking for a password.
Enter the password from the keyboard and press the enter key.
Passwords are case-sensitive and must be entered exactly as
entered during the setup for each operator. The default
password for initial setup is “UltraMax” (see Initial Setup
Notes, next section).
Following correct entry of the password, System Setup
determines if the data directory has been defined for the
system. If the directory is not defined, the user is prompted to
go directly to the Set Directory function (page 2-3).
If the data directory has been defined, the System Setup
window is cleared and any of the setup functions can be
selected from the menu bar. Excalibur System Setup program
provides the following setup functions in its menu bar:
Set Directory
Set Ports
Operators
Maps
Logs
Sound Files
Video
About
Exit
Each menu function is selected by clicking the mouse pointer
on the menu bar name or by pressing the Alt key plus the key
that is underlined in the menu name.
The “About” functions in any of the Excalibur programs
displays a Copyright box identifying the program version
being executed.
INITIAL SYSTEM SETUP NOTES:
1. When the Excalibur System Setup program is started for the
first time, a default password, “UltraMax”, must be entered.
Passwords are case-sensitive, thus ‘U’ and ‘M’ must be
typed as capitals in this password. This password is only
valid when the OPERATOR.SDB file (created by the
Operators function, page 2-6) does not exist or has a length
of zero bytes.
Note: Since this is the default password into the system,
this information, should be restricted.
2. When Excalibur System Setup is first started and a data
directory has not been defined, an information box is
displayed indicating that there is no data directory for
System Setup. Select “OK” from this information box to go
directly to the Set Directory function, page 2-3.
3. When the system is being set up for the first time, it is
necessary to define at least one operator using the Operators
function, page 2-6. This operator must have Operator
Setup, System Setup, Supervisor, and Log View/Backup
privileges.
4. When the Operators or Maps functions of System Setup
(pages 2-6 and 2-8) is selected and no data has been entered
for that function, an error message is displayed indicating
error reading the file. This error message, illustrated below,
can be ignored until the user enters the proper setup data.
If this message is displayed after any setup data has been
properly entered and saved, the error indicates a loss of that
data, and the appropriate information should be re-entered
to correct the problem. This error message may be
displayed if the data directory has been changed to a
directory that does not contain valid Excalibur data files.
Before re-creating maps and data files, ensure that the data
directory is set properly (page 2-3).
EXCALIBUR SYSTEM SETUP AD5500
2-2

SYSTEM SETUP MENUS
Set Directory Menu
The System Setup program defines the directories that contain
the program files and the data files for all other Excalibur
functions. The data file directory must be defined before other
data is entered by any setup functions, and before any map
images are created and saved by the Excalibur CAD program.
Note: The Excalibur installation program creates a default
data directory, named “DATA”, under the Excalibur
program directory defined during installation (page 1-4).
To set the data directory, select the “Set Directory” menu item
from the System Setup menu bar. A dialog box, illustrated
below, is then displayed.
The Excalibur program file directory “C:\EXCALIBR” created
by the installation program is indicated in the “Directory” line
of this dialog box. (If a different program directory was
defined during software installation, page 1-4, this directory
name will be shown in place of the EXCALIBR name.) A list
box is shown under the Directory line, listing the directories
under this program directory.
If no data directory has been defined, there is no directory
name following the program directory name in the “Directory”
line. If a data directory has previously been defined, its full
directory path and name is shown in the “Directory” line.
Note: If a data directory has been defined, and any setup
functions, such as Operators, have been specified, DO NOT
change the data directory. If this happens, the Excalibur
programs will not be able to find the data files previously
defined. In this case, select “Cancel” to exit the dialog box.
The data directory can be defined as the default data directory
(DATA) that was created during installation of the system
programs, page 1-4, or it may be a separate directory created
by the user for the data files only.
Note: If a separate data directory is wanted, it must be created
prior to operating this function.
To place the setup data files in the default “DATA” directory
(created by the installation program under the program file
directory), select this directory by double-clicking on the
“DATA” entry in the list box.
To select any other data directory, locate the desired directory
name in the list box and double-click its name. When a
directory is selected, the full directory name and path is
displayed in the “Directory” line above the list box.
Use the standard Windows file list box actions to view other
directories in this list, such as:
* Double-clicking the [..] entry to view the next higher
directory.
* Double-clicking any directory name to view the contents of
that directory.
Any subdirectories under the selected directory are now
displayed in the list box.
Select the OK or Cancel button to exit the Data File Directory
dialog box:
OK - Select “OK” to accept the directory selection displayed
in the Directory line above the list box. This will write the
selected data directory path to the EXCALIBR.INI file in
the Windows directory.
At this time, the program directory path is also written to
the EXCALIBR.INI file.
Cancel - Select “Cancel” to exit without saving the data
directory definition.
2-3
AD5500 EXCALIBUR SYSTEM SETUP

Set Ports Menu
The RS-232 serial ports are used for communications to the
Matrix Switching Systems and from Alarm Interface Units.
The serial port parameters must be set by the Set Ports function
for each port connected to the Excalibur workstation before
running the Excalibur Icon Setup program (Section 5).
Set up the ports by selecting “Set Ports” from the Excalibur
System Setup menu bar. A Setup Ports/Modules dialog box is
then displayed, as illustrated below.
The Setup Ports/Modules dialog box allows setup of either one
Matrix Switcher port or the alarm interface port. The choice is
made by selecting either the “AD Switcher” or the “Select
Module” check box.
Only one port at a time can be set up via this function. When a
port setup is completed, the program returns to the main
System Setup window and menu bar. Select the Set Ports
menu item again to setup another port.
Select “Cancel” at the bottom of the dialog box to return to the
main System Setup window without selecting a port setup.
AD Switcher Port Setup
To set up a port for an AD Matrix Switcher, select the “AD
Switcher” check box. This enables the Switcher data entry box
below the check box. Enter the Switcher number of the Matrix
Switcher to set up, from 1 to 9. A maximum of nine switchers
may be controlled from Excalibur. Next, select “OK” at the
bottom of the dialog box. The Comm Port Setup dialog box,
illustrated on page 2-5, is then displayed.
First, select the PC Com Port connected to the Matrix
Switcher. The dialog box lists nine ports, Com 1 through Com
9. Any ports that have previously been set up are grayed out,
and can not be selected again. However, System Setup does
not gray the PC port used by the mouse, touch screen, or
similar device (usually COM 1 or COM 2).
Note: Ensure that a valid Com Port is selected. After a port is
set by this function, it cannot be cleared from the system,
only the port parameters can be changed. Also, note that
the PC may not have all nine ports installed, even though
nine ports are shown in the dialog box. Make sure the port
selected is available, or the Excalibur program will issue a
port open failure message and exit when it is opened.
Next, select the desired Baud Rate, Data Bits, Stop Bits, and
Parity values for this port. Only one value can be selected in
each parameter group. These parameters must be set to match
the Matrix Switcher's RS-232 port connected to Excalibur.
The “Default” button at the bottom of the dialog box resets all
port parameters to the default values: 1200 baud, 8 data bits, 1
stop bit, and no parity.
AD Matrix Switching Systems Notes:
* The maximum baud rate for AD Matrix Switchers is 9600.
* When defining the port configuration in the AD Matrix
Switcher setup, set the port for a TERMINAL device, NOT
a KEYBOARD device. (Refer to the appropriate Matrix
Switcher Programming Manual.)
A switcher Description (maximum of 16 characters) may be
typed in at the bottom of the dialog box. This description is
shown in Excalibur dialog boxes which allow the user to select
from multiple switchers (such as the AD keyboard box).
After selecting the port parameters, select “OK” to save the
displayed parameters and return to the main System Setup
window. Select “Cancel” to return to the System Setup
window without saving the setup parameters.
EXCALIBUR SYSTEM SETUP AD5500
2-4

Alarm Module Port Setup
To set up an alarm interface module port, select the “Select
Module” check box from the Setup Ports/Modules dialog box,
page 2-4. Any RS-232 interface modules currently in the
program file directory are displayed in the Module list box.
Note: A description of each module listed may be obtained by
double clicking the mouse pointer on the module name.
For an AD2096 Alarm Interface Unit, the applicable module is
named “EXMOD001.EXE”. Select this module from the file
list, then select “OK” at the bottom of the dialog box.
The Comm Port Setup dialog box, illustrated below, is then
displayed, as for AD Switcher setup. Any ports previously
setup (i.e., for switchers) are grayed out and cannot be selected
for the alarm module setup. The Description field is also
grayed and cannot be filled for an alarm module.
First, select the PC Com Port that the Alarm Interface Unit
(AIU) is connected to, then set the parameters for this port, in
the same manner as for an AD Switcher Port setup, page 2-4.
These parameters must be set to match the AIU connected to
this port. The “Default” button at the bottom of the dialog box
resets all port parameters to default values: 1200 baud, 8 data
bits, 1 stop bit, and no parity.
Note: Only one AIU can be connected to Excalibur. If more
than 64 alarm inputs are needed, use the AIU cascading
feature (refer to the AD2096 Installation Manual).
Select “OK” to save the displayed parameters and return to the
main System Setup window. Select “Cancel” to return to the
main System Setup window without saving the parameters.
Port Setup Changes
The parameters saved for AD Switcher and Alarm Module
ports are stored in the EXCALIBR.INI file, in the Windows
directory. After initial setup of any port, the setup can be
changed using the above Set Ports function.
To change an existing port setup, select the appropriate AD
switcher and keyboard number, or the alarm module, from the
Set Ports/Modules dialog box, page 2-4, and follow the above
procedures as for a new port setup.
Note: When all port setup parameters have been saved, do not
change the settings unless a corresponding change is made
in the Matrix Switcher or AIU connected to the port.
2-5
AD5500 EXCALIBUR SYSTEM SETUP

Operators Menu
System Setup allows the user to define system operators by
name and password, to define individual action levels, and to
assign system function access privileges to each operator. A
maximum of 32,767 operators may be defined.
To define the operators, select “Operators” from the Excalibur
System Setup menu bar. The Setup Operators dialog box is
then displayed, as illustrated below.
The top section of the dialog box shows the Operator record
number, Name, and Password. The record number is the
relative location of this operator in the list of operators, in the
order in which they were defined. The middle section shows
the operator action levels and access privileges.
The operators that are currently defined are displayed in the
order in which the data was entered, starting with the first
operator defined, Operator 1. Select “Next” or “Prev” to step
through the operator definitions until the desired operator
record appears.
To Add a new Operator
To add an operator to the end of the list, select “Next” to
advance to a blank record (a record with no Name or
Password).
To define an operator, first enter the operator’s name, a
maximum of 25 characters, in the “Name” entry box. Next,
enter a password with a maximum of eight letters, numbers, or
punctuation marks, in the “Password” entry box. Each time
this operator logs in to the system, the password must be
entered exactly as entered in this box, including capitalization.
Note: As a security measure, System Setup stores the
passwords in an encrypted form.
After entering the operator name and password, set the
Acknowledge (Ack) Level, Control Level, and Shunt Level for
this operator. These may be any number from 0 to 15, with 15
the highest operator level. These levels determine what actions
the operator can take.
Ack Level specifies the level that this operator has for
acknowledging an alarm (each alarm is assigned an Ack
Level, in the Icon Setup program).
Control Level specifies the level that this operator has for
controlling an auxiliary (light, door, etc.) from Excalibur
(each auxiliary may be assigned a Control Level, in the
Icon Setup program).
Shunt Level specifies the level that this operator has for
shunting (temporarily bypassing) an alarm (each alarm
may be assigned a Shunt Level, in the Icon Setup
program).
The operator levels allow access to specific surveillance areas
or functions to specified operators only, and require that an
operator with a higher level, such as a supervisor, acknowledge
critical alarms.
For example: A door to the presidents office may be assigned
a Control level of 15, a Shunt level of 12, and an Ack level
of 10. To open that door, the operator must have a Control
level of 15. To shunt the alarm on that door, he must have a
Shunt level of 12 or greater, and to acknowledge an alarm,
he must have an Ack level of 10 or greater.
To set each level, click the left mouse button on the up or
down arrow to the right of each numeric window. Each mouse
button click increases or decreases the value by one.
EXCALIBUR SYSTEM SETUP AD5500
2-6

After entering the operator action levels, select the privilege
codes for this operator: Operator Setup, System Setup, Logs
View/Backup, or Supervisor. These privilege codes allow or
restrict access to certain Excalibur functions. Any
combination of privileges can be allowed for an operator.
Operator Setup privilege allows the operator to access the
Excalibur Operators setup program. If an operator can
access Excalibur Operators, he can give himself, or
anyone else any setup privileges and any action levels.
This privilege should be restricted.
System Setup privilege allows the operator to enter the
icon setup programs and edit Excalibur setup data such
as icon information.
This privilege should also be restricted.
Logs View/Backup privilege allows the operator to view
and backup system/alarm logs via the Excalibur Log
Reports program.
Supervisor privileges allows the operator to exit/close
Excalibur, minimize Excalibur to run other programs
while Excalibur is still running, or control certain other
features depending on which alarm interface module is
available.
To set the privileges, click the left mouse button on each
appropriate privilege check box. Each mouse button click sets
or clears the associated privilege.
After the desired data has been entered for each operator,
select “Save” at the bottom of the dialog box to store that data
before moving to another operator record. The operator data is
saved in a file named “OPERATOR.SDB” in the Data
directory.
After saving the data, other operator definitions may be added,
changed, or deleted.
Select “Exit” to exit from this dialog box without saving the
operator setup information.
Note: The “Save” button must be used to save the entered data
before moving to another operator record or before using
the “Exit” to exit.
To Change an Existing Operator
To change the definition of an existing operator, select “Next”
or “Prev” to step through the operator definitions until the
desired operator record appears.
Edit or modify the displayed operator data using the same
procedures as for adding a new operator, above.
After the desired operator items have been modified, select
“Save” to save the data. Select “Exit” to exit from this dialog
box without saving the changed operator setup information.
After saving the data, other operator definitions may be added,
changed, or deleted.
To Delete an Existing Operator
To delete an operator from the sequence, select “Next” or
“Prev” until the record for that operator is shown, then select
“Delete” at the bottom of the dialog box. A Delete Record
confirmation box, illustrated below, is displayed.
Select “Yes” to delete the operator from the sequence. After
deleting the record, other operator definitions may be added,
changed, or deleted.
When all data has been entered or updated as desired, select
“Exit” to exit the Setup Operators dialog box and return to the
System Setup window.
2-7
AD5500 EXCALIBUR SYSTEM SETUP

Maps Menu
The surveillance areas that are displayed and monitored by
Excalibur are viewed as a series of separate maps that have
been created by the Excalibur CAD program. The Maps
function of the System Setup program allows the user to
establish the sequence of maps, regardless of the order in
which they were created or stored by the Excalibur CAD
program. A maximum of 7,200 maps may be defined in the
Excalibur map sequence.
Note: The Maps function cannot be run until the desired map
files have been created using the Excalibur CAD program
(see Initial Startup Note, page 1-5).
To define the map sequence setup, select the “Maps” function
from the Excalibur System Setup menu bar. The Setup Maps
dialog box is displayed, as illustrated below.
The map order in the current Excalibur display sequence is
indicated by the Map Number box at the top of this dialog box,
starting with the first map in the sequence, Map Number 1.
Press the “Next” and “Prev” buttons to step through the current
Map Number sequence. The data directory Path is shown
below the Map Number. The current map file associated with
each map sequence position is shown in the “Map File” box
below the data directory Path.
A list box showing all the current map files in the data
directory is shown in the middle of this dialog box. The order
shown in the list box is not the order of the maps for
Excalibur, only the listing of the files in the data directory
To add a new map to the end of the sequence, use the “Next”
button to step to a blank Map Number. Then, using the
mouse, select a map file from the list box below. That file
name is displayed in the “Map File” entry box. Alternately,
type the name of the desired map file directly into the “Map
File” entry box. Select “Save” to record the new entry.
To insert a map into the sequence, step to the Map Number
where the map is to be inserted, then select “Insert” at the
bottom of the dialog box. A blank record is inserted before
the selected map record. Next, select a map file from the
list box, or type the name of a map file into the “Map File”
entry box. Select “Save” to record the new entry.
To change an existing map, step to the Map Number to be
changed and select a new map file from the list box, or type
the name of a map file directly into the “Map File” entry
box. Select “Save” to record the new entry.
After each map file entry has been entered or changed, select
“Save” to save the data. The map file data is saved in a file
named “MAPSETUP.SDB” in the Data directory.
To delete a map from the sequence, move to the record for that
map, then select “Delete” at the bottom of the dialog box. A
Delete Record confirmation box is displayed.
Select “Yes” to delete the map from the sequence.
A map file may be placed more than once into the map
sequence, however, only the first copy in the sequence is called
up from a map reference icon (see the Icon Setup program,
Map icon) or when an alarm occurs for an icon on that map.
When all data has been entered, select “Exit” to exit the dialog
box and return to the main System Setup window.
Note: Before exiting the Setup Maps dialog box, ensure that
the sequence of maps, when viewed with the “Next/Prev”
buttons, is in the desired order.
EXCALIBUR SYSTEM SETUP AD5500
2-8
/