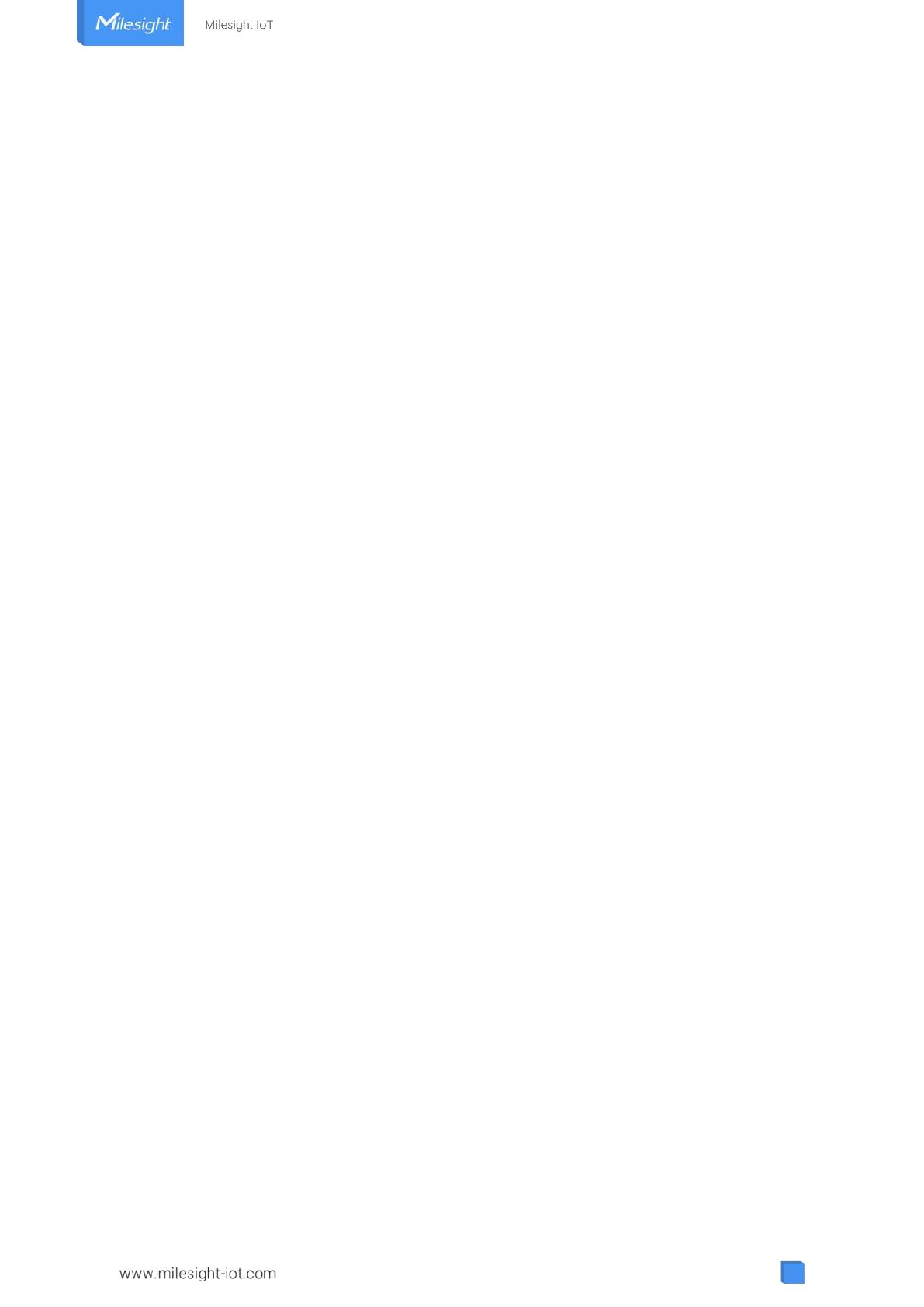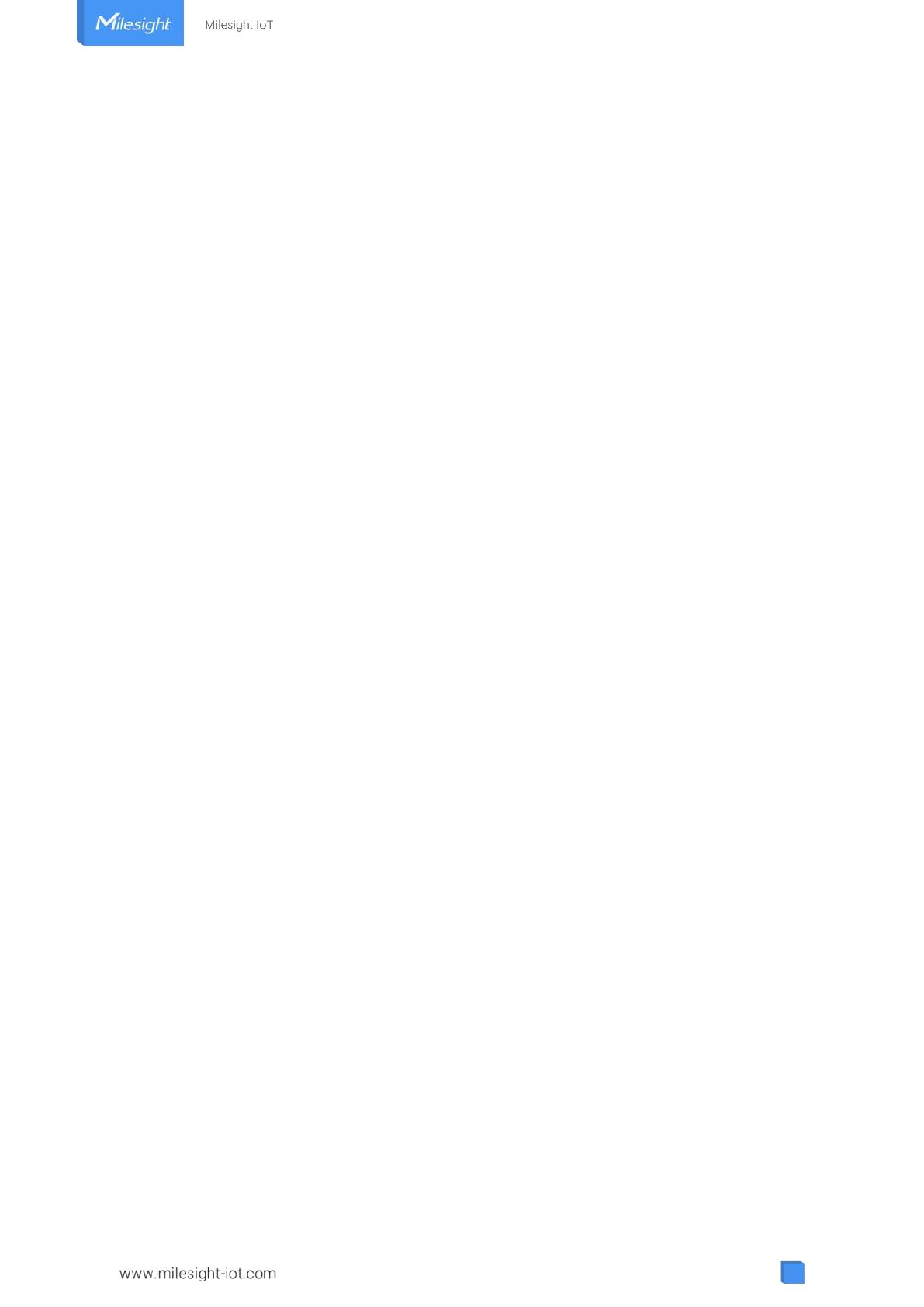
Contents
1. Product Introduction......................................................................................................................... 5
1.1 Overview ...................................................................................................................................5
1.2 Key Features ............................................................................................................................ 5
2. Hardware Introduction ...................................................................................................................... 5
2.1 Packing List ..............................................................................................................................5
2.2 Hardware Overview ................................................................................................................. 6
2.3 Buttons and LED Indicators .................................................................................................... 6
2.4 Dimensions .............................................................................................................................. 6
3. Access the Sensor .............................................................................................................................7
3.1 Access without Plugin .............................................................................................................7
3.2 Access with Plugin .................................................................................................................. 8
4. Operation Guide ...............................................................................................................................10
4.1 Live Video ...............................................................................................................................10
4.2 IoT ...........................................................................................................................................10
4.2.1 Region People Counting .............................................................................................10
4.2.2 Line Crossing Counting .............................................................................................. 11
4.2.3 LoRa .............................................................................................................................13
4.2.4 Wi-Fi ............................................................................................................................. 16
4.2.5 Recognition Scheme .................................................................................................. 17
4.3 System ................................................................................................................................... 18
5. Mount the Sensor ............................................................................................................................ 22
5.1 Recommended Height for Certain Object ............................................................................22
5.2 Illuminance Requirements for AI Analysis ...........................................................................22
5.3 Recommended Installation for Line Crossing Counting .....................................................22
5.4 Factors Affecting Accuracy .................................................................................................. 24
5.5 Ceiling Installation .................................................................................................................24
6. Device Payload ................................................................................................................................ 25
6.1 Uplink Data .............................................................................................................................25
6.2 Downlink Command .............................................................................................................. 26