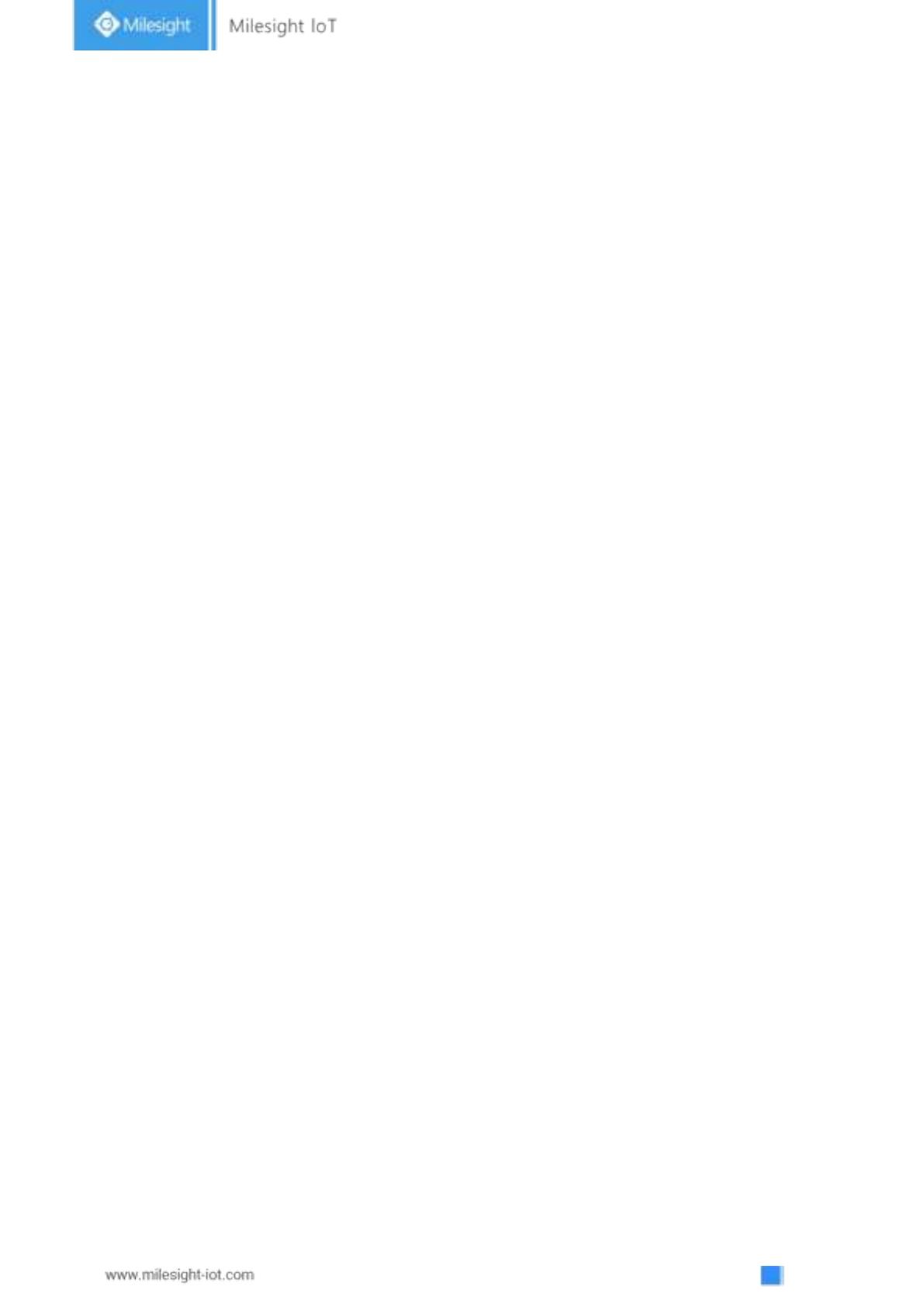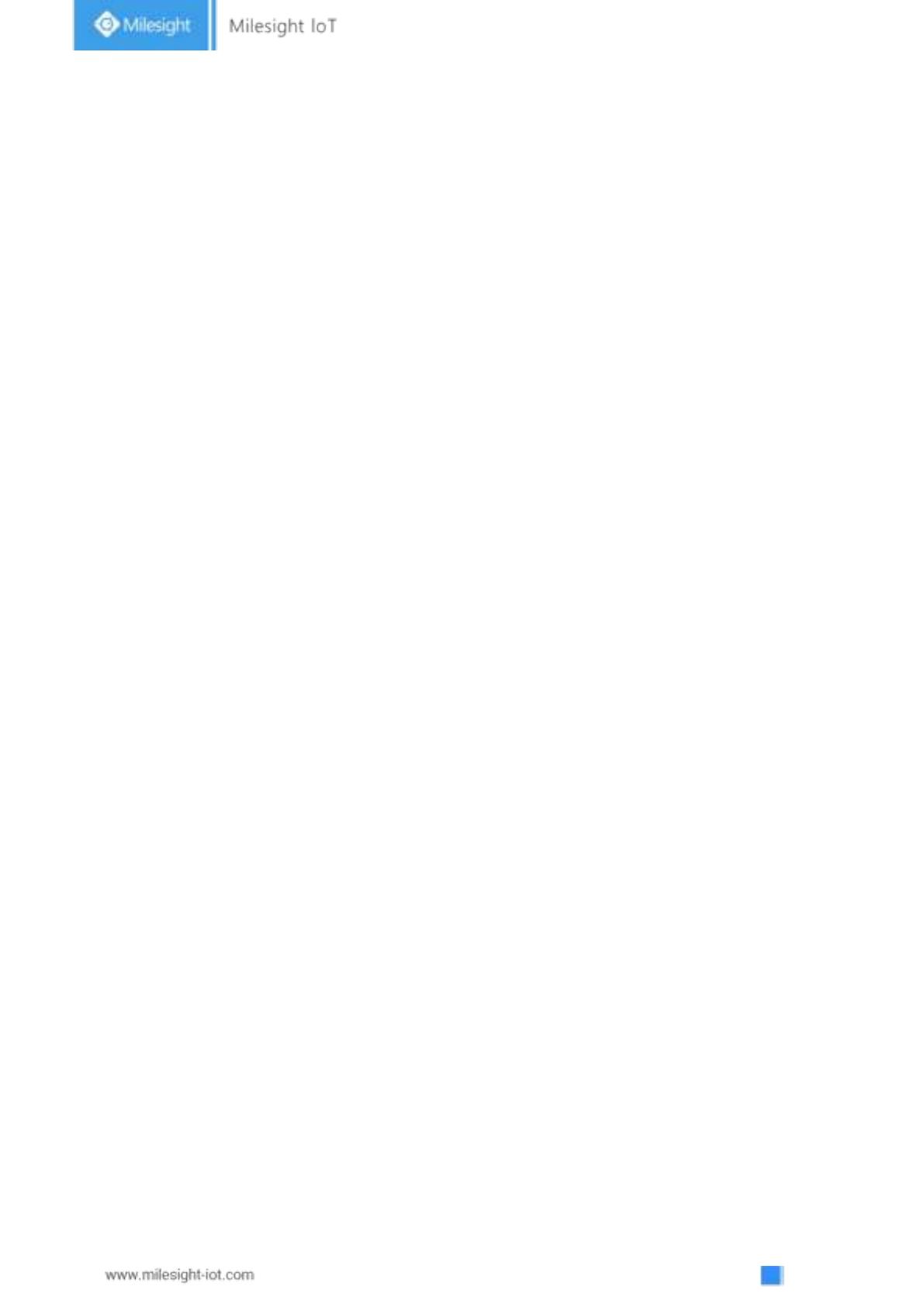
Contents
1. Product Introduction................................................................................................................................. 5
1.1 Overview........................................................................................................................................... 5
1.2 Key Features.................................................................................................................................... 5
2. Hardware Introduction..............................................................................................................................5
2.1 Packing List......................................................................................................................................5
2.2 Hardware Overview.........................................................................................................................6
2.3 Buttons and LED Indicators...........................................................................................................6
2.4 Dimensions(mm)............................................................................................................................ 6
3. Access the Sensor.................................................................................................................................... 7
3.1 Access without Plugin....................................................................................................................7
3.2 Access with Plugin..........................................................................................................................8
4. Operation Guide.......................................................................................................................................10
4.1 Live Video....................................................................................................................................... 10
4.2 IoT....................................................................................................................................................11
4.2.1 People Counting................................................................................................................ 11
4.2.2 LoRa.....................................................................................................................................12
4.2.3 Wi-Fi..................................................................................................................................... 14
4.3 Advanced Settings........................................................................................................................ 15
4.3.1 Security................................................................................................................................15
4.3.2 Logs..................................................................................................................................... 16
4.4 System............................................................................................................................................ 17
4.5 Maintenance.................................................................................................................................. 17
4.5.1 System Maintenance........................................................................................................ 17
4.5.2 Auto Reboot........................................................................................................................18
5. Installation................................................................................................................................................19
6. Device Payload........................................................................................................................................ 19