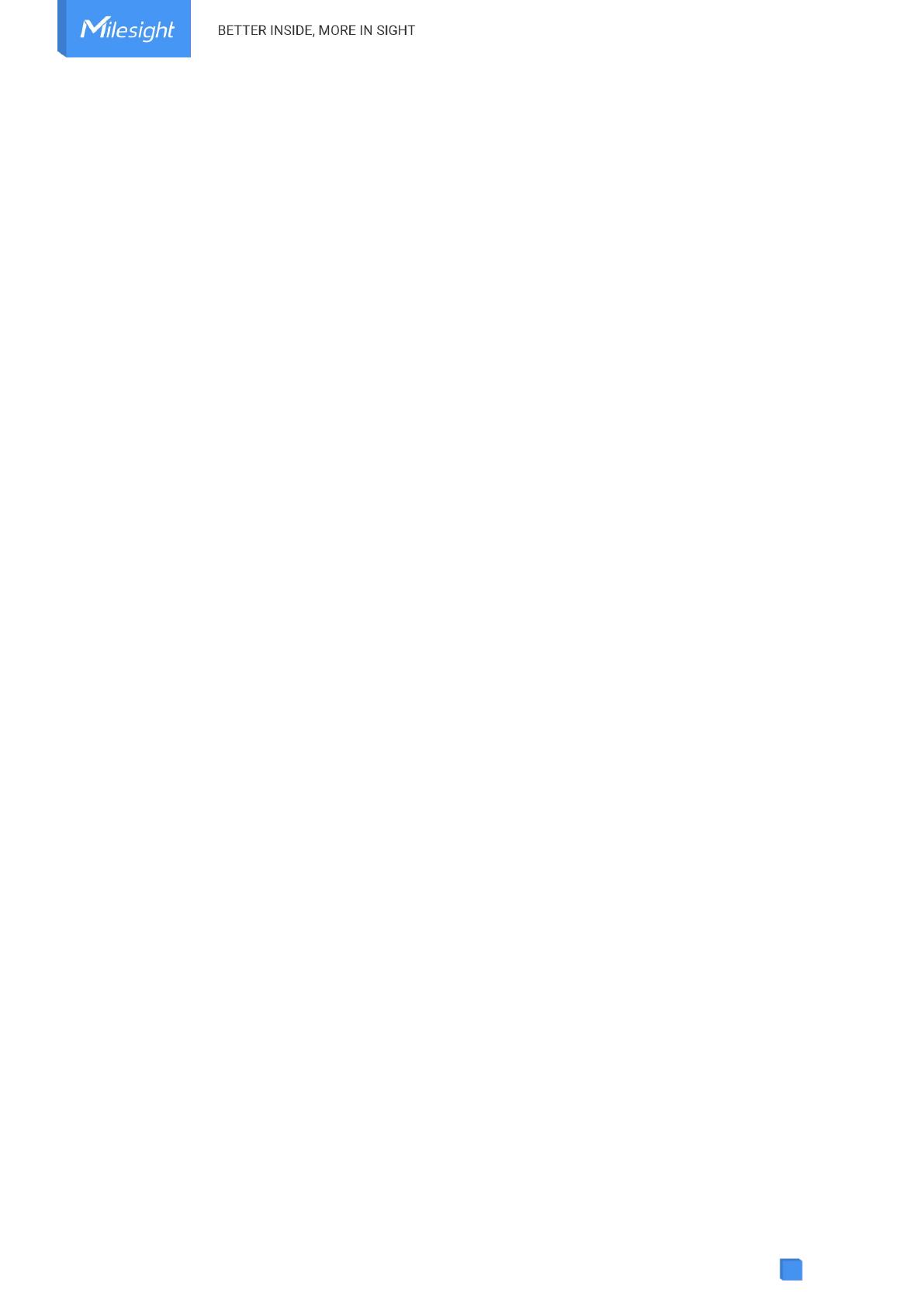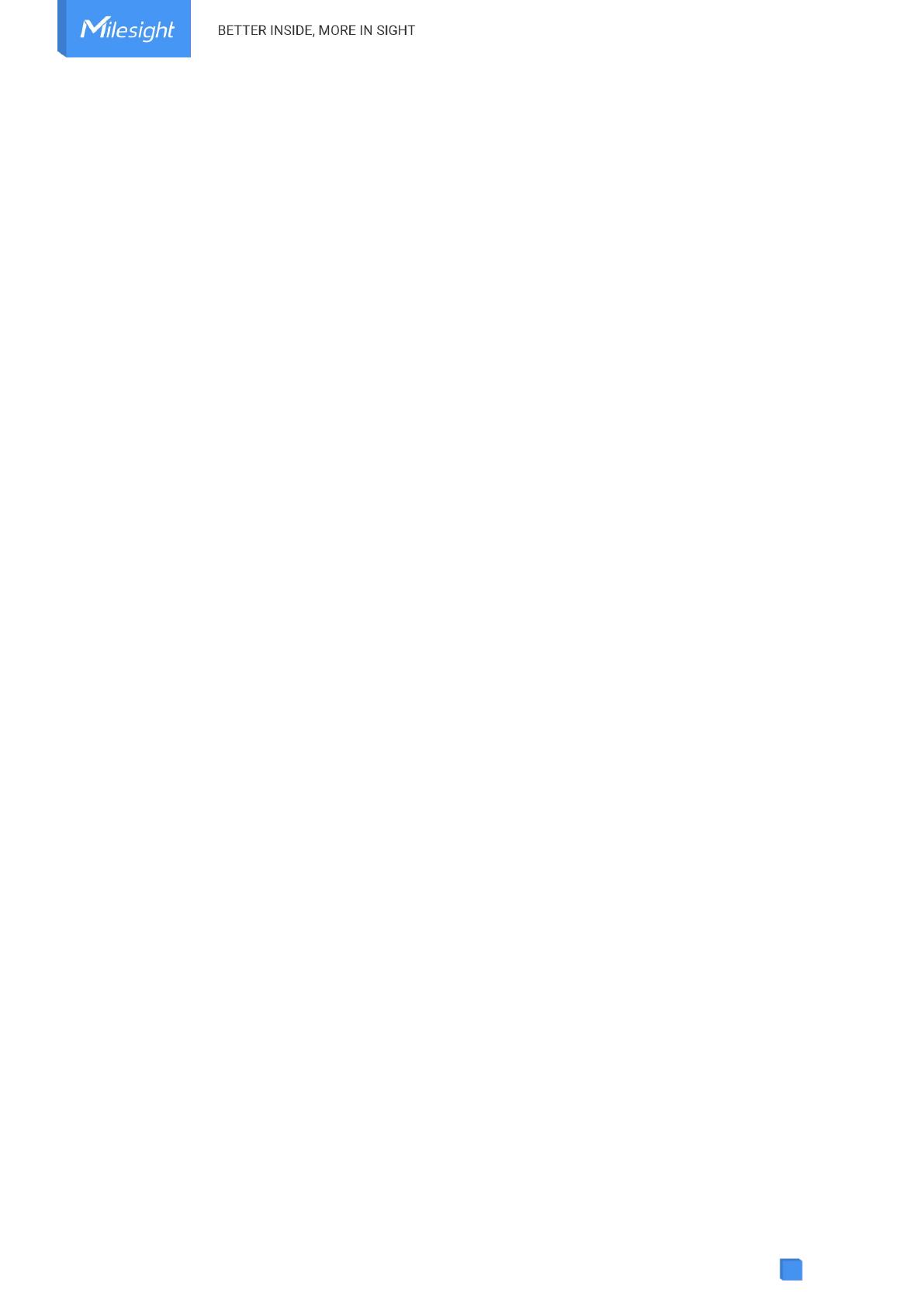
Contents
1. Product Introduction ......................................................................................................................... 5
1.1 Overview ...................................................................................................................................5
1.2 Key Features ............................................................................................................................ 5
2. Hardware Introduction ...................................................................................................................... 5
2.1 Packing List ..............................................................................................................................5
2.2 Hardware Overview ................................................................................................................. 6
2.3 Power Button and LED Indicator ............................................................................................ 6
2.4 Dimensions (mm) ....................................................................................................................7
3. Operation Guide .................................................................................................................................7
3.1 NFC Configuration ................................................................................................................... 7
3.2 LoRaWAN®Settings ................................................................................................................ 8
3.3 General Settings .................................................................................................................... 10
3.4 Milesight D2D Settings..........................................................................................................11
3.5 Maintenance .......................................................................................................................... 12
3.5.1 Upgrade ....................................................................................................................... 12
3.5.2 Backup .........................................................................................................................12
3.5.3 Reset to Factory Default .............................................................................................13
4. Installation ....................................................................................................................................... 14
5. Device Payload ................................................................................................................................ 16
5.1 Basic Information .................................................................................................................. 17
5.2 Sensor Data ........................................................................................................................... 17
5.3 Downlink Commands ............................................................................................................ 17