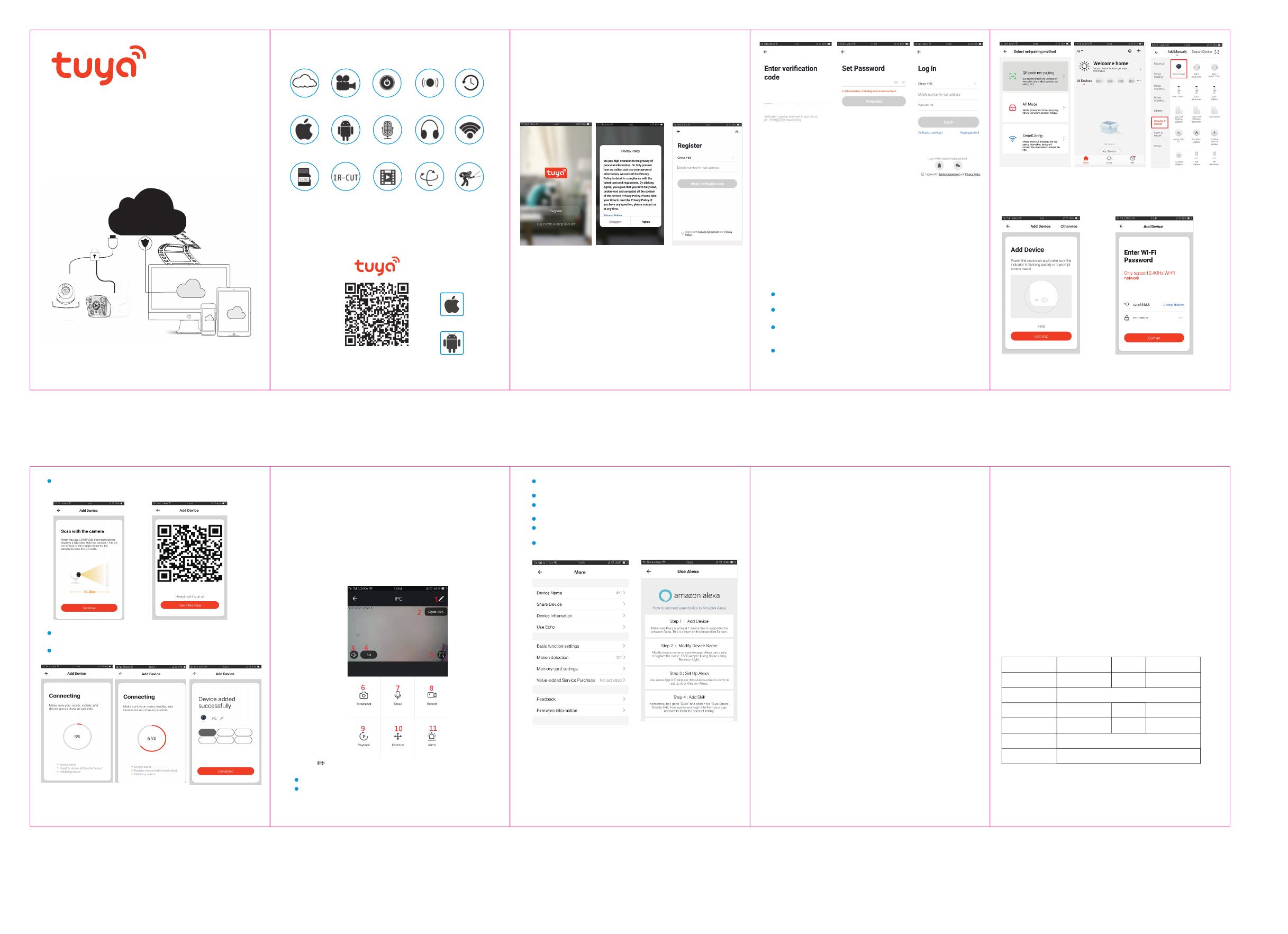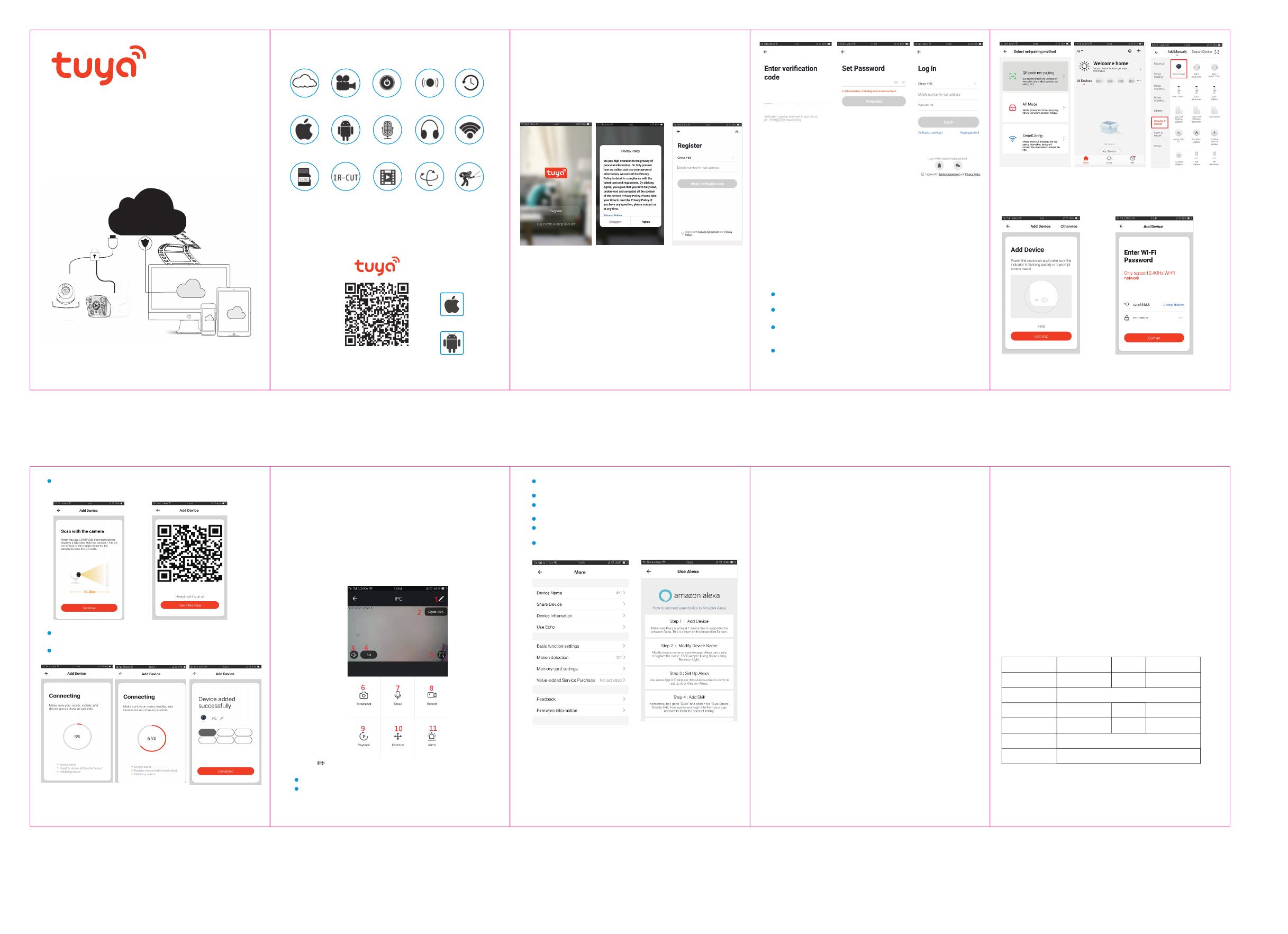
video
cloud storage
Quick-operation Manual
1、Main Function Description 3、 Register / Log in with existing account
1. Register
2、Download for App
Scan QR code to download
video cloud
storage
IOS supported
TF Card Storage Infrared Night Vision Video Streaming Pan & Tilt Motion Detection
Android Supported Two-way Audio Remote Monitor Wireless Wifi
High Definition Recording Remote Switch Audible Alarm Schedule Recording
Search for "Tuya" app in App Store/App Market, or scan the QR code below
to download.
If you don not have an App account yet, you can register an account or log in
via SMS verification code. Please read the current page and the next page for
the description of registration process.
4、 Add Device
A. QR code net-pairing (Recommended)
B.
WIFI Fast Connection Distribution Network can be connected according to the
above steps, skipping Fig. 5 and Fig. 6.
figure 0 figure 1 figure 2
figure 3 figure 4
figure 7 figure 8
figure 9 figure 10
figure 5 figure 6
The product only support 2.4GHz Wi-Fi network. It does not support 5GHz
Wi-Fi network. Before configuring Wi-Fi, please set the router parameters. The
Wi-Fi password should not contain special characters of ~!@#$%^&*().When
configuring Wi-Fi, make sure your router, mobile and device are as close as
possible for a quick configuration of the device.
5、 Function description
6、
Real-time preview interface
App supports QR code net-pairing and Wi-Fi connetion. You can choose to add
device by other options.(Figure 0)
Power the camera, and you can the broadcast "Wait for Y Fai config", (if you
heard nothing at all, please click "reset" to restore the factory settings).
When the mobile phone connecting to Wi-Fi, click "Add Device" (figure 1)on
the Home of the App, select "Security & Sensor"(figure 2)→ "Smart Camera",
click "next step" (figure 3).
Enter Wi-Fi account and password, click "Confirm" (figure 4).
Click "Create New Account", enter Privacy Policy page on Tuya App, click to
Agree and enter to the registration page for Mobile number or E-mail address.
2. Log in with existing account
If you have already registered an account, you can skip the creating a new
account,click "Log in with existing account", enter the log in page.
(1) The system automatically select the current Country/Region, or you can
manually select the Country/Region.
(2) Enter your registered mobile number or e-mail address, enter your password
to log in the system.
If your phone has installed WeChat App or QQ App, click WeChat/QQ icon in
the log in with social media acount area. After accessing the authorization page,
log in the system.
Log in with social media account.
IOS
Android
Hold the mobile phone screen in the front of the camera (figure 5), the distance
between the two should be 15 to 20 cm. (figure 6) Try not to shake the mobile
phone during the scanning.
Device Name— can modify the device name and device location;
(4) Video cloud storage: after purchasing the service, the device can encrypt and
upload the video record data to the server, and the user can view the recorded video
at any time on the App;
(5) Mobile phone notification: after purchasing the service, the device can
automatically notify the user's mobile phone when the notification condition is
triggered. The device is enabled for multiple-number notification, protecting the
safety of you and your family any time and any where.
7、Click "Me" on the Home of the App for more services
1. Voice Service: click on the corresponding speaker for the connection description.
2. Other Services:
(1) IFTTT;How to connect to IFTTT;
(2) Value-added Service Orders: you can check the purchasing record of purchased
value-added services;
(3) AI smart detection: push the event picture reported by the smart camera;
After-sale instructions
1、Please refer to the real product, the manual is for reference only.
2、The product is updated in real time,it shall upgrade without prior notice, please
go to the official website for query.
3、The manual contains the basic function description of the product, please check
the operation.
4、If there is any problem when using the camera, please contact the supplier or
company in time.
5、We have tried our best to ensure the comprehensive and accurate manualcontent.
But there may still be deviation from the actual situation. If there are any questions or
disputes, please refer to the final interpretation of the company.
6、If you do not follow the instruction manual, any loss caused by it will be borne by
yourself.
This manual is suitable for consumer products.
Instructions for warranty
Warranty period: A year. This warranty card is applicable to the series of
products you purchased by our company.
In order to better serve you, please take good care of this card.
Product name
Date of purchase
Shopping mall
Customer name
Telephone
Work unit
Contact address
Model
Distributor
Occupation
Zip code
Product warranty card
Q:Fail to add device during net-pairing?
A:Please make sure the mobile phone and device are connected to 2.4GHz router.
Make sure the correct Wi-Fi password is entered.
Q:Still fail to add device after re-scanning?
A:If fail to add device, it is recommended to restart the device or power off the
device, and try again.
Q: The device cannot preview?
A:Check for weak Wi-Fi signal. You can place the camera close to the router. If it still
doesn't work, reset the device, and add it again.
Q:Why the device is still on the list after resetting the device?
A:The device resetting only resets the camera's network configuration and cannot
change the configuration on the App. You must log in the App to delet the camera
from the list.
Q:How to connect the camera to another router?
A:First log in the App to delete and reset the device, and configure the device again
through the App.
Q:Why the device cannot identify SD card?
A:It is recommended to insert and remove the SD card after power off the device.
Check if the SD card is under normal service conditions and the format is FAT32. The
App shall suggest ""could not find SD card"" under unstable network of the mobile
phone or the device.
Using the advanced intelligent alarm push algorithm to ensure that the alarm
message will not be frequently, but the camera will record all the alarm messages
and videos."
Q:The device is online and has an alarm event, but the mobile phone cannot receive
the information?
A:First confirm that App allows notification in the settings of your mobile phone.
Under normal circumstances, when an anomaly is detected, a message will appear in
the notification bar of your mobile phone. Your should set a notification sound or
vibration in your mobile phone.
In addition, when viewing the real-time video in the App, you cannot receive alarm of
the cameral being viewed. Because the device defaults the camera being viewed
indicating that the user is focusing on the monitoring video, and there is no need for
an alarm.
Share Device— can share this device to other people, enter the people's mobile
phone number; (Note: the entered mobile phone number should be registered
with a Tuya App account).
Motion detection— can set the motion detection switch and motion detection
alarm sensitivity.
Memory card settings— switch.
Firmware Information - Support OTA Remote Upgrade (Do not disconnect
during upgrading).
Value-added Service Purchase— video cloud storage service (optional according
to customer needs).
when you hear "Connect Router", click "Connect Internet", and wait for connecting
(figure 7).
Device added successfully (figure 8), you can shoose the device name and room
scene.
Living room Secondary
bedroom
Master
bedroom
itchen Study room
Dining
room
1. Setting & Management 2. Wi-Fi signal strength
3. Sound switch 4. SD/HD
5. Full screen 6. Screenshot
7. Voice chat 8. Record live view 9. Playback of video
10. PTZ control (The camera can be arbitrarily rotated to give you a different
perspective. You can move it up and down, capture any corner you want to view)
9 Click " " in the upper right corner of the control page for the management
and setting of the device.
11. Motion detection alarm (abnormal report notification through intelligent
detection of anomaly in home. You can go out to work and play confidently.
To set the alarm level according to the camera's filed of view can make the
alarm more accurate)
1 2 3 4
65 7 8 9
Device Information— to view: Device ID, Wi-Fi signal strength, IP address, Mac
address, Device time zone.