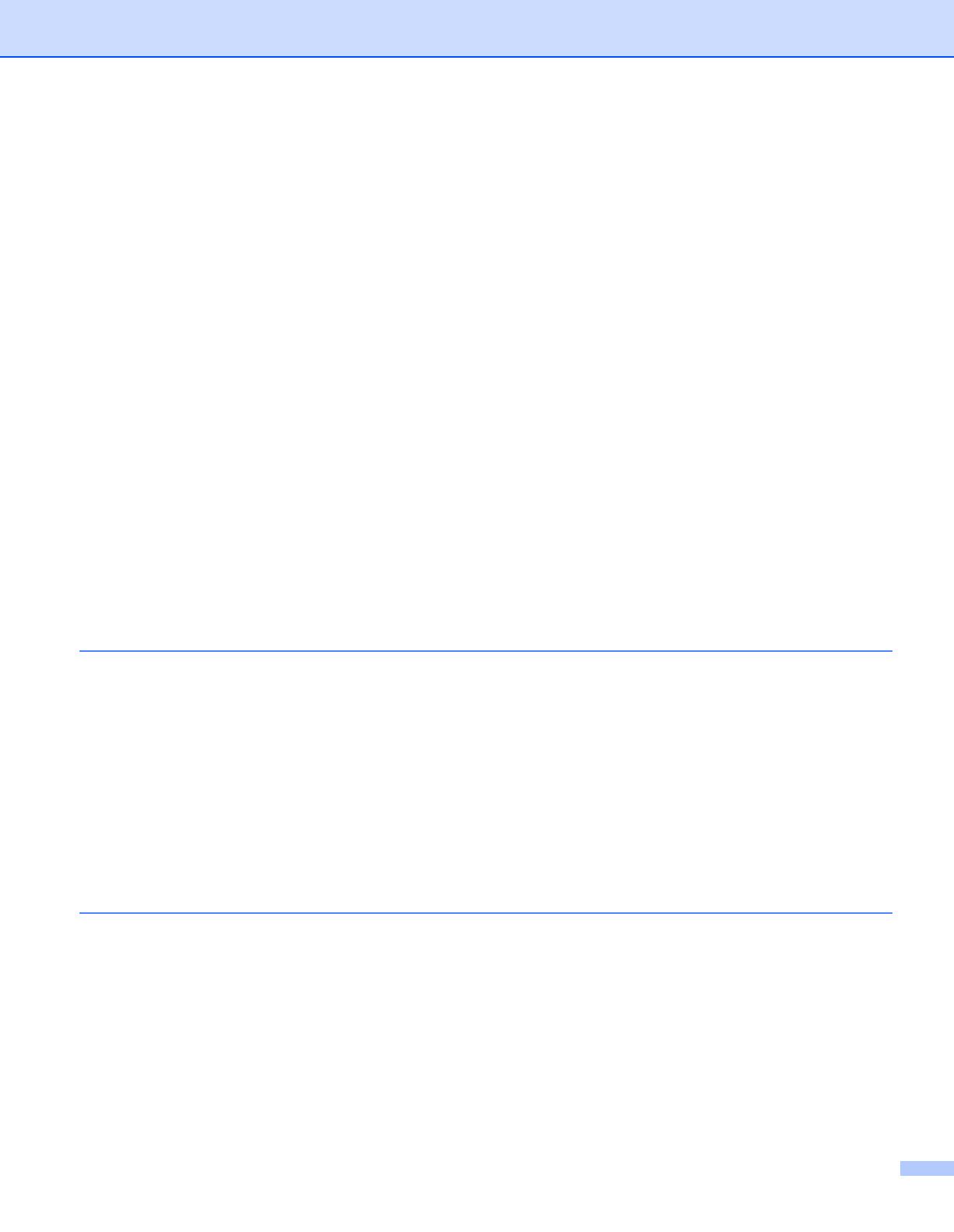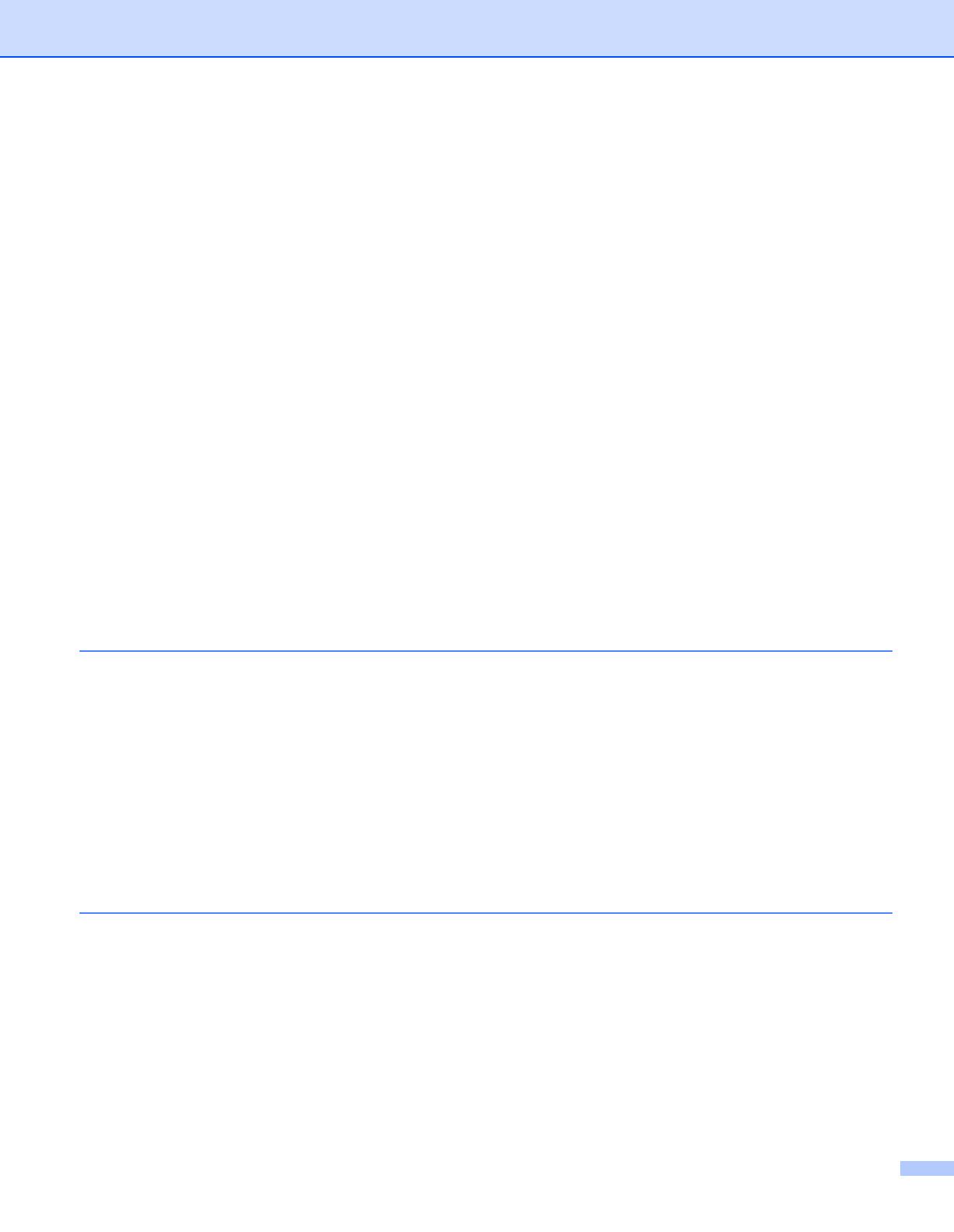
vi
Wired LAN (QL-820NWB only) / Wireless LAN Tabs ........................................................................46
Wireless Direct Tab ...........................................................................................................................48
Bluetooth Tab (QL-820NWB only).....................................................................................................49
Applying Setting Changes to Multiple Printers ..................................................................................50
Device Settings for Windows ...................................................................................................................51
Settings Dialog Box ...........................................................................................................................51
Menu Bar ...........................................................................................................................................53
Basic Tab...........................................................................................................................................54
Advanced Tab ...................................................................................................................................55
Display Tab (QL-820NWB only) ........................................................................................................56
Management Tab ..............................................................................................................................57
Applying Setting Changes to Multiple Label Printers.........................................................................58
P-touch Template Settings for Windows..................................................................................................59
P-touch Template Settings Dialog Box..............................................................................................60
Printer Setting Tool for Mac .....................................................................................................................62
Before Using the Printer Setting Tool ................................................................................................62
Using the Printer Setting Tool for Mac.....................................................................................................62
Settings Dialog Box ...........................................................................................................................63
Basic Tab...........................................................................................................................................64
Advanced Tab ...................................................................................................................................65
Management Tab ..............................................................................................................................65
Bluetooth Settings Tab (QL-820NWB only).......................................................................................66
Wireless LAN Tab..............................................................................................................................66
Applying Setting Changes to Multiple Label Printers.........................................................................67
Changing Settings When Printing from a Mobile Device .........................................................................68
5 Printing Labels Using P-touch Template 69
P-touch Template Operations..................................................................................................................69
Preparation ..............................................................................................................................................70
Specifying Settings in the P-touch Template Settings Tool...............................................................70
Connecting a Barcode Scanner (QL-820NWB only) ...............................................................................72
Standard Template Printing .....................................................................................................................73
Advanced Template Printing....................................................................................................................75
Database Lookup Printing .......................................................................................................................78
Numbering (Serialized Number) Printing .................................................................................................81
Text Numbering (Serializing) .............................................................................................................81
Barcode Numbering (Serializing).......................................................................................................82
Printing with Numbering (Serializing) Advanced Operation...............................................................83
6 Other Functions 84
Confirming the Label Printer Settings ......................................................................................................84
2-Color Printing Configuration with Other Applications............................................................................85
Mass Storage Mode (QL-820NWB only) .................................................................................................86
Description.........................................................................................................................................86
Using the Mass Storage Mode ..........................................................................................................87
JPEG Printing ..........................................................................................................................................88
Template Printing from the Label Printer Using the LCD menu (QL-820NWB only) ...............................89
Remote Update........................................................................................................................................92
Distributed Printing (Windows only).........................................................................................................92