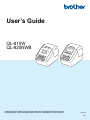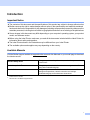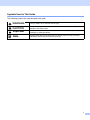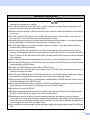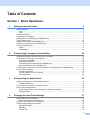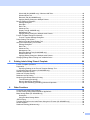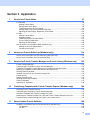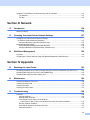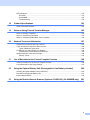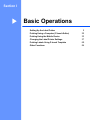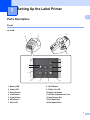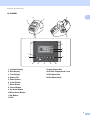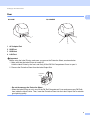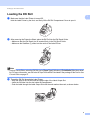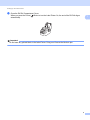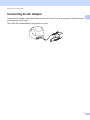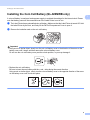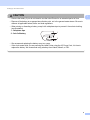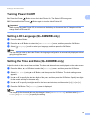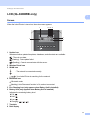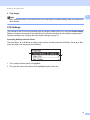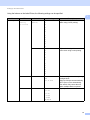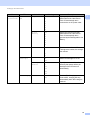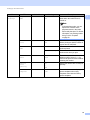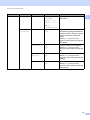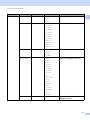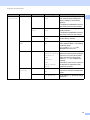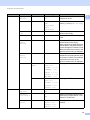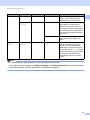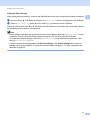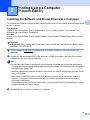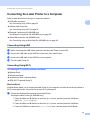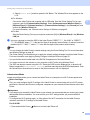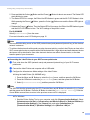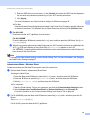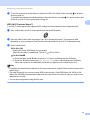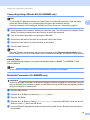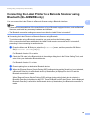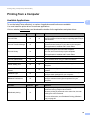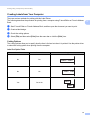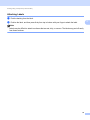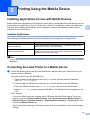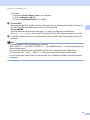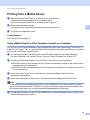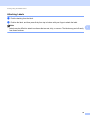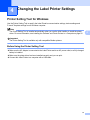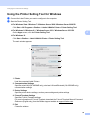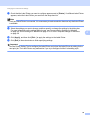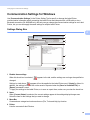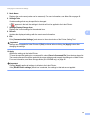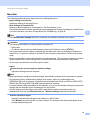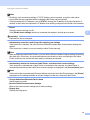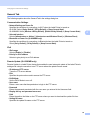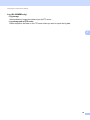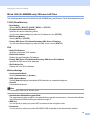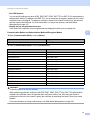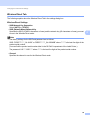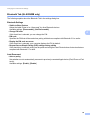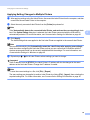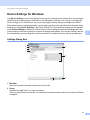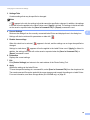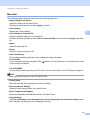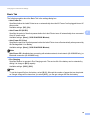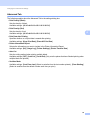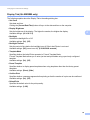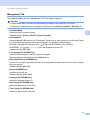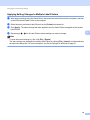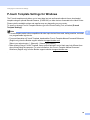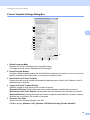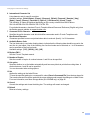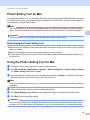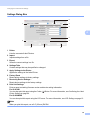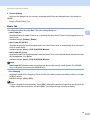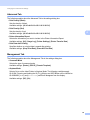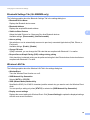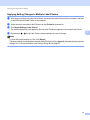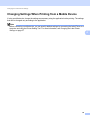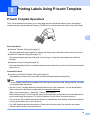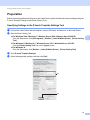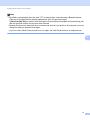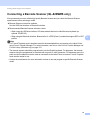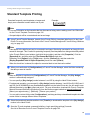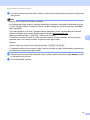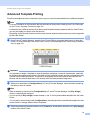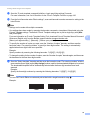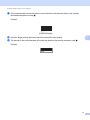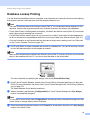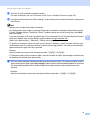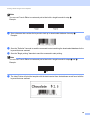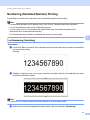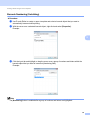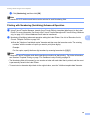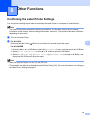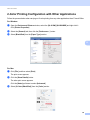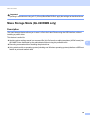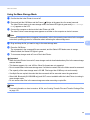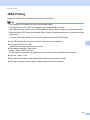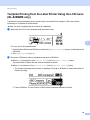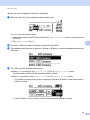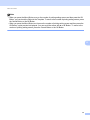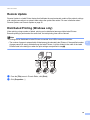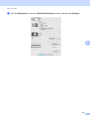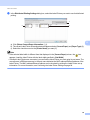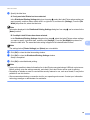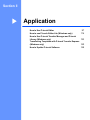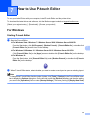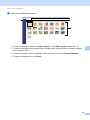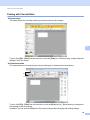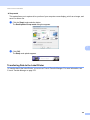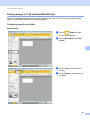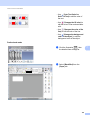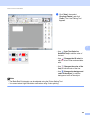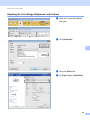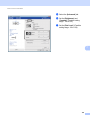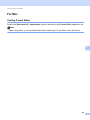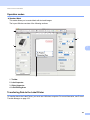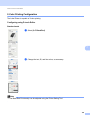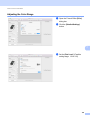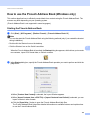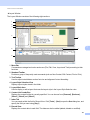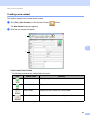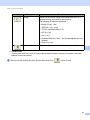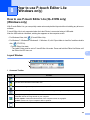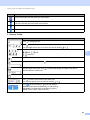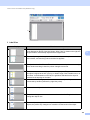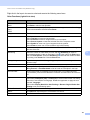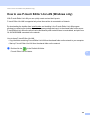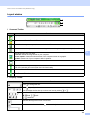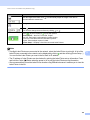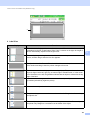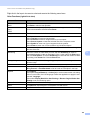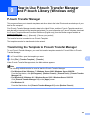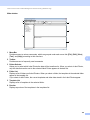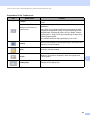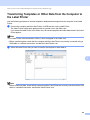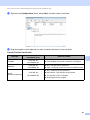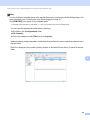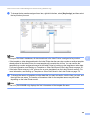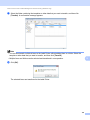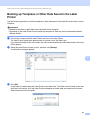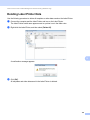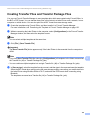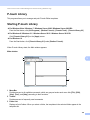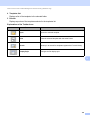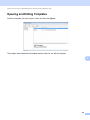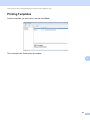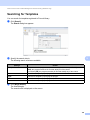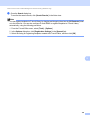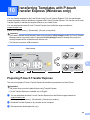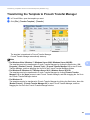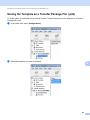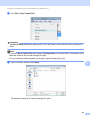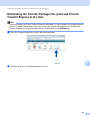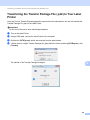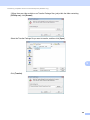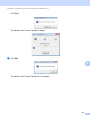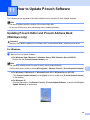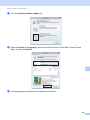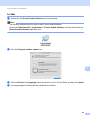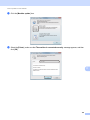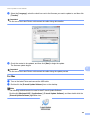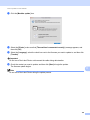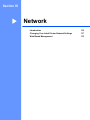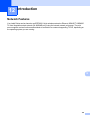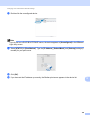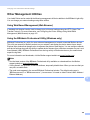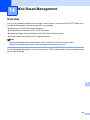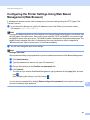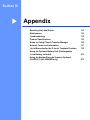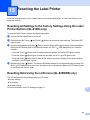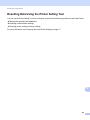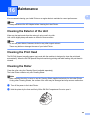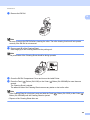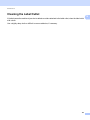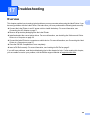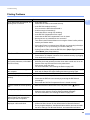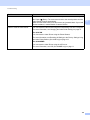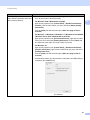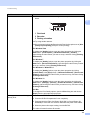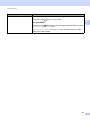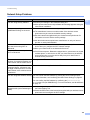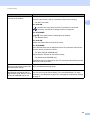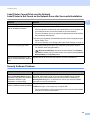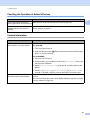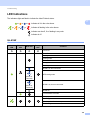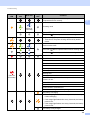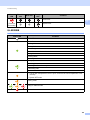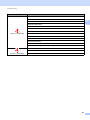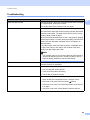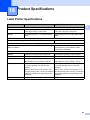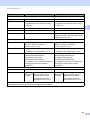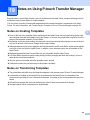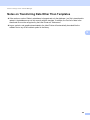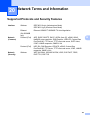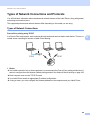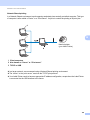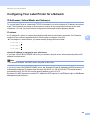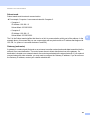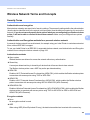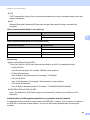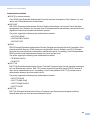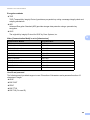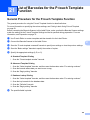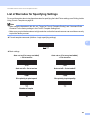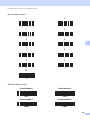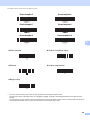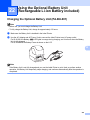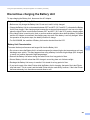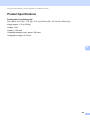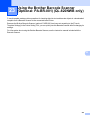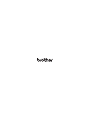Brother QL-820NWB/820NWBc User manual
- Category
- Label printers
- Type
- User manual

User’s Guide
QL-810W
QL-820NWB
Read the Product Safety Guide first, then read the Quick Setup Guide for the correct
setup procedure. After reading this guide, keep it in a safe place for quick reference.
Version 06
ENG

i
Introduction
Important Notice
The contents of this document and the specifications of this product are subject to change without notice.
Brother reserves the right to make changes without notice in the specifications and materials contained
herein and shall not be responsible for any damages (including consequential) caused by reliance on the
materials presented, including but not limited to typographical and other errors relating to the publications.
Screen images in this document may differ depending on your computer's operating system, your product
model, and software version.
Before using the Label Printer, make sure you read all the documents included with the Label Printer for
information about safety and operation.
The Label Printer shown in the illustrations may be different from your Label Printer.
The available options and supplies may vary depending on the country.
Available Manuals
Visit the Brother support website at support.brother.com and click Manuals on your model page to download
the latest manuals.
1
Printed manual in the box
2
PDF manual on the Brother support website
Product Safety Guide
1
This guide provides safety information; read it before you use the
Label Printer.
Quick Setup Guide
1
This guide provides basic information about using the Label Printer
along with troubleshooting tips.
User's Guide
2
This guide provides additional information about the Label Printer
settings and operations, network connection and settings,
troubleshooting tips, and maintenance instructions.

ii
Symbols Used in This Guide
The following symbols are used throughout this guide:
Tells you what to do to avoid the risk of injury.
Tells you about procedures you must follow to avoid minor personal injury or
damage to the Label Printer.
Important
Indicates information or directions that should be followed. Ignoring them may result
in damage, or failed operations.
Note
Indicates notes that provide information or directions that can help you better
understand and use the product more efficiently.
WARNING
CAUTION

iii
General Precautions
DK Roll (DK Label and DK Tape)
Use only genuine Brother accessories and supplies (with , marks). DO NOT use any
unauthorized accessories or supplies.
If the label is attached to a wet, dirty, or oily surface, it may peel off easily. Before applying the label,
clean the surface to which the label will be applied.
DK Rolls use thermal paper or film that can fade in color or peel off surfaces if exposed to ultraviolet light,
wind or rain.
DO NOT expose the DK Rolls to direct sunlight, high temperatures, high humidity, or dust. Store in a
cool, dark place. Use the DK Rolls soon after opening the package.
Scratching the printed surface of the label with your finger nails or metal objects, or touching the printed
surface with damp or wet hands can cause the color to change or fade.
DO NOT apply labels to any persons, animals, or plants. In addition, never apply labels to public or
private property without permission.
As the end of the DK Roll is designed to not adhere to the label spool, the last label may not be cut
correctly. If this happens, remove the remaining labels, insert a new DK Roll, and reprint the last label.
Note: To account for this, the number of DK Labels included on each DK Roll may be more than indicated
on the package.
When a label is removed after being applied to a surface, a portion of the label may remain applied.
Prior to using CD/DVD labels, be sure to follow the instructions in your CD/DVD player’s instruction guide
regarding applying CD/DVD labels.
DO NOT use CD/DVD labels in a slot loading CD/DVD player.
DO NOT peel off the CD/DVD label once it is applied to the CD/DVD, a thin surface layer may come off,
resulting in damage to the disc.
DO NOT apply CD/DVD labels to CDs/DVDs designed for use with inkjet printers. Labels peel off these
discs easily and using discs with peeling labels can result in loss or damage of data.
When applying CD/DVD labels, use the applicator included with the CD/DVD label rolls. Failure to do so
could cause damage to the CD/DVD player.
Users shall take full responsibility for applying CD/DVD labels. Brother accepts no responsibility for any
loss or damage of data caused by the inappropriate use of CD/DVD labels.
Be careful not to drop the DK Roll.
DK Rolls use thermal paper and thermal film. Both the label and print will fade with sunlight and heat.
DO NOT use DK Rolls for any outdoor use that requires durability.
Depending on the area, material, and environmental conditions, the label may unpeel or become
irremovable, or the color of the label may change or be transferred to other objects. Before applying the
label, check the environmental conditions and the material. Test the label by affixing a small piece of it
to an inconspicuous area of the intended surface.
If print results are not as expected, use the adjustment options in the printer driver or the Printer Setting
Tool.

iv
IMPORTANT NOTE
This product is approved for use in the country of purchase only. Do not use this product outside the
country of purchase as it may violate the wireless telecommunication and power regulations of that
country.
Windows Vista in this document represents all editions of Windows Vista.
Windows 7 in this document represents all editions of Windows 7.
Windows 8 in this document represents all editions of Windows 8.
Windows 8.1 in this document represents all editions of Windows 8.1.
Windows 10 in this document represents Windows 10 Home, Windows 10 Pro, Windows 10 Enterprise,
and Windows 10 Education.
Windows 10 in this document does not represent Windows 10 Mobile, Windows 10 Mobile Enterprise, or
Windows 10 IoT Core.
Windows Server 2008 in this document represents all editions of Windows Server 2008 and Windows
Server 2008 R2.
Windows Server 2012 in this document represents all editions of Windows Server 2012 and Windows
Server 2012 R2.
Not all models are available in all countries.
©2019 Brother Industries, Ltd. All rights reserved.

v
Table of Contents
Section I Basic Operations
1 Setting Up the Label Printer 2
Parts Description .......................................................................................................................................2
Front ....................................................................................................................................................2
Rear.....................................................................................................................................................4
Loading the DK Roll...................................................................................................................................5
Connecting the AC Adapter .......................................................................................................................7
Installing the Coin Cell Battery (QL-820NWB only) ...................................................................................8
Turning Power On/Off..............................................................................................................................10
Setting LCD Language (QL-820NWB only).............................................................................................10
Setting the Time and Date (QL-820NWB only)........................................................................................10
LCD (QL-820NWB only) ..........................................................................................................................11
Screen ...............................................................................................................................................11
LCD Settings .....................................................................................................................................12
2 Printing Using a Computer (P-touch Editor) 22
Installing the Software and Printer Drivers to a Computer.......................................................................22
Connecting the Label Printer to a Computer ...........................................................................................23
Connecting Using USB......................................................................................................................23
Connecting Using Wi-Fi.....................................................................................................................23
Connecting Using a Wired LAN (QL-820NWB only) .........................................................................28
Bluetooth Connection (QL-820NWB only).........................................................................................28
Connecting the Label Printer to a Barcode Scanner using Bluetooth (QL-820NWB only) ......................29
Printing from a Computer.........................................................................................................................30
Available Applications........................................................................................................................30
Creating Labels from Your Computer................................................................................................31
Attaching Labels ................................................................................................................................32
3 Printing Using the Mobile Device 33
Installing Applications for Use with Mobile Devices.................................................................................33
Available Applications........................................................................................................................33
Connecting the Label Printer to a Mobile Device.....................................................................................33
Printing from a Mobile Device..................................................................................................................35
Using a Mobile Device to Print Templates Created on a Computer ..................................................35
Attaching Labels ................................................................................................................................36
4 Changing the Label Printer Settings 37
Printer Setting Tool for Windows .............................................................................................................37
Before Using the Printer Setting Tool ................................................................................................37
Using the Printer Setting Tool for Windows .............................................................................................38
Communication Settings for Windows .....................................................................................................40
Settings Dialog Box ...........................................................................................................................40
Menu Bar ...........................................................................................................................................42
General Tab.......................................................................................................................................44
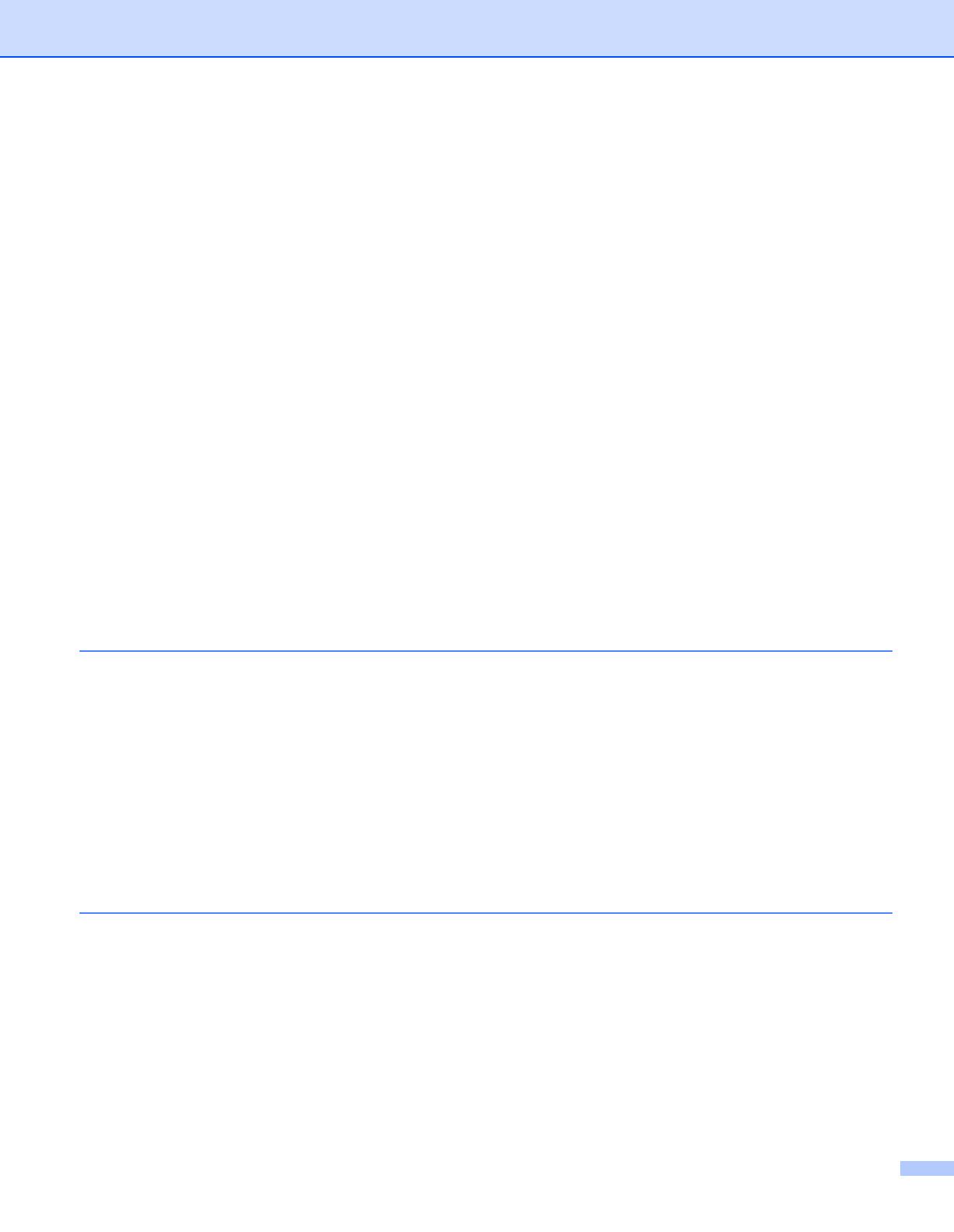
vi
Wired LAN (QL-820NWB only) / Wireless LAN Tabs ........................................................................46
Wireless Direct Tab ...........................................................................................................................48
Bluetooth Tab (QL-820NWB only).....................................................................................................49
Applying Setting Changes to Multiple Printers ..................................................................................50
Device Settings for Windows ...................................................................................................................51
Settings Dialog Box ...........................................................................................................................51
Menu Bar ...........................................................................................................................................53
Basic Tab...........................................................................................................................................54
Advanced Tab ...................................................................................................................................55
Display Tab (QL-820NWB only) ........................................................................................................56
Management Tab ..............................................................................................................................57
Applying Setting Changes to Multiple Label Printers.........................................................................58
P-touch Template Settings for Windows..................................................................................................59
P-touch Template Settings Dialog Box..............................................................................................60
Printer Setting Tool for Mac .....................................................................................................................62
Before Using the Printer Setting Tool ................................................................................................62
Using the Printer Setting Tool for Mac.....................................................................................................62
Settings Dialog Box ...........................................................................................................................63
Basic Tab...........................................................................................................................................64
Advanced Tab ...................................................................................................................................65
Management Tab ..............................................................................................................................65
Bluetooth Settings Tab (QL-820NWB only).......................................................................................66
Wireless LAN Tab..............................................................................................................................66
Applying Setting Changes to Multiple Label Printers.........................................................................67
Changing Settings When Printing from a Mobile Device .........................................................................68
5 Printing Labels Using P-touch Template 69
P-touch Template Operations..................................................................................................................69
Preparation ..............................................................................................................................................70
Specifying Settings in the P-touch Template Settings Tool...............................................................70
Connecting a Barcode Scanner (QL-820NWB only) ...............................................................................72
Standard Template Printing .....................................................................................................................73
Advanced Template Printing....................................................................................................................75
Database Lookup Printing .......................................................................................................................78
Numbering (Serialized Number) Printing .................................................................................................81
Text Numbering (Serializing) .............................................................................................................81
Barcode Numbering (Serializing).......................................................................................................82
Printing with Numbering (Serializing) Advanced Operation...............................................................83
6 Other Functions 84
Confirming the Label Printer Settings ......................................................................................................84
2-Color Printing Configuration with Other Applications............................................................................85
Mass Storage Mode (QL-820NWB only) .................................................................................................86
Description.........................................................................................................................................86
Using the Mass Storage Mode ..........................................................................................................87
JPEG Printing ..........................................................................................................................................88
Template Printing from the Label Printer Using the LCD menu (QL-820NWB only) ...............................89
Remote Update........................................................................................................................................92
Distributed Printing (Windows only).........................................................................................................92

vii
Section II Application
7 How to Use P-touch Editor 97
For Windows............................................................................................................................................97
Starting P-touch Editor ......................................................................................................................97
Printing with P-touch Editor ...............................................................................................................99
Transferring Data to the Label Printer .............................................................................................100
Printing Using a 2.4" (62 mm) Black/Red DK Roll ...........................................................................101
Adjusting the Color Range, Brightness, and Contrast .....................................................................104
For Mac..................................................................................................................................................106
Starting P-touch Editor ....................................................................................................................106
Operation modes .............................................................................................................................107
Transferring Data to the Label Printer .............................................................................................107
2-Color Printing Configuration .........................................................................................................108
Adjusting the Color Range...............................................................................................................109
How to use the P-touch Address Book (Windows only) ........................................................................110
Starting the P-touch Address Book .................................................................................................110
Creating a new contact....................................................................................................................112
8 How to use P-touch Editor Lite (Windows only) 114
How to use P-touch Editor Lite (QL-810W only) (Windows only) ..........................................................114
How to use P-touch Editor Lite LAN (Windows only).............................................................................118
9 How to Use P-touch Transfer Manager and P-touch Library (Windows only) 123
P-touch Transfer Manager.....................................................................................................................123
Transferring the Template to P-touch Transfer Manager ......................................................................123
Transferring Templates or Other Data from the Computer to the Label Printer ....................................126
Backing up Templates or Other Data Saved in the Label Printer ..........................................................131
Deleting Label Printer Data....................................................................................................................132
Creating Transfer Files and Transfer Package Files .............................................................................133
P-touch Library ......................................................................................................................................134
Starting P-touch Library .........................................................................................................................134
Opening and Editing Templates ............................................................................................................136
Printing Templates.................................................................................................................................137
Searching for Templates........................................................................................................................138
10 Transferring Templates with P-touch Transfer Express (Windows only) 140
Preparing P-touch Transfer Express .....................................................................................................140
Transferring the Template to P-touch Transfer Manager ......................................................................141
Saving the Template as a Transfer Package File (.pdz)........................................................................142
Distributing the Transfer Package File (.pdz) and P-touch Transfer Express to the User .....................144
Transferring the Transfer Package File (.pdz) to Your Label Printer .....................................................145
11 How to Update P-touch Software 148
Updating P-touch Editor and P-touch Address Book (Windows only) ...................................................148
For Windows....................................................................................................................................148
For Mac ...........................................................................................................................................150

viii
Updating P-touch Editor Lite (Windows only) and the Firmware ...........................................................151
For Windows....................................................................................................................................151
For Mac ...........................................................................................................................................153
Section III Network
12 Introduction 156
Network Features ..................................................................................................................................156
13 Changing Your Label Printer Network Settings 157
Changing Your Label Printer's Network Settings
(IP Address, Subnet Mask and Gateway) ..........................................................................................157
Using the BRAdmin Light Utility (Windows only) .............................................................................157
Other Management Utilities ...................................................................................................................159
Using Web Based Management (Web Browser).............................................................................159
Using the BRAdmin Professional Utility (Windows only) .................................................................159
14 Web Based Management 160
Overview................................................................................................................................................160
Configuring the Printer Settings Using Web Based Management (Web Browser) ................................161
Section IV Appendix
15 Resetting the Label Printer 163
Resetting All Settings to the Factory Settings Using the Label Printer Buttons (QL-810W only) ..........163
Resetting Data Using the LCD menu (QL-820NWB only) .....................................................................163
Resetting Data Using the Printer Setting Tool .......................................................................................164
16 Maintenance 165
Cleaning the Exterior of the Unit............................................................................................................165
Cleaning the Print Head.........................................................................................................................165
Cleaning the Roller ................................................................................................................................165
Cleaning the Label Outlet ......................................................................................................................167
17 Troubleshooting 168
Overview................................................................................................................................................168
Printing Problems ............................................................................................................................169
Network Setup Problems.................................................................................................................174
Label Printer Cannot Print over the Network
Label Printer Is Not Found on the Network Even after Successful Installation ...........................176
Security Software Problems ............................................................................................................176
Checking the Operation of Network Devices...................................................................................177
Version Information .........................................................................................................................177

ix
LED Indications......................................................................................................................................178
QL-810W .........................................................................................................................................178
QL-820NWB ....................................................................................................................................180
Troubleshooting...............................................................................................................................182
18 Product Specifications 183
Label Printer Specifications ...................................................................................................................183
19 Notes on Using P-touch Transfer Manager 185
Notes on Creating Templates ................................................................................................................185
Notes on Transferring Templates ..........................................................................................................185
Notes on Transferring Data Other Than Templates ..............................................................................186
20 Network Terms and Information 187
Supported Protocols and Security Features ..........................................................................................187
Types of Network Connections and Protocols.......................................................................................188
Types of Network Connections........................................................................................................188
Configuring Your Label Printer for a Network ........................................................................................190
IP Addresses, Subnet Masks and Gateways ..................................................................................190
Wireless Network Terms and Concepts ................................................................................................192
Security Terms ................................................................................................................................192
21 List of Barcodes for the P-touch Template Function 196
General Procedure for the P-touch Template Function .........................................................................196
List of Barcodes for Specifying Settings ................................................................................................197
22 Using the Optional Battery Unit (Rechargeable Li-ion Battery included) 200
Charging the Optional Battery Unit (PA-BU-001) ..................................................................................200
Discontinue charging the Battery Unit ...................................................................................................201
Product Specifications ...........................................................................................................................202
23 Using the Brother Barcode Scanner (Optional: PA-BR-001) (QL-820NWB only) 203

2
1
1
Parts Description 1
Front 1
QL-810W 1
Setting Up the Label Printer 1
1 Battery LED
2 Status LED
3 Power Button
4 Feed Button
5 Cutter Button
6 WPS Button
7 Wi-Fi LED
8 Wi-Fi Button
9 Editor Lite LED
10 Editor Lite Button
11 DK Roll Compartment Cover
12 Label Output Slot
13 Roll Spool Arm
14 Roll Spool Guide
11
12
13
14
8
3
5
9
1
10
2
4
76

Setting Up the Label Printer
3
1
QL-820NWB 1
1 Indicator Display
2 Date Display
3 Time Display
4 Status LED
5 Power Button
6 Cutter Button
7 Menu Button
8 Cancel Button
9 Up Arrow Button
10 Down Arrow Button
11 OK Button
12 LCD
13 Label Output Slot
14 DK Roll Compartment Cover
15 Roll Spool Arm
16 Roll Spool Guide
14
15
16
12
13
11
10
9
76
8
5
2
3
1
4

Setting Up the Label Printer
4
1
Rear 1
1 AC Adapter Port
2 USB Port
3 USB Host
4LAN Port
Important
Before using the Label Printer, make sure you remove the Protective Sheet, as shown below:
1 Make sure that the Label Printer is turned Off.
Hold the Label Printer by the front, and firmly lift the DK Roll Compartment Cover to open it.
2 Remove the Protective Sheet from the Label Output Slot.
• Do not throw away the Protective Sheet.
• When the Label Printer is not in use, lift the DK Roll Compartment Cover and remove any DK Rolls
from inside the Label Printer. Then, insert the Protective Sheet into the Label Output Slot to maintain
good printing quality.
QL-810W QL-820NWB
4
3
1
2
1
2
Protective
Sheet

Setting Up the Label Printer
5
1
Loading the DK Roll 1
a Make sure that the Label Printer is turned Off.
Hold the Label Printer by the front, and firmly lift the DK Roll Compartment Cover to open it.
b After removing the Protective Sheet, place the DK Roll into the Roll Spool Guide.
• Make sure that the Roll Spool Arm is inserted firmly in the Roll Spool Guide.
• Make sure the Stabilizer (1) slides into the notch of the Label Printer.
Note
If using P-touch Editor, select the DK Roll size in [Paper Type] (Windows) / [Print Media] (Mac) drop-down
list. For more information, see DK Label & Tape Guide which is included in the package or the How to Use
P-touch Editor on page 97.
c Thread the DK Roll through the Label Printer.
• Align the edge of the DK Roll with the upright edge of the Label Output Slot.
• Insert the first label into the slot inside the compartment.
• Push the label through the Label Output Slot until the end reaches the mark, as shown below.
1

Setting Up the Label Printer
6
1
d Close the DK Roll Compartment Cover.
When you press the Power ( ) Button to turn the Label Printer On, the end of the DK Roll aligns
automatically.
Important
Do not leave any printed labels in the Label Printer. Doing so will cause the labels to jam.

Setting Up the Label Printer
7
1
Connecting the AC Adapter 1
Connect the AC Adapter to the Label Printer and to the AC Power Cord. Then, plug the AC Power Cord into
a grounded AC power outlet.
The PA-BU-001 (optional Battery Unit) can also be used.

Setting Up the Label Printer
8
1
Installing the Coin Cell Battery (QL-820NWB only) 1
A coin cell battery is used as a backup power supply to maintain the settings for the internal clock. Please
note that battery power will be consumed even if the Label Printer is not in use.
a The Label Printer has a preinstalled coin cell battery. Make sure that the Label Printer is turned Off. Hold
the Label Printer by the front, and firmly lift the DK Roll Compartment Cover to open it.
b Remove the insulation seal on the coin cell battery.
Important
• Using a coin or similar object, slowly turn the coin cell battery cover in the direction of the arrow on the
battery cover until it stops, and then remove the coin cell battery cover.
Do not turn the coin cell battery cover past the unlock position, or you may damage it.
• Replace the coin cell battery.
Be sure to insert the new battery with the + and - sides facing the correct direction.
Using a coin or similar object, slowly turn the coin cell battery cover in the opposite direction of the arrow
on the battery cover until it locks into place.

Setting Up the Label Printer
9
1
CAUTION
• Remove the battery if you do not intend to use the Label Printer for an extended period of time.
• Dispose of the battery at an appropriate collection point, not in the general waste stream. Be sure to
observe all applicable federal, state, and local regulations.
• When storing or discarding a battery, wrap it with cellophane tape to prevent it from short-circuiting.
(see illustration)
1 Cellophane tape
2 Coin Cell battery
• We recommend replacing the battery every two years.
• If the clock resets while you are powering the Label Printer using the AC Power Cord, it is time to
replace the battery. We recommend using a battery from Hitachi, Maxell, or FDK.
1
2

Setting Up the Label Printer
10
1
Turning Power On/Off 1
On: Press the Power ( ) Button to turn the Label Printer On. The Status LED turns green.
Off: Press and hold the Power ( ) Button again to turn the Label Printer Off.
Important
When turning the Label Printer Off, do not remove the battery or disconnect the AC Adapter until the
orange Status LED turns Off.
Setting LCD Language (QL-820NWB only) 1
a Press the Menu Button.
b Press the ▲ or ▼ Button to select the [Administration] menu, and then press the OK Button.
c Select [ Language], scroll to select your language, and then press the OK Button.
Note
The first time you start up the Label Printer, the language configuration is automatically displayed without
going through the menu.
Setting the Time and Date (QL-820NWB only) 1
Adjust the clock to the current time and date. The time and date set here are displayed on the main screen.
a Press the Menu, ▲, or ▼ Button to select the [Settings] menu, and then press the OK Button.
b Select [Set Clock] using ▲ or ▼ Button, and then press the OK Button. The clock setting screen
appears.
c Use ▲ or ▼ to specify the last two digits of the year, and then press the OK Button. Specify two digits
for the month and day in the same way.
d Use ▲ or ▼ to specify two digits each for the hours and minutes, and then select [AM], [PM] or [24].
e Press the OK Button. The [Settings] menu is displayed.
Note
The format for the time and date can be changed. Select [Administration], and then select [Date
Format] or [Time Format] to specify the setting.
Page is loading ...
Page is loading ...
Page is loading ...
Page is loading ...
Page is loading ...
Page is loading ...
Page is loading ...
Page is loading ...
Page is loading ...
Page is loading ...
Page is loading ...
Page is loading ...
Page is loading ...
Page is loading ...
Page is loading ...
Page is loading ...
Page is loading ...
Page is loading ...
Page is loading ...
Page is loading ...
Page is loading ...
Page is loading ...
Page is loading ...
Page is loading ...
Page is loading ...
Page is loading ...
Page is loading ...
Page is loading ...
Page is loading ...
Page is loading ...
Page is loading ...
Page is loading ...
Page is loading ...
Page is loading ...
Page is loading ...
Page is loading ...
Page is loading ...
Page is loading ...
Page is loading ...
Page is loading ...
Page is loading ...
Page is loading ...
Page is loading ...
Page is loading ...
Page is loading ...
Page is loading ...
Page is loading ...
Page is loading ...
Page is loading ...
Page is loading ...
Page is loading ...
Page is loading ...
Page is loading ...
Page is loading ...
Page is loading ...
Page is loading ...
Page is loading ...
Page is loading ...
Page is loading ...
Page is loading ...
Page is loading ...
Page is loading ...
Page is loading ...
Page is loading ...
Page is loading ...
Page is loading ...
Page is loading ...
Page is loading ...
Page is loading ...
Page is loading ...
Page is loading ...
Page is loading ...
Page is loading ...
Page is loading ...
Page is loading ...
Page is loading ...
Page is loading ...
Page is loading ...
Page is loading ...
Page is loading ...
Page is loading ...
Page is loading ...
Page is loading ...
Page is loading ...
Page is loading ...
Page is loading ...
Page is loading ...
Page is loading ...
Page is loading ...
Page is loading ...
Page is loading ...
Page is loading ...
Page is loading ...
Page is loading ...
Page is loading ...
Page is loading ...
Page is loading ...
Page is loading ...
Page is loading ...
Page is loading ...
Page is loading ...
Page is loading ...
Page is loading ...
Page is loading ...
Page is loading ...
Page is loading ...
Page is loading ...
Page is loading ...
Page is loading ...
Page is loading ...
Page is loading ...
Page is loading ...
Page is loading ...
Page is loading ...
Page is loading ...
Page is loading ...
Page is loading ...
Page is loading ...
Page is loading ...
Page is loading ...
Page is loading ...
Page is loading ...
Page is loading ...
Page is loading ...
Page is loading ...
Page is loading ...
Page is loading ...
Page is loading ...
Page is loading ...
Page is loading ...
Page is loading ...
Page is loading ...
Page is loading ...
Page is loading ...
Page is loading ...
Page is loading ...
Page is loading ...
Page is loading ...
Page is loading ...
Page is loading ...
Page is loading ...
Page is loading ...
Page is loading ...
Page is loading ...
Page is loading ...
Page is loading ...
Page is loading ...
Page is loading ...
Page is loading ...
Page is loading ...
Page is loading ...
Page is loading ...
Page is loading ...
Page is loading ...
Page is loading ...
Page is loading ...
Page is loading ...
Page is loading ...
Page is loading ...
Page is loading ...
Page is loading ...
Page is loading ...
Page is loading ...
Page is loading ...
Page is loading ...
Page is loading ...
Page is loading ...
Page is loading ...
Page is loading ...
Page is loading ...
Page is loading ...
Page is loading ...
Page is loading ...
Page is loading ...
Page is loading ...
Page is loading ...
Page is loading ...
Page is loading ...
Page is loading ...
Page is loading ...
Page is loading ...
Page is loading ...
Page is loading ...
Page is loading ...
Page is loading ...
Page is loading ...
Page is loading ...
Page is loading ...
Page is loading ...
Page is loading ...
Page is loading ...
Page is loading ...
Page is loading ...
Page is loading ...
-
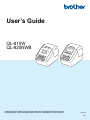 1
1
-
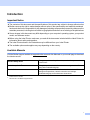 2
2
-
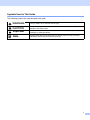 3
3
-
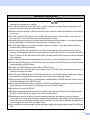 4
4
-
 5
5
-
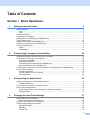 6
6
-
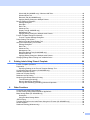 7
7
-
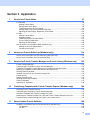 8
8
-
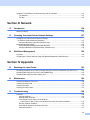 9
9
-
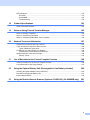 10
10
-
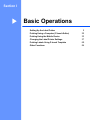 11
11
-
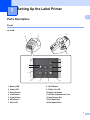 12
12
-
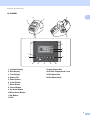 13
13
-
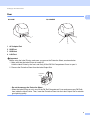 14
14
-
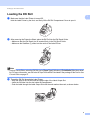 15
15
-
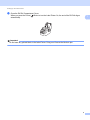 16
16
-
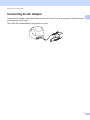 17
17
-
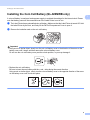 18
18
-
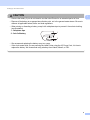 19
19
-
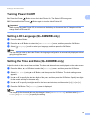 20
20
-
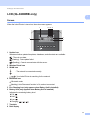 21
21
-
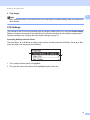 22
22
-
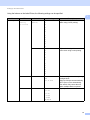 23
23
-
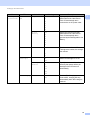 24
24
-
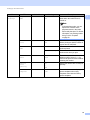 25
25
-
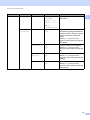 26
26
-
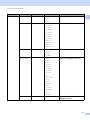 27
27
-
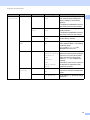 28
28
-
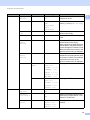 29
29
-
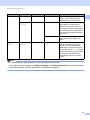 30
30
-
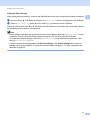 31
31
-
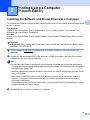 32
32
-
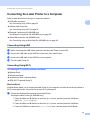 33
33
-
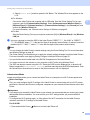 34
34
-
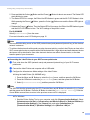 35
35
-
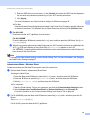 36
36
-
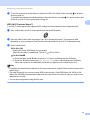 37
37
-
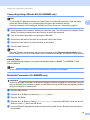 38
38
-
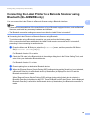 39
39
-
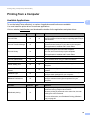 40
40
-
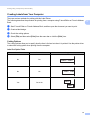 41
41
-
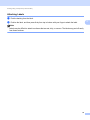 42
42
-
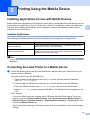 43
43
-
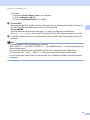 44
44
-
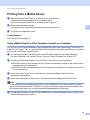 45
45
-
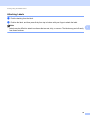 46
46
-
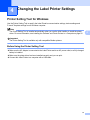 47
47
-
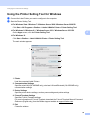 48
48
-
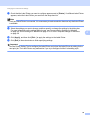 49
49
-
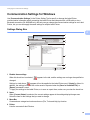 50
50
-
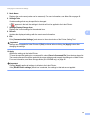 51
51
-
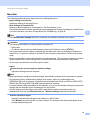 52
52
-
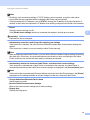 53
53
-
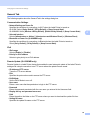 54
54
-
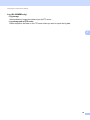 55
55
-
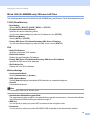 56
56
-
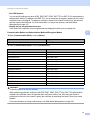 57
57
-
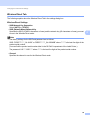 58
58
-
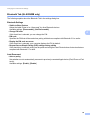 59
59
-
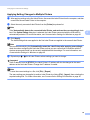 60
60
-
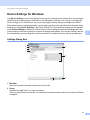 61
61
-
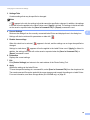 62
62
-
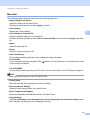 63
63
-
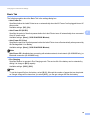 64
64
-
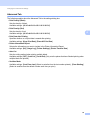 65
65
-
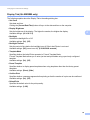 66
66
-
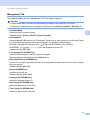 67
67
-
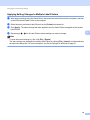 68
68
-
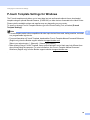 69
69
-
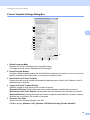 70
70
-
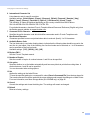 71
71
-
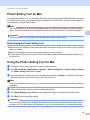 72
72
-
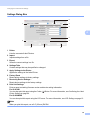 73
73
-
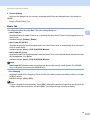 74
74
-
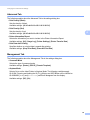 75
75
-
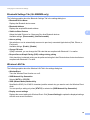 76
76
-
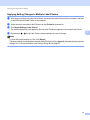 77
77
-
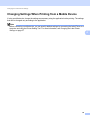 78
78
-
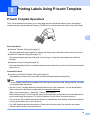 79
79
-
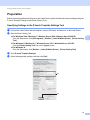 80
80
-
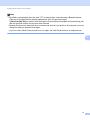 81
81
-
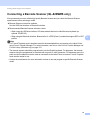 82
82
-
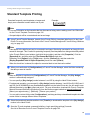 83
83
-
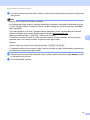 84
84
-
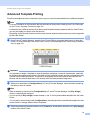 85
85
-
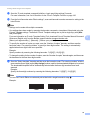 86
86
-
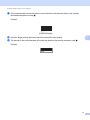 87
87
-
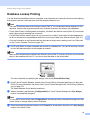 88
88
-
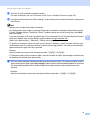 89
89
-
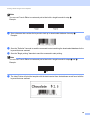 90
90
-
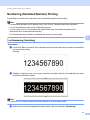 91
91
-
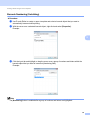 92
92
-
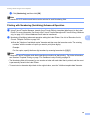 93
93
-
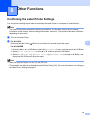 94
94
-
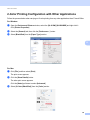 95
95
-
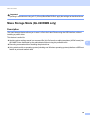 96
96
-
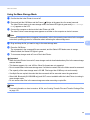 97
97
-
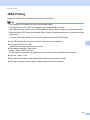 98
98
-
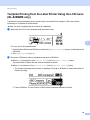 99
99
-
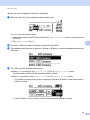 100
100
-
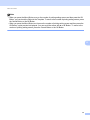 101
101
-
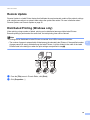 102
102
-
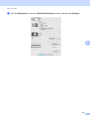 103
103
-
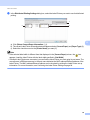 104
104
-
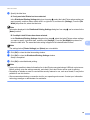 105
105
-
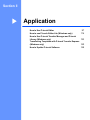 106
106
-
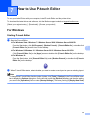 107
107
-
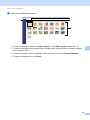 108
108
-
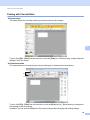 109
109
-
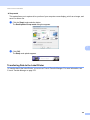 110
110
-
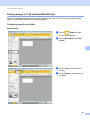 111
111
-
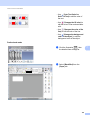 112
112
-
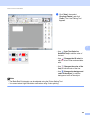 113
113
-
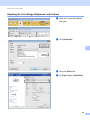 114
114
-
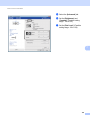 115
115
-
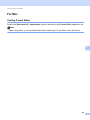 116
116
-
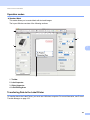 117
117
-
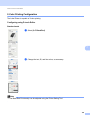 118
118
-
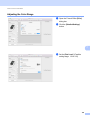 119
119
-
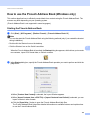 120
120
-
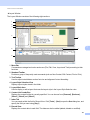 121
121
-
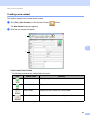 122
122
-
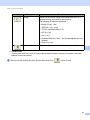 123
123
-
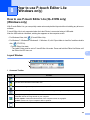 124
124
-
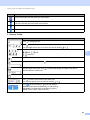 125
125
-
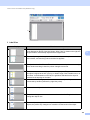 126
126
-
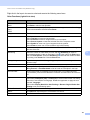 127
127
-
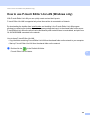 128
128
-
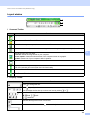 129
129
-
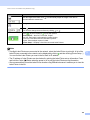 130
130
-
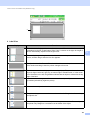 131
131
-
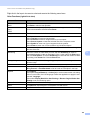 132
132
-
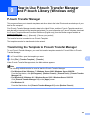 133
133
-
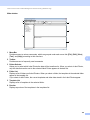 134
134
-
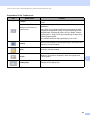 135
135
-
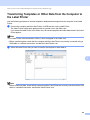 136
136
-
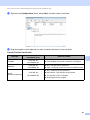 137
137
-
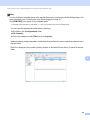 138
138
-
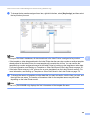 139
139
-
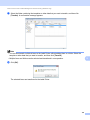 140
140
-
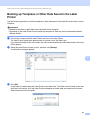 141
141
-
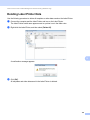 142
142
-
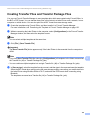 143
143
-
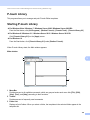 144
144
-
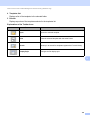 145
145
-
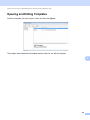 146
146
-
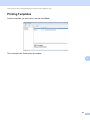 147
147
-
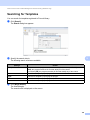 148
148
-
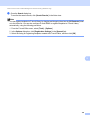 149
149
-
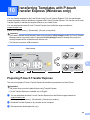 150
150
-
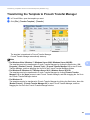 151
151
-
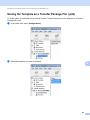 152
152
-
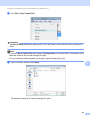 153
153
-
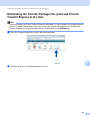 154
154
-
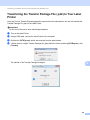 155
155
-
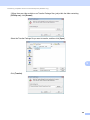 156
156
-
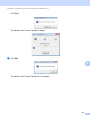 157
157
-
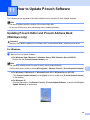 158
158
-
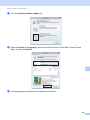 159
159
-
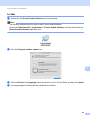 160
160
-
 161
161
-
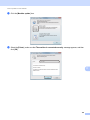 162
162
-
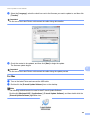 163
163
-
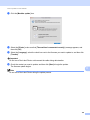 164
164
-
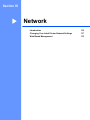 165
165
-
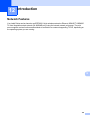 166
166
-
 167
167
-
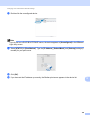 168
168
-
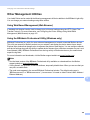 169
169
-
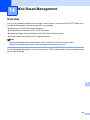 170
170
-
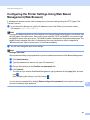 171
171
-
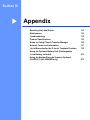 172
172
-
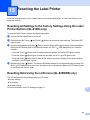 173
173
-
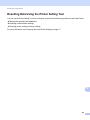 174
174
-
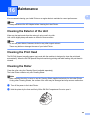 175
175
-
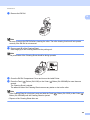 176
176
-
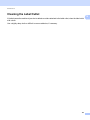 177
177
-
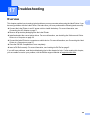 178
178
-
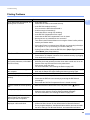 179
179
-
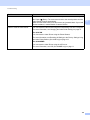 180
180
-
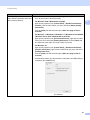 181
181
-
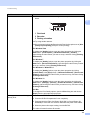 182
182
-
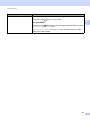 183
183
-
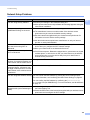 184
184
-
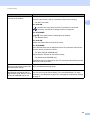 185
185
-
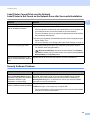 186
186
-
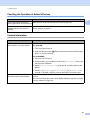 187
187
-
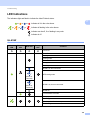 188
188
-
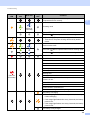 189
189
-
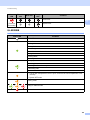 190
190
-
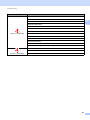 191
191
-
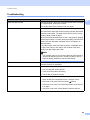 192
192
-
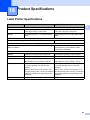 193
193
-
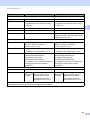 194
194
-
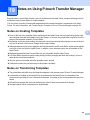 195
195
-
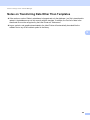 196
196
-
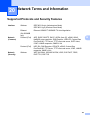 197
197
-
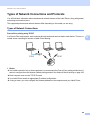 198
198
-
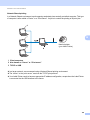 199
199
-
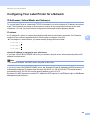 200
200
-
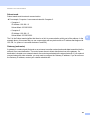 201
201
-
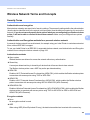 202
202
-
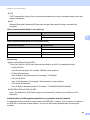 203
203
-
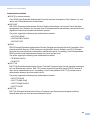 204
204
-
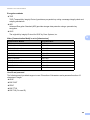 205
205
-
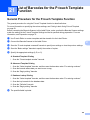 206
206
-
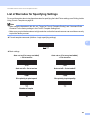 207
207
-
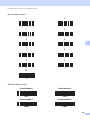 208
208
-
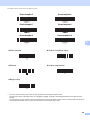 209
209
-
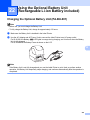 210
210
-
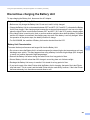 211
211
-
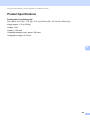 212
212
-
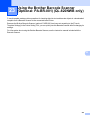 213
213
-
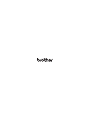 214
214
Brother QL-820NWB/820NWBc User manual
- Category
- Label printers
- Type
- User manual
Ask a question and I''ll find the answer in the document
Finding information in a document is now easier with AI
Related papers
-
Brother QL-820NWB User guide
-
Brother QL810W User manual
-
Brother P-touch PJ-623 User manual
-
Brother MW-145MFi Software User's Guide
-
Brother RJ-4030 Software User's Guide
-
Brother QL-820NWB Quick setup guide
-
Brother PTD600 User manual
-
Brother QL-600 Quick setup guide
-
Brother TD-4100N User guide
-
Brother PT-P900W User manual
Other documents
-
Epson LabelWorks LW-1000P User manual
-
Logic Controls BR200BT, BR800BT User guide
-
HP X4000b Bluetooth Mouse User guide
-
HP Deskjet 5800 Owner's manual
-
SATO PV3 Wireless LAN Connection Manual
-
SATO PV3 Wireless LAN Connection Manual
-
Panasonic DPC322 Operating instructions
-
Riso MZ790 / RZ990 Built-in Editor Owner's manual
-
Epson LabelWorks LW-1000P Owner's manual
-
Epson LW-700 User guide