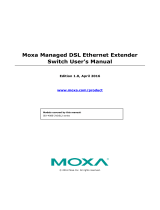Table of Contents
1. Introduction ...................................................................................................................................... 1-1
Overview ........................................................................................................................................... 1-2
Package Checklist ............................................................................................................................... 1-2
Features ............................................................................................................................................ 1-2
Industrial Networking Capability .................................................................................................... 1-2
Designed for Industrial Applications ............................................................................................... 1-2
Useful Utility and Remote Configuration ......................................................................................... 1-2
2. Getting Started.................................................................................................................................. 2-1
RS-232 Console Configuration (115200, None, 8, 1, VT100) .................................................................... 2-2
Using Telnet to Access the EtherDevice Router’s Console ......................................................................... 2-4
Using a Web Browser to Configure the EtherDevice Router....................................................................... 2-5
3. Features and Functions ..................................................................................................................... 3-1
Configuring Basic Settings ................................................................................................................... 3-3
System Identification ................................................................................................................... 3-3
Accessible IP ............................................................................................................................... 3-4
Password.................................................................................................................................... 3-5
Time .......................................................................................................................................... 3-6
SettingCheck .............................................................................................................................. 3-8
System File Update—by Remote TFTP .......................................................................................... 3-10
System File Update—by Local Import/Export ................................................................................ 3-10
Restart ..................................................................................................................................... 3-11
Reset to Factory Default ............................................................................................................. 3-11
Network Settings .............................................................................................................................. 3-12
Mode Configuration ................................................................................................................... 3-12
WAN1 Configuration .................................................................................................................. 3-13
WAN2 Configuration (includes DMZ Enable) .................................................................................. 3-15
Using DMZ Mode ....................................................................................................................... 3-19
LAN Interface............................................................................................................................ 3-19
DHCP Server ............................................................................................................................. 3-20
Static DHCP List ........................................................................................................................ 3-21
DHCP Leased List ...................................................................................................................... 3-22
Dynamic DNS ........................................................................................................................... 3-22
Network Redundancy ........................................................................................................................ 3-23
WAN Backup (EDR-G903 only) .................................................................................................... 3-23
Virtual Router Redundancy Protocol (VRRP) .................................................................................. 3-25
Static Routing and Dynamic Routing ................................................................................................... 3-26
Static Routing ........................................................................................................................... 3-26
RIP (Routing Information Protocol) .............................................................................................. 3-27
Routing Table ........................................................................................................................... 3-28
Network Address Translation (NAT) ..................................................................................................... 3-28
NAT Concept ............................................................................................................................. 3-28
N-to-1 NAT ............................................................................................................................... 3-28
Port Forwarding ........................................................................................................................ 3-29
1-to-1 NAT ............................................................................................................................... 3-31
Firewall Settings ............................................................................................................................... 3-33
Firewall Policy Concept ............................................................................................................... 3-33
Firewall Policy Overview ............................................................................................................. 3-33
Firewall Policy Configuration ....................................................................................................... 3-34
Layer 2 Policy Setup .................................................................................................................. 3-35
Quick Automation Profile ............................................................................................................ 3-37
PolicyCheck .............................................................................................................................. 3-38
Denial of Service (DoS) function .................................................................................................. 3-40
VPN (Virtual Private Network) ............................................................................................................ 3-41
Overview .................................................................................................................................. 3-41
IPSec Configuration ................................................................................................................... 3-42
X.509 Certification ..................................................................................................................... 3-47
L2TP (Layer 2 Tunnel Protocol) ................................................................................................... 3-49
Examples for Typical VPN Applications ......................................................................................... 3-51
Traffic Prioritization ........................................................................................................................... 3-52
How Traffic Prioritization Works ................................................................................................... 3-53
Traffic Prioritization Configuration ................................................................................................ 3-53
Configuring SNMP ............................................................................................................................. 3-56
Using Auto Warning .......................................................................................................................... 3-58
Using Diagnosis ................................................................................................................................ 3-62
Using Monitor ................................................................................................................................... 3-63
Using System Log ............................................................................................................................. 3-64
Using HTTPs/SSL .............................................................................................................................. 3-65