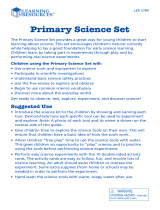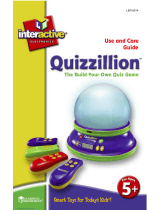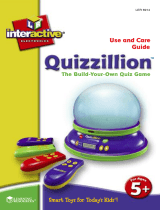Page is loading ...

User's Manual
COMPACT NOTEBOOK

Dear Parent,
At
VTech
®
, we know that every child has a unique set of
strengths and interests. That’s why we created the
Artificial
Intelligence Learning
™ Series - a sophisticated set of learning
tools that track your child’s activity and respond by tailoring the
learning experience specifically to your child’s needs.
Every product in the
Artificial Intelligence Learning
™ Series
actually keeps a record of your child’s performance, and adjusts
the subjects and skill levels accordingly. The programs will
accelerate the skill level in a strong subject, and focus on subject
areas that require more work. All the while, your child is learning
through engaging, arcade-style games in which fun and learning
are seamlessly joined.
All the
Artificial Intelligence Learning
™ Series products feature
hi-tech, ergonomic designs, stereo sound, large LCD screens
and a plug-in mouse or touch screen - features that add a new
level of sophistication to your child’s learning experience. Also,
all the products were designed with portability in mind, so that
kids can bring the learning fun anywhere, anytime.
At
VTech
®
, we are committed to creating fun learning toys that
foster a child’s intellectual and social development. We thank
you for trusting
VTech
®
with the important job of helping your
child learn and succeed!
Sincerely,
Your Friends at
VTech
®
To learn more about the
Artificial Intelligence Learning
™
Series and other
VTech
®
toys, visit www.vtechkids.com

1
INTRODUCTION
Cartridge
Mouse pad
Mouse
Contrast button
Volume button
Basic buttons
LCD screen
Lock
On/Off button
Keyboard
Cursor pad
Right speaker
Left speaker
INTRODUCTION
Thank you for buying the VTech
®
Artificial Intelligence Learning™ Compact Notebook.
The VTech
®
Compact Notebook is your child’s fun, sophisticated entry into the
world of hi-tech learning. With its engaging, arcade-style games, your child will
be entertained while getting a head start on subjects such as English, math, and
science. Plus, our unique Artificial Intelligence Learning™ system keeps track
of your child’s progress, and tailors the learning specifically to his or her needs.
INSTRUCTIONS & ACTIVITIES
INCLUDED IN THIS PACKAGE
• Compact Notebook learning unit
• Bonus cartridge 1 - Which Sign?
• Bonus cartridge 2 - Music Mixer
• VTech
®
roller ball mouse
• Mouse pad
• Instruction manual
WARNING:
All packing materials such as tape, plastic sheets, wire ties and tabs are not part
of this toy and should be discarded for your child’s safety.

2
INSTRUCTIONS & ACTIVITIES
GETTING STARTED
Please remove the protective strip from the backup
battery cover by pulling on the plastic tab to avoid
losing saved information. The backup battery cover
is located on the bottom of the Compact Notebook.
BATTERY INSTALLATION
1. Make sure the Compact Notebook is turned OFF.
2. Locate the battery cover on the bottom of the
Compact Notebook and open it.
3. Insert 4 “AA” size batteries as illustrated.
WE DO NOT RECOMMEND USING RECHARGEABLE
BATTERIES IN THIS UNIT.
4. Close the battery cover.
NOTE: The use of new, alkaline batteries is recommended for maximum performance.
IMPORTANT!!!
When replacing the 4 “AA” size batteries, make sure the backup battery is in place,
or the Compact Notebook is plugged into the wall outlet with a 9V adaptor.
Otherwise, you will lose all the information stored in the following applications: Phone
Book, Music Composer, Personal Profile, and Progress Report.
BACKUP BATTERY INSTALLATION
Your Compact Notebook comes installed with a backup battery. To avoid damage
to the Compact Notebook from leaky batteries, replace the backup battery at least
once a year. To replace the backup batteries:
1. Make sure your Compact Notebook is turned OFF.
2. Locate the backup battery cover on the bottom of your
Compact Notebook.
3. Use a screwdriver to unscrew the cover and open it.
4. Insert 1 CR-2032 battery as illustrated, following the plus
(+) and minus (–) signs.
5. Replace the battery cover and screw it back on.
NOTE: While replacing the backup battery, the 4 “AA” size batteries must be kept
in the unit, or the Compact Notebook should be plugged into the wall
outlet with a 9V adaptor. Otherwise, you will lose all the information stored
in the following applications: Phone Book, Music Composer, Personal
Profile, and Progress Report.
Battery door
Plastic tab
Pull

3
INSTRUCTIONS & ACTIVITIES
BATTERY NOTICE
• Install batteries correctly observing the polarity (+, –) signs to avoid leakage.
• Do not mix old and new batteries.
• Do not use batteries of different types.
• Remove batteries from equipment when the unit will not be in use for a long time.
• Do not dispose of batteries in fire.
• Do not attempt to recharge ordinary batteries.
• The supply terminals are not to be short-circuited.
• Only batteries of the same or equivalent type as recommended are to be used.
AC ADAPTOR
Use the VTech
®
adaptor or any standard adaptor complying with 9V 300mA
AC center-positive
adaptor.
CONNECTING THE ADAPTOR
1. Make sure the unit is OFF.
2. Locate the adaptor jack on the back of the unit.
3. Insert the adaptor plug into the unit’s adaptor jack.
4. Plug the adaptor into a wall outlet.
5. Turn the unit ON.
NOTE: When the toy is not in use for long periods of time, unplug the adaptor.
STANDARD FOR ADAPTORS
• The adaptor is not intended for use by children under 3 years old.
• Only use the recommended adaptor with the toy.
• The adaptor is not a toy.
• Never clean a plugged-in toy with liquid.
• Never use more than 1 adaptor.
• Do not leave the toy plugged in for extended periods of time.
NOTICE TO PARENTS
Regularly examine the adaptor, checking for damage to the cord, plug, transformer
or other parts. Do not use the adaptor if there is any damage to it.
IN THE U.S.A. : Many retailers carry this type of adaptor. However, if you are
unable to find one locally, the VTech
®
AC adaptor is perfectly suited to operate
your VTech
®
Compact Notebook. For information on how to purchase a VTech
®
AC adaptor, call our Consumer Services Department at 800-521-2010 in the U.S.,
or 1-800-267-7377 in Canada.

4
INSTRUCTIONS & ACTIVITIES
MOUSE
Use the mouse only on a clean, flat surface, so that the roller ball is not damaged
and the cursor moves freely across the screen. Use only a mouse that is compatible
with VTech
®
products.
CONNECTING THE MOUSE
1. Make sure the unit is OFF.
2. Locate the mouse jack on the back of the unit.
3. Plug the mouse into the mouse jack.
USING THE MOUSE
1. Move the mouse in the direction you want the cursor to move.
2. Click on the mouse button to make a selection.
CLEANING THE MOUSE
1. Following the arrows, use a screwdriver to open the cover on
the bottom of the mouse.
2. Take the ball out of the mouse and use a dry cloth to clean
the mouse and the ball.
3. Place the ball back into the mouse, place the cover back onto
the mouse and screw the cover closed.
CARTRIDGE
Make sure the unit is turned OFF. Insert the cartridge into the cartridge slot on the
right side of the unit. Turn the unit ON and press the Cartridge button to begin play.
Mouse button
Mouse door

5
INSTRUCTIONS & ACTIVITIES
PRODUCT FEATURES
1. HOW THE INTELLI-SYSTEM WORKS
For all of our Artificial Intelligence Learning™ Series units, we have created a
unique Intelli-System, which aims to help you learn as much as possible, in a way
that is best suited to you.
How does the system work? As you play, the Intelli-System is always running,
and keeping track of how you do in each individual subject. After you’ve completed
enough games, the Intelli-System has enough information to guide your learning:
it knows when you should switch to another subject, which level of an activity is
best for you, and which subjects you could use more work on. Simply put, the
Intelli-System teaches you what you need to learn.
2. LEARNING MODES
In the Compact Notebook, you can choose from 3 different learning modes:
- Menu Mode
- Intelli-Challenge
- Adventure
MENU MODE - YOU CONTROL THE ACTION!
Pick the games and subjects you want to explore! How about Word games? Math
games? Or would you like Social Studies or Science? Check out the Main Menu
to get started.
INTELLI-CHALLENGE - WATCH THE INTELLI-SYSTEM WORK!
In this learning mode, the Intelli-System takes over and challenges you with all
kinds of different subjects and questions. You can choose from Fun Mode and
Challenge Mode.
FUN MODE
This mode is best when you want to relax and have some fun. The Intelli-System
will choose questions for you on subjects you’ve done particularly well in, or from
games that you have played often and enjoy most.
CHALLENGE MODE
Now you’re in for a real challenge! The Intelli-System will test you with questions
from a subject area that may not be as familiar to you, and in which you could
use a little practice.
To access the Intelli-Challenge, press the
key on the keyboard or select
Intelli-Challenge from the Main Menu.

6
INSTRUCTIONS & ACTIVITIES
ADVENTURE - RESCUE ANIMALS IN A JUNGLE ADVENTURE!
All the jungle animals were living quite peacefully together, when one day, a hunter
came along and trapped them! The animals need your help - please rescue them!
But first, you must face the hunter’s brain-twisting challenges.
To access the Adventure mode, press the
key on the keyboard, or select
the
icon from the Main Menu.
3. SUBJECTS AND CURRICULUM
All of our Artificial Intelligence Learning™ units provide an extensive set of
activities in many subjects and curriculum areas. The Compact Notebook contains
over 70 activities, which cover 12 different curriculum areas.
Subject Curriculum
English Vocabulary
Spelling
Grammar
Math Basic Math
Logic Skills and Reasoning
Social Studies U.S. History
World History
U.S. Geography
World Geography
Science Earth and Space
Life Sciences
Physical Sciences
4. KEYBOARD LAYOUT
BASIC BUTTONS

7
INSTRUCTIONS & ACTIVITIES
Press and hold this button to turn the Compact Notebook ON.
Press this button again to turn the unit OFF.
Press this button to let the Intelli-System pick the curriculum that
best fits you. Pick Fun Mode to play your favorite games, or
Challenge Mode to play some more challenging games.
Press this button to display the Main Menu.
Press this button to play the Jungle Adventure, where you can
learn and play on a journey to save a group of animals.
Press this button to access different tools.
Press this button to review your score in different curriculum areas.
You can also use this utility to start a new game.
Press this button to play a cartridge-based activity.
Press the Volume button to change the sound level of the
speaker. Use the mouse or arrow keys to set a volume level
on the control panel.
Use the Contrast button to change the darkness/lightness of the
screen.
To reset your unit if it stops or freezes up, use the tip of a paper
clip, or a similar object without a sharp tip to gently press the
Reset button.

8
INSTRUCTIONS & ACTIVITIES
KEYBOARD
The VTech
®
Compact Notebook has a full alphanumeric keyboard with a music
keyboard function, as well as these special keys:
FUNCTION KEYS
Press this key to exit an activity. Press the Esc key a few times
to go back to the Main Menu.
Press this key to clear any typing off the screen.
Press this key to make your typed text appear in capital letters.
Press once to turn Caps Lock on; press again to turn it off.
Press this key together with a letter key to capitalize the letter.
You can also use this key to access the alternate letters/symbols
above some keys.
Press this key to repeat a question or its curriculum area.
Press the Answer key to see the correct answer to a question. You
will not receive points if you use this key.
Press this key to access the symbol menu. Use the arrow keys
to go to a symbol, then press the Enter key or click the mouse
button to select it.
When typing, use this key to insert a space between
words or numbers. The Space bar has special
functions in some activities, e.g. toggling the
highlighted area in Number Search.

9
INSTRUCTIONS & ACTIVITIES
Press this key to delete characters in some activities.
Press this key after choosing your answer, to enter your choice.
Press this key to set an activity’s level of difficulty from easy to medium
to hard. The Intelli-System will normally choose the best level for you,
but you may use this key to set the level yourself.
Press this key to change between one-player and two-player mode,
in the games Balloon Blow Out and Dots and Boxes.
At any time, press this key to get information about the activity and
question, without losing a chance to answer.
Press this key to get some help answering a question. But remember,
each time you press it, you lose a chance to answer. This key can
be used 2 or 3 times per question, depending on the activity.
Use these four keys to move the cursor up, down,
left and right.
The Cursor pad functions a lot like the mouse. Press
the pad with your finger to make the cursor move
around the screen. Press the left cursor button to enter
a selection. Press the right cursor button to exit the
current screen and go back to the previous screen.
5. AUTOMATIC SHUT-OFF
To save power, the Compact Notebook automatically shuts down if it does not
receive any input after several minutes. Press the On/Off button to wake your unit.
We recommend that you turn off the unit when you are finished playing. Remove
the batteries and unplug the adaptor if the Compact Notebook will not be used
for an extended period of time.

10
INSTRUCTIONS & ACTIVITIES
ACTIVITIES
WORD GAMES
ALPHABET RACER
Three words are shown on the screen, with one highlighted. Use the arrow keys
to find the word that comes next alphabetically, and press the Enter key to choose
it. You can also use the mouse to click on the answer.
COUNTDOWN
You will be shown a set of questions that you must match to answers, using the clue
you just read. Use the left and right arrow keys to pick an answer, and press the
Enter key to select it. You can also use the mouse to click on the answer you want.
SNAKE
Use the arrow keys to guide the snake to eat the correct missing letter. The snake
grows each time it eats a correct answer. If the snake touches the wall or itself,
or eats a wrong answer, you lose a chance to answer. You have three chances
to get as many correct answers as you can.
CATCH ‘EM
A word appears on the bottom of the screen with a letter missing. Try to find the
missing letter out of the falling letters. Use the left and right arrow keys to move
the paddle, and catch the letter that fits the word. You have 3 lives in each round.
MEMORY CHALLENGE
Find as many matching pairs as you can, before time is up. Remember, you can
only see two cards at a time. If you turn up two matching cards, they will disappear.
If the two cards are not a match, they will turn face down again.
WHAT’S MISSING?
Some letters are missing from a trio of words. You must figure out what letters
correctly fill in all three words.
WORD SCRAMBLE
Some letters appear on the screen after the clue is shown. Type the letters in
the right order to unscramble the word. Unscramble as many words as you can
before time is up.
MYSTERY WORD
A clue is given and a number of blanks appear on the screen. Try to guess the
mystery word by typing letters on the keyboard. Press the Repeat key to see the
clue again. You have 10 chances to answer each question.
WHACK-O!
A word appears on the top of the screen with a letter missing. Use the mouse
to catch the missing letter on the bottom part of the screen. You have 60 seconds
to complete as many words as you can.

11
INSTRUCTIONS & ACTIVITIES
SECRET WORD
A group of blanks is shown on the screen, and clues will appear one by one. Using
the clues, type in the correct word before time runs out.
MATH AND LOGIC
NUMBER SEARCH
A number is shown on the screen, written out in word form. Try to find the number
in the grid reading left to right or up and down. Change the direction of the highlight
by pressing the Space bar.
WHAT’S NEXT?
A line of letters and/or numbers is shown onscreen, arranged in a special pattern.
You must type in the letter or number that fills in the blank in the pattern.
JUMPER
A math problem appears at the top of the screen. Use the mouse or arrow keys
to make the frog jump to the lily pad with the correct answer.
SNAKE
Use the arrow keys to guide the snake to eat the correct number. If the snake
touches the wall or itself, or eats a wrong answer, you lose a chance to answer.
You have three chances to get as many correct answers as you can.
CATCH ‘EM
A math problem appears at the bottom of the screen. Try to find the answer to
the problem from the falling numbers. Use the left and right arrow keys to move
the paddle to catch the correct number. You have 3 lives in each round.
MEMORY CHALLENGE
Find as many matching pairs as you can, before time is up (you will have to solve
a math problem to make a match). Remember, you can only see two cards at
a time. If you turn up two matching cards, they will disappear. If the two cards
are not a match, they will turn face down again.
BALLOON BLOW OUT
This is a two-player game. You will take turns popping 1 to 4 balloons. Click on
the ‘NEXT’ icon
or press the Space bar to pass the turn to another player.
The one who pops the last balloon loses the game!
DOTS AND BOXES
This is a two-player game. Place a line between two dots by using the mouse,
or the arrow keys and the Space bar. If you complete the fourth side of a box,
you get an extra turn. Whoever completes the most boxes is the winner!
WHACK-O!
A math problem appears on the top of the screen. Use the mouse to catch the correct
answer. You have about 60 seconds to solve as many problems as you can.

12
INSTRUCTIONS & ACTIVITIES
SUM SQUARES
A grid of numbers is shown, with a target sum shown on the right side of the screen.
Click on a chain of numbers that adds up to the target number. Remember, the
numbers you choose must be next to each other, and the total must be equal to
the target sum. The longer the chain, the more points you get.
WHICH SIGN?
This is a cartridge game. When playing for the first time, please insert the “WHICH
SIGN?” cartridge properly into the cartridge slot and download the program to the
Compact Notebook.
On the first level of this game, you must pick the number that is greater. In higher
levels, a problem with a missing sign is shown on the screen. Find the sign that
makes the problem correct. Use the mouse or arrow keys to choose the correct sign.
SOCIAL STUDIES
In this category, there are 4 different curriculum areas. They are U.S. History, World
History, U.S. Geography and World Geography.
COUNTDOWN
Make as many correct matches as you can before the time is up. Use the left
or right arrow keys to select the correct answer, or use the mouse to click on it.
WORD SCRAMBLE
Some letters appear on the screen after the clue is shown. You must type the letters
in the correct order to unscramble the word. You have about 1 minute to unscramble
as many words as you can.
MYSTERY WORD
A clue is given and a number of blanks appear on the screen. Try to guess the mystery
word by typing letters on the keyboard. Press the Repeat key to see the clue again.
SECRET WORD
A group of blanks is shown on the screen, and clues will appear one by one. Using
the clues, type in the correct word before time runs out.
SCIENCE
In this category, there are 3 curriculum areas. They are Life Sciences, Physical
Sciences and Earth and Space.
COUNTDOWN
A question appears at the top of the screen. Use the left or right arrow keys to
select the correct answer, or use the mouse to click on it.
WORD SCRAMBLE
Some letters appear on the screen after the clue is shown. You must type the
letters in the correct order to unscramble the word. You have about 1 minute to
unscramble as many words as you can.

13
MYSTERY WORD
Try to guess the mystery word by typing letters on the keyboard. Press the Repeat
key to see the clue again. You have 10 chances to answer each question.
SECRET WORD
A group of blanks is shown on the screen, and clues will appear one by one. Using
the clues, type in the correct word before time runs out.
QUIZ SHOW
SOUNDALIKE
You will hear some sounds one by one. Try to repeat the sequence of the sounds
by using the mouse.
GUESS THE NUMBER
This game has two modes. If you choose the YOU-guess mode, the computer will
think of a number between 1 and 99, and you will have to guess it. The fewer tries
you use, the better you will do. If you choose the COMPUTER-guess mode, you
will need to think of a number between 1 and 99, and let the computer guess it.
TYPING TUTOR
In this game, letters or words are falling quickly from the top of the screen. Type the
letter or word as fast as possible. Type as many as you can before time runs out.
COUNTDOWN
The questions in this game are a mix from the Word, Social Studies and Science
categories. When the game starts, a question appears at the top of the screen.
Use the left or right arrow keys to select the correct answer, or use the mouse
to click on it.
WORD SCRAMBLE
The questions in this game are a mix from the Word, Social Studies and Science
categories. Some letters appear on the screen after the clue is shown. You must
type the letters in the correct order to unscramble the word. You have about 1
minute to unscramble as many words as you can.
SECRET WORD
The questions in this game are a mix from the Word, Social Studies and Science
categories. A series of blanks is shown on the screen, then some clues will appear
one by one. Type the correct word within the time limit.
UTILITIES
BOOKTHING
This feature suggests a great book for you to read, based on categories of books
that you choose yourself.

14
PROGRESS REPORT
This feature gives you a report of how well you’re doing in each subject. Click
on any curriculum area to play a game from that curriculum.
SAVING CALCULATOR
Calculate your savings! Type an amount you’d like to save, and how much you
can save each day or week. The Saving Calculator will then tell you how long
it will take to save the total amount.
CALCULATOR
This is a basic calculator for addition, subtraction, multiplication and division. Input
numbers by clicking on them with the mouse.
MUSIC COMPOSER
This utility allows you to create and hear your own songs. Press the Play icon
to hear your new song, or press the Clear icon to clear it.
PHONE BOOK
You can save info for up to 12 friends, including their names, phone numbers, birthdays
and e-mail addresses. When you are finished entering the info, press Esc to save.
PERSONAL PROFILE
Save your personal information, such as your name, phone number, birthday and
e-mail address. When you are finished, press Esc to save.
CARTRIDGE ACCESS
Two bonus cartridges are included with the Compact Notebook. To play a cartridge
game, insert the cartridge into the unit, then press the Cartridge key to start the game.
The system will download the game to the learning unit the first time you insert the
cartridge, so that next time you play, you will not need to insert the cartridge again.
MUSIC MIXER
This is a cartridge game. When playing for the first time, please insert the “MUSIC
MIXER” cartridge properly into the cartridge slot and download the program to the
Compact Notebook.
You can play around with the built-in melodies and your own song created in Music
Composer, by changing their instruments and tempos. First, select a melody by
clicking the arrow keys on the first icon. Then click on the arrow buttons on the
instrument icon and tempo icon to change their values. When you’re done, use the
mouse to click on the animation button on the bottom right-hand side. The melody
will play with the instrument and tempo you chose, and you will see a fun animation.
ACTIVITY SAVING TABLE
The files/records from the following activities can be saved on the main unit.
1. Personal Profile 2. Phone Book
3. Music Composer 4. Progress Report
5. Intelli-System Scores

15
SCORING SYSTEM
GENERAL RULES
1. No points are given if the Answer key is pressed.
2. One point is taken away if the Hint key is pressed.
3. Two points are given for each question except in these cases:
1 point for each question
- Soundalike
- Memory Challenge
3 points for each question
- What’s Next?
- Word Scramble
4 points for each question
- Secret Word
10 points for each question
- Mystery Word
Depends on the length of the number chain
- Sum Squares
4. The final score is a percentage that compares the score you got to the highest
score you can get.
NOTE: At the end of a round, if your score is higher than 85, the game will
automatically go up a level in difficulty. If your score is lower than 65, the game
will go down a level.
The following games require you to answer as many questions as possible within the
time limit. The more questions you answer, the more points you earn.
Category Activity Name Timer (minutes)
Word Alphabet Racer 2
Countdown 2
Memory Challenge 1.5
Word Scramble 1
Whack-O! 1
Secret Word 3
Math and Logic Memory Challenge 1.5
Whack-O! 1
Sum Squares 2
Social Studies Countdown 2
Word Scramble 1
Secret Word 3
INSTRUCTIONS & ACTIVITIES

16
Science Countdown 2
Word Scramble 1
Secret Word 3
Quiz Show Typing Tutor 1
Countdown 2
Word Scramble 1
Secret Word 3
Cartridge Which Sign? 1
The following games require you to answer as many questions as possible with the
given number of chances. The more questions you answer, the higher your score.
Category Activity Name Chances
Word Snake 3
Catch ‘Em 3
Math and Logic Snake 3
Catch ‘Em 3
The following games require you to answer a question with the given number of chances.
Category Activity Name Chances
Word Countdown 2
Word Scramble 3
Whack-O! 1
What's Missing? 2
Mystery Word 10
Math and Logic Number Search 2
What’s Next? 3
Jumper 2
Social Studies Countdown 2
Mystery Word 10
Word Scramble 3
Science Countdown 2
Mystery Word 10
INSTRUCTIONS & ACTIVITIES

17
CARE & MAINTENANCE
1. Keep your Compact Notebook clean by wiping it with a SLIGHTLY damp cloth.
Never use solvents or abrasives.
2. Keep your Compact Notebook out of direct sunlight and away from direct
sources of heat.
3. Remove batteries when not using it for an extended period of time.
4. Avoid dropping your Compact Notebook. NEVER try to dismantle it.
5. Always keep your Compact Notebook away from water.
TROUBLESHOOTING
WHEN I PRESS THE POWER BUTTON, NOTHING HAPPENS...
Make sure the power button is turned on and your unit is plugged in. If you are
using batteries, check to see that they are aligned correctly.
MY SCREEN FROZE AND IS NOT RESPONDING TO ANY INPUT...
Use the tip of a paper clip (or a similar object without a sharp tip) to gently press
the Reset button.
MY SCREEN KEEPS ON FREEZING, AND IS NOT RESPONDING TO MY
INPUT. OR THE SOUND BECOMES WEAK...
Turn the unit OFF for 15 seconds and then turn it on. If you are using an adaptor,
unplug it for 15 seconds. Then plug the adaptor back in and turn the unit ON.
If the problem persists, it may be the result of a low battery or faulty wiring in
the adaptor. Replace the battery or use a different adaptor.
STILL HAVING PROBLEMS? / TECHNICAL SUPPORT
If you have a problem that cannot be solved by using this manual, we encourage
you to visit us online or contact our Consumer Services Department with any
problems and/or suggestions that you might have. A support representative will
be happy to assist you. Before requesting support, please be ready to provide
or include the information below:
• The name of your product or model number. (The model number is typically
located on the back or bottom of your product.)
• The actual error message or problem you are receiving.
• The actions you took right before the error message or problem.
Internet : www.vtechkids.com
Phone : 800-521-2010 in the U.S.
CARE & MAINTENANCE / TROUBLESHOOTING

18
OTHER INFO
DISCLAIMER AND LIMITATION OF LIABILITY
VTech
®
Electronics North America, L.L.C. and its suppliers assume no responsibility
for any damage or loss resulting from the use of this notebook. VTech
®
Electronics
North America, L.L.C. and its suppliers assume no responsibility for any loss or
claims by third parties that may arise through the use of this software. VTech
®
Electronics North America, L.L.C. and its suppliers assume no responsibility for
any damage or loss caused by deletion of data as a result of malfunction, dead
battery, or repairs. Be sure to make backup copies of important data on other
media to protect against data loss.
FCC NOTICE
This equipment has been tested and found to comply with the limits for a Class
B digital device, pursuant to Part 15 of the FCC Rules. These limits are designed
to provide reasonable protection against harmful interference in a residential
installation. This equipment generates, uses and can radiate radio frequency energy
and, if not installed and used in accordance with the instructions, may cause harmful
interference to radio communications. However, there is no guarantee that
interference will not occur in a particular installation.
If this equipment does cause harmful interference to radio or television reception,
which can be determined by turning the equipment off and on, the user is encouraged
to try to correct the interference by one or more of the following measures:
• Reorient or relocate the receiving antenna.
• Increase the separation between the equipment and receiver.
• Connect the equipment into an outlet on a circuit different from that to which
the receiver is connected.
• Consult the dealer or an experienced radio/TV technician for help.
OTHER INFO
IMPORTANT NOTE:
Creating and developing Artificial Intelligence Learning™ products is accom-
panied by a responsibility that we at VTech
®
take very seriously. We make every
effort to ensure the accuracy of the information which forms the value of our
products. However, errors sometimes can occur. It is important for you to know
that we stand behind our products and encourage you to call our Consumer
Services Department at 800-521-2010 in the U.S. or 1-800-267-7377 in Canada
with any problems and/or suggestions that you might have. A service repre-
sentative will be happy to help you.
COMPANY : VTech
®
Electronics North America, L.L.C.
ADDRESS : 2350 Ravine Way, Glenview, IL 60025 USA
TEL NO. : (847) 400-3600
/