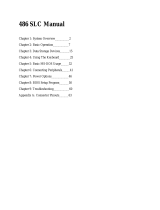Page is loading ...


IMPORTANT NOTICE
DISCLAIMER OF WARRANTY
Epson American makes no representations or warranties, either express or implied, by or
with respect to anything in this manual, and shall not be liable for any implied warranties
of merchantability and fitness for a particular purpose or for any indirect, special, or
consequential damages. Some states do not allow the exclusion of incidental or
COPYRIGHT NOTICE
All rights reserved. No part of this publication may be reproduced, stored in a retrieval
system, or transmitted, in any form or by any means, electronic, mechanical,
photocopying, recording, or otherwise, without the prior written permission of Epson.
American, Inc. No patent liability is assumed with respect to the use of information
contained herein. Nor is any liability assumed for damages resulting from the use of the
information contained herein. Further, this publication and features described herein are
subject to change without notice.
TRADEMARKS
EPSON is a registered trademark of Seiko Epson Corporation.
ActionNote is a trademark and EPSON Connection is a service mark of Epson America,
Inc.
General notice: Other product names used herein are for identification purposes only and
may be trademarks of their respective companies.
The Energy Star emblem does not represent EPA
endorsement of any product or service
Copyright © 1993 by Epson America, Inc.
400290600
Torrance, California, USA
12/93

Important Safety Instructions
•
•
•
•
•
•
•
Read all of these instructions and save them for later reference. Follow
all warnings and instructions market on the computer.
Turn off the computer before cleaning. Clean with a damp cloth only.
•
Do not spill liquid on the computer.
•
Use only the type of power source indicated on the computer's label.
Connect all equipment to properly grounded power outlets. Avoid
using outlets on the same circuit as photocopiers or air control
systems that regularly switch on and off.
Do not let the computer's power cord become damaged or frayed.
If you use an extension cord with the computer, make sure the total
ampere rating of the devices plugged into the extension cord does
not exceed the cord’s ampere rating. Also, make sure the total of all
devices plugged into the wall outlet does not exceed 15 amperes.
Except as specifically explained in this User's Guide, do not attempt
to service the computer yourself.
Unplug the computer and refer servicing to qualified service
personnel under the following contitions:
If the power cord or plug is damaged; if liquid has entered the
computer; if the computer has been dropped or the cabinet damaged;
if the computer does not operate normally or exhibits a distinct
change in performance. Adjust only those controls that are covered
by the operating instructions.
When travelling by airplane, be sure to take your computer into the
passenger compartment as carry-on luggage to prevent it from being
stored in an unpressurized storage area.
If you plan to use the computer in Germany, observe the following:
To provide adequate short-circuit protection and over-current
protection for this computer, the building installation must be
protected by a 16 Amp circuit breaker.
Beim Anschluß des Computers an die Netzversorgung muß
sichergestellt werden, daß die Gebäudienstallation mit einem
16 A Uberstromschutzchalter abgesichert ist.
iii

Débrancher l’ordinateur avant de le nettoyer. N’utiliser qu’un chiffon
humide. Veiller à ne pas renverser de liquides sur l'appareil.
Utilisers seulement le type de source d'alimentation électrique indiqué
sur l'étiquette.
Tout l'équipement doit être branché sur des prises de courant avec
contact de terre. Ne jamais utiliser une prise sur le même circuit
qu’un appareil à photocopies ou un systéme de contrôle de
ventilation avec commutation marche-arrêt automatique.
S'assurer que le cordon d'alimentation de l'ordinateur n'set pas
abimé ni effiloché.
•
•
•
•
•
•
•
•
•
Importants Instructions de Securite
Lire attentivement les instructions suivantes et les conserver pour less
consulter en cas besoin. Observer soigneusement tous les
avertissements et directives marques sur I'ordinateur.
ampéres pour l'ensemble des appareils.
Sauf dans les cas spécifiques expliqués dans ce manuel de l'usager, ne
pas essayer d'entretenir ou de réparer l'ordinateur somémme.
Débrancher l'ordinateur et contracter un technicien qualifié dans les
circonstances suivantes:
Si le cordon ou la prise sont abimés; si un liquide a pénétré à
l'intérieur de l'appareil; si on a laissé tomber l'appareil ou si le boîtier
est endommagé; si l'ordinateur ne fonctionne pas normalement ou
fonctionne d'une maniére trés defférente de l’ordinaire. N’ajuster que
les commandes décrites dans les directives.
Pour les voyages par avion, prendre l'ordinateur avec soi dans la
cabine comme bagage à main, pour éviter qu'il soit transporté dans
une soute non pressurisée.
Pour utiliser l'irdubateyr eb Allemagne, il est nécessaire que le
bâtiment siut nuni d'un dijoncteur de 16 ampères pour protéger
l'ordinateur contre les courts-circuits et le survoltage.
iv
Dans le cas ou on utilise un cordon de rallonge avec l'ordinateur,
s'assurer que l'intensite en amperes requise pour tours les apparils
branches sur ce cordon ne soit pas superieure a la capacite du cordon.
S'assurer aussi que cette intenste ne depasse jamails la somme de 15

Contents
Introduction
Standard Configuration
.........................
1
OptionaI Equipment
...........................
3
Where to Get Help
............................
4
Compuserve online Support
..................
5
How to Use This Manual
.........................
6
Conventions Used in This Manual
...............
7
Chapter 1 Setting Up the Computer
Identifying the System Park
......................
1-2
Front View
.............................
1-2
Rear Panel and Left Side
.....................
1-4
Connecting the AC Adapter
......................
1-4
Opening the Screen
...........................
1-6
Connecting the Trackball
........................
1-6
Attaching the Trackball
......................
1-7
Turning On the Computer
.......................
1-8
Using Your Operating System
..................
1-10
Chapter 2
Using Your Computer
Taking Care of the Computer
.....................
2-2
Backing Up Your Files
..........................
2-3
Using the Password Function
.....................
2-3
Typing the Password
.......................
2-4
Using the Keyboard
...........................
2-5
Using Fn, F11, and F12
......................
2-5
Using the Embedded Numeric Keypad
.............
2-6
Resetting the Computer .........................
2-7
Turning Off the Computer
.......................
2-8
Changing the CPU Speed
........................
2-8
Adjusting the LCD Screen
.......................
2-9
Using Diskettes
.............................
2-9
Using the Video Utilities and Drivers
.................
2-10
v

Chapter 3
Powering the Computer
Using the AC Adapter
.........................
3-1
Using the Battery Pack
.........................
3-2
Replacing the Battery Pack
....................
3-2
Recharging the Battery
.........................
3-4
Extending Battery Life
......................
3-5
Low Battery Indicator
.......................
3-6
Using the Suspend/Resume Switch
.................
3-7
Using setup to
Conserve Battery Power
...............
3-8
Using Energy Wisely
..........................
3-8
Chapter 4 Connecting Optional Devices
Connecting an External Monitor
...................
4-2
Using the External Monitor
...................
4-4
Connecting a Parallel Printer
.....................
4-5
Connecting a Serial Device
.......................
4-6
Checking the Serial Port Settings
................
4-7
Connecting an External Keyboard
..................
4-8
Connecting a Pointing Device
.....................
4-8
Connecting the Fax/Modern Telephone Line
4-9
...........................
Adding Memory Modules or a Numeric Coprocessor
4-10
...................
Removing the Keyboard
4-11
.......................................
Installing a Memory Module
4-13
................................
Installing a Numeric Coprocessors
4-15
.............................
Replacing the Keyboard
4-17
...........................................
Chapter 5
Running Setup
Starting the Setup Program
......................
5-2
Changing the Settings
......................
5-3
Automatically Configuring Your System
...........
5-3
Saving Your Selections
......................
5-3
Changing the Basic Settings
......................
5-4
Changing the Custom Settings
....................
5-5
Changing Power Management Settings
.............
5-7
Changing the Password
........................
5-8
vi

Appendix A
Troubleshooting
Identifying Your System
........................
A-2
Error Messages
..............................
A-3
The Computer Won’t Start
.......................
A-3
Battery Problems
.............................
A-4
AC Adapter Problems
..........................
A-5
The LCD Screen Is Blank
........................
A-6
The External Monitor Screen Is Blank
.................
A-6
The Computer Locks Up
........................
A-7
Password Problems
...........................
A-8
Diskette Problems
............................
A-9
Diskette Drive Problems
........................
A-10
Hard Disk Problems
...........................
A-10
Software Problems
............................
A-11
Printer Problems
.............................
A-12
Memory Module problems
.......................
A-12
Trackball or Pointing Device Problems
................
A-13
External Keyboard Problems
......................
A-13
Numeric Coprocessor
Problems
....................
A-14
CMOS Battery Problems
........................
A-14
Appendix B
Fax/Modem
Built-in Command Set
.........................
B-3
AT Command Summary
........................
B-4
Dial Modifiers
.........................
B-6
MNP Command Summary
.......................
B-7
AT Register Summary
..........................
B-8
Option Registers
..........................
B-10
MNP Register Summary
........................
B-12
Result Code Summary
.........................
B-13
vii

Appendix C
Specifications
Main Unit ................................................................................
C-1
Controllers and Connectors ......................................................
C-2
Input Devices .........................................................................
C-3
Mass Storage ............................................................................
C-3
Display ....................................................................................
C-3
Power Supply ...........................................................................
C-3
Physical Dimensions ................................................................
C-4
Environmental Requirements ...................................................
C-4
Power Source Requirements ......................................................
C-5
Glossary
Index
Epson International Marketing Locations
viii

3With your purchase of an EPSON
®
ActionNote™ 500 series
computer, you have chosen state-of-the-art notebook computing.
The 486SLC2-50 microprocessor chip, designed for portable
computers, packs high-speed performance into your compact,
lightweight notebook.
Introduction
Standard Configuration
The ActionNote 500 notebooks are versatile computers supporting
a wide range of applications and hardware. Their standard
features include the following:
Cyrix™ 486SLC2-50 processor with clock-doubling technology,
which enables the processor to operate at twice the speed of
the system
4MB or 8MB of RAM (random access memory), expandable to
8MB
Backlit LCD (liquid crystal display) screen supporting
standard VGA resolutions (up to 640 x 480) in 256 colors
16-bit local bus video controller for LCD and external monitor
Jntemal hard disk drive
Internal 3.5-inch, 1.44MB diskette drive
Bidirectional parallel port for a printer or other parallel device
Serial port for a serial device
RJ-11 standard phone jack for an internal modem
Introduction 1

Autosensing video port for an external color or monochrome
VGA or SVGA monitor
Port for a PS/2
®
-compatible pointing device
Trackball with drivers and utilities
Port for a PS/2-compatible external keyboard
Rechargeable battery pack
AC adapter for the computer and recharging the
battery pack
Socket for an optional numeric coprocessar
Two processing speeds: high and low (8MHz)
Suspend mode to save battery power
Carrying case with room for the computer, trackball,
AC adapter, power cable, diskettes, and manuals
MS-DOS
®
Operating system, including diskettes and manuals
Microsoft
®
Windows,
™
including and manuals.
Depending on the configuration you purchased, your computer
may also include the following:
Internal 9600/2400 fax/modem
Internal 14.4/14.4 fax/modem
BitCom
®
modem software and WinFax™ LITE fax
transmission software, including disckettes and manuals.
2
Introduction

Your ActionNote complies with the United States Environmental
Protection Agency's Energy Star Program, which promotes the
manufacture of energy-efficient printers, computers, and
monitors. Your computer's power management features place the
hard disk drive, LCD, and system in a low-power suspend mode
when these
components are inactive for a specified period of time.
Note
If you use an Energy Star compliant external monitor with your
computer, it also goes into a low-power mode because it isn't
receiving video signals from your computer. (screens on
non-compliant monitors go blank, but do not enter a
low-power mode.)
Your computer's Setup program lets you select different time-out
periods for the hard disk drive, LCD, and system so you can
ensure that the power management features fit the way you work.
Optional Equipment
You can easily upgrade your computer by installing additional
memory and adding optional devices, including:
Expansion memory module (4MB)
External PS/2-compatible keyboard
Extra battery packs
Additional AC adapter
Adapter for an automobile cigarette lighter
Fax/modem (installed by dealer only).
Introduction 3

Where to Get Help
If you purchased your computer in the United States or Canada,
EPSON provides local
customer support and service through a
nationwide networkd of Authorized EPSON Service Centers.
EPSON also provides support
services through the EPSON
Connection. In the United States, dial 1-800-922-891. In Canada,
dial 1-800-GO-EPSON.
Call of EPSON Connection for the following:
Technical assistance with the installation, configuration, and
operation of EPSON products
Assistance in locating your nearest Authorized EPSON
Reseller or Service Center
Assistance with Extra care Road service
Sales of accessories, manuals, or parts for EPSON products
Customer relations
EPSON technical information library fax service
Product literature with technical specifications on current and
new products.
when you call for technical assistance, you need to be able to
identify your system and its configuration, and provide any error
messages to the support staff. See Appendix A for more
information.
If you purchased your computer in the united states or canada,
EPSON also provides Extra Care Road Service. Your ActionNote
package should contain a packet describing the program. If not,
call the EPSON Connection.
4 Introductions

If you purchased your computer outside the United States or
Canada, please contact your EPSON dealer or the marketing
location nearest you for customer support and service.
International marketing locations are listed at the end of this
manual.
If you need help with MS-DOS, Windows, or any software
application program you are using, see the documentation that
came with the program for technical support information.
CompuServe On-line Support
If you have a modem, a fast way to access helpful tips,
specifications, drivers, application notes, and bulletins is through
the Epson America Forum on CompuServe.
®
If you are already a
CompuServe member, simply type GO
EPSON
at the menu prompt
to reach the Epson America Forum.
If you are not currently a member of CompuServe, you are
elegible for a free introductory membership as an owner of an
EPSON product. This membership entitles you to:
An introductory $15 credit on compuServe
Your own user ID and password
A complimentary subscription to CompuServe Magazine,
CompServe's monthly Publication.
To take advantage of this offer, call
-1-800-848-8199 in the United
States and Canada and ask for representative #529. In other
countries, call l-614-529-1611 or your local CompuServe access
number.
Introduction 5

How to Use This Manual
This manual expIains how to set up and operate your computer
and install options.
You do not need to read everything in this book to use your
computer; see the following chapter
summaries to find find
sections you need:
Chapter it provides setps for setting up your computer
Chapter 2 covers basic information about using the computer.
Chapter 3 explains how to power your computer using the AC
adapter and the battery. It also describes ways to
conserve battery
power.
Chapter 4 describes how to
connect optional devices.
chapter 5 describes how to run the Setup program; this is
neaessaryifyouwanttosetapaswordayouchangettre
configuration of your computer.
Appendix A provides troubleshooting tips.
Appendix B provides basic informatian about the intemaI
modem and summarizes its commands.
Appendix C contains the specificaticns for ActionNote
computer.
At the end of the manual, you'll find a Glossary and an Index.
6 Introduction

Conventions Used in This Manual
This manual uses the following type conventions represent
commands:
Example
Meaning
Enter
Ctrl C
FnFl
Keys you press on the keyboard
Keys you press at the same time; hold
down the key marked Ctrl and then press,
the lelter C,orholddownthekeymarked
Fn and then press the F1 key
C:\DOS
COPY *.* A:
path\filename
Text as it appears on the screen
Text that you type exactly as shown
Words printed in lowercase it alics
represent optional parameter names;
here you would type the actual path and
filename, such as \WORK\CONTACT
CWl
Names ot hardware elements
Introduction 7

Chapter 1
SettingUp the Computer
This chapter covers the following asicinformatiionforsettingup
mour ActionNote computer:
Identifying the system parts
Connecting the AC adapter
Opening the screen
connecting the trackball
Turning on the computer.
Instruction for installing optional equipment (such as a memory
module or a numeric coprocessor) or connecting external
equipment (such as a monitor or printer) are provided in
Chapter 4.
caution
when travelling by airplane, be sure to take your computer into
compartment as carry-on luggage to prevent it
from being stored in an unpressurized storage area.
.
Setting Up the Computer 1-1

Identifying the System Parts
Before getting started, refer to the illuslrations in this section to
identify the different parts of your computer.
Front View
1-2 Setting Up the Computer

LEDS
The LEDs (light emitting diodes) on your computer provide
information about its operation, as shown in the following table.
LED functions
LED
Function
Power
lndicates the computer is on: the AC adapter,
battery pack. or automobile adapter is
supplying power to the computer.
Low battery
When flashing, indicates the battery capacity is
less then 209b.
Charging
Indicates the battery is fully charged; blinks
when the AC adapter is connected and
charging the battery.
Suspend mode
lndicates the computer is in Suspend mode.
Hard disk drive lndicates the computer is accessing the hard
disk drive.
NumLock
1
iNDICATES
that Numlock is set on the keyboard.
rd.
This activates the ernbedded numeric
keypad
on the keyboard.
Caps Lock
Indicates that caps Locks Look is set ofndkzatesthatCapLockbaetcnthekeyboard.
!krdLock
lndicates that Scroll Lock is set on the keyboard.
Setting Up the Computer 1-3

Rear Panel and Left Side
Connecting the AC Adapter
The AC adapter is designed to be used in most countries, as it can
operate in the ranges 100 to 240 VAC, 50 to 60 Hz (autosensing).
Caution
Use only the AC adapter (model number AP-3S25) supplied
with the computer.
If you are using the adapter in a country other than the one where
you purchased your ActionNote, make sure you have the correct
power cable for the electrical socket. See the power cable
specifications in Appendix C for details.
1-4 Setting Up the Computer

You may need to connect the AC adapter to charge the battery
before you use it for the first time. (SeeChapter 3 for complete
instructions on powering the computer with the AC adapter
and/or the battery.)
Follow these steps to connect the adapter to the computer:
1.
Connect the AC adapter plug to the DC input port on the right
side of the computer.
2. Connect the power cable to the AC adapter.
3. Connect the other end of the power cable to a grounded
electrical outlet.
Setting Up the Computer 1-5
/