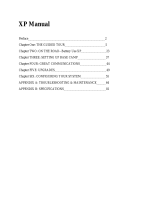Page is loading ...

FCC COMPLIANCE STATEMENT
FOR AMERICAN USERS
This equipment has been tested and found to comply with the limits for a class B digital
device, pursuant to Part 15 of the FCC Rules. These limits are designed to provide
reasonable protection against harmful interference in a residential installation. This
equipment generates, uses, and can radiate radio frequency energy and, if not installed
and used in accordance with the instructions, may cause harmful interference to radio and
television reception However, there is no guarantee that interference will not occur in a
particular installation If this equipment does cause interference to radio and television
reception, which can be determined by hurting the equipment off and on, the user is
encouraged to try to correct the interference by one or more of the following measures:
Reorient or relocate the receiving antenna
Increase the separationbetween the equipment and receiver
Connect the equipment into an outlet on a circuit different from that to which the
receiver is connected
Consult an experienced radio/TV technician for help.
WARNING
The connection of a non-shielded equipment interface cable to this equipment will
invalidate the FCC Certification of this device and may cause interference levels that
exceed the limits established by the FCC for this equipment. It is the responsibility of the
user to obtain and use a shielded equipment interface cable with this device. If this
equipment has more than one interface connector, do not leave cables connected to unused
interfaces.
Changes or modifications not expressly approved by the manufacturer could void the
user’s authority to operate the equipment.
FOR CANADIAN USERS
This digital apparatus does not exceed the Class B limits for radio noise emissions from
digital apparatus as set out in the radio interference regulations of the Canadian
Department of Communications.
Le présent appareil numérique n'émet pas de bruits radioélectriques dépassant les limites
applicables aux appareils numériques de Classe B prescrites dans le règlement sur le
brouillage radioélectrique édicté par le Ministère
des Communications
du Canada

IMPORTANT NOTICE
DISCLAIMER OF WARRANTY
Epson America makes no representations or warranties, either express or implied, by or
with respect to anything in this manual, and shall not be liable for any implied warranties
of merchantability and fitness for a particular purpose or for any indirect, special, or
consequential damages. Some states do not allow the exclusion of incidental or
consequential damages, so this exclusion may not apply to you
COPYRIGHT NOTlCE
All rights
reserved. No part of this publication may be reproduced, stored in a retrieval
system, or transmitted, in any form or by any means, electronic, mechanical,
photocopying, recording, or otherwise
,
without the prior written permission of Epson
America, Inc. No patent liability is assumed with respect to the use of information
contained herein Nor is any liability assumed for damages resulting from the use of the
information contained herein. Further, this publication and features described herein are
subject to change without notice.
TRADEMARKS
Epson is a registered trademark of Seiko Epson Corporation
ActionNote is a trademark of Epson America, Inc.
General notice: Other product names used herein are for identification purposes only and
may be trademarks of their respective companies.
Copyright © 1993 by Epson America, Inc.
Torrance, California
400221000
ii

Important Safety Instructions
1.
2.
3.
Read all of these instructions and save them for later reference.
Follow all warnings and instructions marked on the computer.
Unplug the computer from the wall outlet before cleaning. Use a damp
cloth for cleaning; do not use liquid or aerosol cleaners
4.
5.
6.
7.
Do not spill liquid of any kind on the computer.
Do not place the computer on an unstable cart, stand, or table.
Slots and openings in the cabinet and the back or bottom are provided
for ventilation; do not block or cover these openings. Do not place the
computer near or over a radiator or heat register.
Operate the computer using the type of power source indicated on its
label.
8.
If you plan to operate the computer in Germany, observe the following
safety precaution:
To provide adequate short-circuit protection and over-current protection
for this computer, the building installation must be protected by a 16
Amp circuit breaker.
Beim Anschluß des Computer an die Netzversorgung muß sichergestellt
werden, daß die Gebäudeinstallation mit einem 16 A
Überstromschutzschalter abgesichert ist.
Connect all equipment to properly grounded (earthed) power outlets. If
you are unable to insert the plug into an outlet, contact your electrician
to replace your outlet. Avoid using outlets on the same circuit as
photocopiers or air control systems that regularly switch on and off.
Do not allow the computer’s power cord to become damaged or frayed.
9.
10.
11.
12.
If you use an extension cord with the computer, make sure the total of
the ampere ratings of the devices plugged into the extension cord does
not exceed the ampere rating for the extension cord. Also, make sure
the total of all products plugged into the wall outlet does not exceed 15
amperes
Do not insert objects of any kind into this product through the cabinet
slots.
iii

13.
Except as specifically explained in this User’s Guide, do not attempt to
service the computer yourself. Refer all servicing to qualified service
personnel.
14.
Unplug the computer from the wall outlet and refer servicing to
qualified service personnel under the following conditions:
A.
When the power cord or plug is damaged.
B.
If liquid has entered the computer.
C.
If the computer does not operate normally when the operating
instructions are followed. Adjust only those controls that are
covered by the operating instructions. Improper adjustment of
other controls may result in damage and often requires extensive
work by a qualified technician to restore the computer to normal
operation.
D.
If the computer has been dropped or the cabinet has been damaged.
E.
If the computer exhibits a distinct change in performance.
iv

Contents
Introduction
Where to Get Help
.........................
2
What This Manual Covers
.....................
3
Conventions Used in This Manual.
.............
4
Chapter 1
setting up the computer
Opening the Screen
.........................
1-2
Identifying the System Parts
....................
1-3
Front View
...........................
1-3
Rear Panel and Left Side
...................
1-6
Connecting the AC Adapter
....................
1-8
Connecting an External Diskette Drive
..............
1-10
Turning On the Computer
.....................
1-11
Chapter 2
Running SETUP
Starting the SETUP Program
....................
2-2
Setting the Date and Time
.....................
2-5
Setting the Diskette Drive or Printer
...............
2-5
Setting the Trackball
.........................
2-5
Setting the Self Test (Halt On) Error Level
............
2-6
Setting the Shadow RAM
......................
2-6
Setting the Password (Security) Options
.............
2-7
Changing or Deleting a Password
..............
2-8
Setting the Hard Disk Drive(s)
...................
2-9
Defining Your Own Drive Type
..................
2-10
Checking System Memory
.....................
2-11
Setting the Rooting Sequence
...................
2-12
Setting the Virus Warning
.....................
2-12
Vii

Setting the Default Speed
......................
2-13
Setting the Power Management Options
.............
2-14
Saving Your Settings and Exiting SETUP
.............
2-15
Post-SETUP Procedures
......................
2-16
Chapter 3
Using Your Computer
Taking Care of the Computer
...................
3-2
Using the Password Function
...................
3-2
Typing the Password
.....................
3-3
Using the Keyboard
.........................
3-4
Special Keys
..........................
3-5
Using F11 and F12
.......................
3-6
Display Key Combinations
..................
3-7
Using the Embedded Numeric Keypad
...........
3-7
Stopping a Command or Program
................
3-8
Resetting the Computer
......................
3-9
Turning Off the Computer
.....................
3-10
Changing the CPU Speed
.....................
3-11
Adjusting the LCD Screen
.....................
3-12
Using the Trackball
.........................
3-13
Using Diskettes
...........................
3-14
Inserting and Removing Diskettes.
.............
3-14
Write-protecting Diskettes
..................
3-15
Making Backup Copies
....................
3-16
Using a Single Diskette Drive System
............
3-16
Using a Hard Disk
.........................
3-17
Backing Up the Hard Disk
..................
3-17
Removing and Inserting the Hard Disk
...........
3-18
Saving Battery Power
.....................
3-19
Using PC Cards
...........................
3-20
Inserting a PC Card
......................
3-21
Using Memory
............................
3-22
viii

Chapter 4
Powering the Computer
Using the AC Adapter
.......................
4-1
Using the Battery
..........................
4-2
Replacing the Battery
.....................
4-2
Recharging the Battery
.......................
4-4
Low Battery Indicator
.....................
4-6
Using the Suspend Mode
......................
4-7
Using SETUP to Conserve Battery Power
............
4-8
Chapter 5
Connecting Optional Devices
Connecting an External Monitor
..................
5-2
Connecting a Parallel Printer
....................
5-4
Connecting a Serial Device
.....................
5-5
Checking the Serial Port Settings
...............
5-7
Using the EXT KB Port
.......................
5-7
Connecting an External Keyboard or Keypad
.......
5-8
Connecting a Mouse or Other Pointing Device.
......
5-9
Installing a Memory Module or a Numeric Coprocessor
....
5-11
Removing the Access Cover
.................
5-11
Installing a Memory Module
.................
5-12
Installing a Numeric Coprocessor
..............
5-16
Replacing the Access Cover
..................
5-17
Chapter 6
Using the VGA Utilities
Lotus 1-2-3, Version 2.x
.......................
6-3
Microsoft Windows, Version 3.0
..................
6-4
WordPerfect, Version 5.1
......................
6-5
Using the VGACONF Utility Program
..............
6-6
Display status
.........................
6-7
Select Option
..........................
6-8
Standby Timer
.........................
6-9
Quit
...............................
6-10
Using VGACONF From the Command Line
........
6-10
ix

Appendix A
Troubleshooting
Identifying Your System
......................
A-2
Error Messages
...........................
A-3
The Computer Won’t Start
.....................
A-3
Battery Problems
..........................
A-4
AC Adapter Problems
.......................
A-5
The LCD Screen Is Blank
......................
A-6
The External Monitor Screen is Blank
..............
A-7
The Computer Locks Up
......................
A-8
Password Problems
.........................
A-8
Diskette Problems
..........................
A-9
External Diskette Drive Problems
.................
A-10
Hard Disk Problems
........................
A-11
Software Problems
.........................
A-12
Printer Problems
..........................
A-13
PC Card Problems
..........................
A-13
Mouse or Pointing Device Problems
...............
A-14
External Keyboard Problems
...................
A-15
Memory Module Problems
....................
A-15
Numeric Coprocessor Problems
..................
A-16
CMOS Battery Problems
......................
A-16
Appendix B Specifications
Main Unit
...........................
B-1
Controllers
...........................
B-2
Interfaces
............................
B-2
Input Devices.
.........................
B-3
Mass Storage
..........................
B-3
Monochrome VGA LCD
...................
B-3
Power Supply
.........................
B-4
Physical Dimensions
.....................
B-4
Environmental Requirements
................
B-5
Power Source Requirements
.................
B-6
Glossary
Index
x

Introduction
The Epson® ActionNote
TM
is a light-weight computer supporting
a wide range of applications and hardware in a compact,
subnotebook-size form. Its 33 MHz, 486SLC microprocessor
chip, designed for portable computers, provides high-speed
performance. Standard features include:
2MB, 4MB, or 8MB of RAM
Backlit, monochrome LCD screen, which supports VGA
resolutions of 640 x 480 and emulates VGA color with 64
shades of gray
Removable hard disk drive
Built-in trackball
PCMCIA version 2.0 Type II expansion PC card slot
Parallel port for an external 3.5-inch, 1.44MB diskette drive
or a parallel printer
Serial port for a serial device
Video port for an external color or monochrome VGA monitor
Port for a PS/2®-compatible pointing device or external
keyboard
Rechargeable battery
AC adapter for powering the computer and recharging the
battery
Socket for an optional numeric coprocessor
Suspend mode (1 MHz) to save battery power.
Introduction 1

Where to Get Help
If you purchased your computer in the United States,
Epson America provides local customer support and service
through a nationwide network of Authorized Epson Service
Centers. Epson also provides support services through the
Epson Connection” at: 1-800-922-8911.
Call the Epson Connection for the following:
Technical assistance with the installation, configuration,
and operation of Epson products
Sales of accessories, manuals, or parts for Epson products
Assistance with Extra Care Road Service
Assistance in locating your nearest Authorized Epson
Reseller or Service Center
Customer relations
Epson technical information library fax service--also
available directly by calling (310) 782-4214
Product literature with technical specifications on current
and new products.
When you call for technical assistance, be ready to identify your
system and its configuration, and provide any error messages
to the support staff. See Appendix A for more information.
If you purchased your computer in the United States, Epson
also provides Extra Care Road Service. Your ActionNote
package should contain a packet describing this program.
If a packet is not included, call the Epson Connection. For your
convenience there is a sticker located on the bottom of your
computer with the number to call for assistance.
2
Introduction

If you purchased your computer outside the United States,
contact your Epson dealer or the marketing location nearest
you for customer support and service. International marketing
locations are listed inside the back cover of this manual.
If you need help with any software application program you
are using, see the documentation that came with that program
for technical support information.
What This Manual Covers
You do not need to read everything in this book to use your
computer; see the following chapter summari
es to find the
sections you need:
Chapter
1 provides steps for setting up your computer.
Chapter
2 describes how to run the SETUP program; run this
program the first time you start your system. This is also
necessary if you want to set a password or if you change the
configuration of your computer.
Chapter
3 covers basic information about using the computer.
Chapter
4 explains how to power your computer using the AC
adapter and the battery and how to conserve battery power.
Chapter 5
describes how to connect optional devices.
Chapter 6
describes your VGA utilities.
Appendix A
provides troubleshooting tips.
Appendix B lists the computer’s specifications.
At the end of the manual, you’ll find a
Glossary
and an
Index.
Introduction 3

Conventions Used in This Manual
This manual uses the following type conventions:
Example
Meaning
Keys you press on the keyboard
Keys you press at the same time; hold
down the key marked
and press
the letter
, or hold down the key
marked
and press the
key
c:\DOS
Text as it appears on the screen
DISKCOPY A: B:
Text that you type exactly as shown
path\filename
VIDEO
Words printed in lowercase italics
represent optional parameter names;
here you would type the actual path and
filename, such as \ WORK\CONTACT
Names of hardware elements
4 introduction

Chapter 1
Setting Up the Computer
This chapter describes how to set up your computer. It covers:
Opening the screen
Identifying the computer parts
Connecting the AC adapter
Connecting an external diskette drive
Turning on the computer.
Note
For instructions on installing or connecting additional
equipment, such as a memory module, a monitor, or a
printer, see Chapter 5.
Setting Up the Computer
1-1

Opening the Screen
Follow these steps to open the LCD screen:
1.
Place the computer on a level surface.
2.
Turn the computer so its front is facing you.
3.
Slide the release latch on the cover to the right and lift up the
screen.
1-2
Setting Up the Computer

Identifying the System Parts
Before getting started, look at the illustrations below to identify
the different parts of your computer.
Front View
The main components on the front and right side are shown
here.
LCD screen
Your computer has a backlit, monochrome LCD that supports
VGA resolutions up to 640 x 480 dpi x 64 shades of gray.
Release latch
Slide this latch to the right to release the top cover and open the
LCD screen.
Setting Up the Computer
1-3

Brightness switch
This switch controls the background brightness of the LCD
screen. Slide the switch down to lighten the screen or up to
darken it.
Contrast switch
This switch controls the contrast between the background and
foreground on the LCD screen. Slide the switch down to lighten
the contrast or up to darken it.
Trackball
Use this built-in pointing device to move around the screen,
select items, or choose commands in application programs that
support a pointing device.
Power switch
This switch turns the computer on and off.
Hard disk drive
Your computer comes with a removable hard disk drive. Slide
the drive to the right to remove it. See Chapter 3 for
instructions.
Access cover
Remove this cover to install a numeric coprocessor or
additional memory. See Chapter 5 for details.
Keyboard urea
This is where you type commands and enter data. For more
information, see Chapter 3.
1-4
Setting Up the Computer

Indicator lights
The indicator lights on your computer provide information
about its operation.
Power-Indicates the computer is turned on.
Low battery-Flashes to indicate the battery capacity is
less than 20%.
Suspend mode-Indicates the computer is in Suspend
mode.
Hard disk drive-Indicates the computer is accessing
the hard disk drive.
PC card slot-Indicates a PC card is inserted in the PC
card slot.
Num Lock-Indicates that Num Lock is set on the
keyboard. This activates the embedded numeric keypad
on the keyboard.
Caps Lock-Indicates that Caps Lock is set on the
keyboard.
Scroll Lock-Indicates that Scroll Lock is set on the
keyboard.
Setting Up the Computer
1-5

Rear Panel and Left Side
The components on the rear panel and left side of the computer
are shown here.
PC card slot
Insert PCMCIA version 2.0, Type I or II PC cards here.
See Chapter 3 for instructions.
Battery
The rechargeable NiCad battery powers your computer when
the AC adapter is not connected. To remove the battery, slide
this edge toward the back of the computer. For a full
description, see Chapter 4.
1-6
Setting Up the Computer

EXT KB (external keyboard/mouse port)
Use this port to connect any PS/2-compatible keyboard or
keypad. Additionally, if you attach the adapter to this port, you
can connect a mouse or other pointing device and a keyboard
or keypad. When used along with the PRINTER port, this port
also supports an external diskette drive. See page 1-10 for
instructions on connecting a diskette drive or Chapter 5 for
instructions on installing optional devices.
PRINTER (parallel port)
You can connect a parallel device, such as a printer, to this port.
When used along with the EXT KB port, this port also supports
an external diskette drive. See page 1-10 or Chapter 5 for
instructions.
COM 1 (serial port)
This port supports a serial (RS-232C) device. See Chapter 5 for
more information.
VIDEO (external VGA port)
You can connect a VGA monochrome or color monitor to this
port. Your computer displays information on both the LCD
screen and an external monitor at the same time.
DC input port
Connect the AC adapter cable here. See page 1-8 for
instructions.
Setting Up the Computer
1-7

Connecting the AC Adapter
The AC adapter is designed to be used in most countries, as it
can operate in the ranges 100-240 VAC, 50-60 Hz. If you are
using the adapter in a country other than the one where you
purchased your computer, make sure you have the correct
power cable for the electrical socket. See the power cable
specifications in Appendix B for details.
Caution
Use only the AC adapter (model number AP-006) supplied
with the computer.
You may need to connect the AC adapter to charge the battery
before you use it the first tune. Follow these steps:
1.
Connect the AC adapter plug to the DC input port on the
back of the computer.
1-8
Setting Up the Computer
/