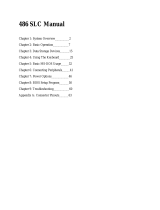Page is loading ...

ADVANTAGE
.
User
Manual

TABLE
OF
CONTENTS
1
INTRODUCTION
TO
THE
ADVANTAGE
1.1
THE
NORTH
STAR
ADVANTAGE
1.2 WARRANTY
1.3
ADVANTAGE
CONFIGURATION
1.3.1
Video
Screen
1.3.2
Keyboard
1.3.3 Disk Drives
1.3.4 Diskettes
1.3.5
Demonstration/Diagnostic
Diskette
1.4 SOFTWARE FOR
THE
ADVANTAGE
1.4.1
Operating
Systems
1.4.2 Languages
and
Application
Programs
1.5 LINE-PRINTER
1.6 USING THIS MANUAL
2
ADVANTAGE
OPERATION
2:1
2.2
2.3
2.4
2.5
2.6
2.7
START-UP
DISK
DRIVE UTILIZATION
INSERTING
DISKETTES
LOADING
THE
SYSTEM
STANDARD
KEY
FUNCTIONS
2.5.1
Conventional
Typewriter Keys
2.5.2
Numeric
Pad Keys
2.5.3
Cursor
Control
Keys
2.5.4
.
Program
Control
Keys
2.5.5
Function
Keys
RESET
2.6.1
Keyboard
Reset
2.6.2 Push
Button
Reset
ENDING A
WORK
SESSION
3
RECOMMENDED
PROCEDURES
3.1
DISKETTE
CARE
3.1.1
Inserting
and
Removing
Diskettes
3.1.2
Backing
Up
Diskettes
3.1.3
Copying
System Diskettes
3.1.4
Copying
Data
Diskettes
3.1.5
Write-Protect
Tab
3.1.6
Labelling Diskettes
3.1.7
Storing Diskettes
3.1.8
A
Word
of
Encouragement
3.2
ADVANTAGE
MAINTENANCE
ADVANTAGE
User Manual
1-1
1-1
1-2
1-3
1-3
1-4
1-4
1-5
1-5
1-5
1-6
1-6
1-6
2-1
2-2
2-2
2-5
2-6
2-6
2-8
2-9
2-10
2-10
2-11
2-11
2-12
2-12
3-1
3-2
3-3
3-3
3-3
3-5
3-6
3-6
3-7
3-7

4
TROUBLESHOOTING
4.1
TROUBLESHOOTING PROCEDURES
4-1
4.2
CHANGING
THE
FUSE
4-3
APPENDIX
A
SPECIFICATIONS
A-1
APPENDIX
B
UNPACKING
B-1
APPENDIX
c
INSTALLATION
C-1
APPENDIX
D
GLOSSARY
D-1
ii
ADVANTAGE
User Manual

FIGURES
AND
TABLES
FIGURES
1
INTRODUCTION
TO
THE
ADVANTAGE
Figure
1-1
The ADVANTAGE
1-2
Figure 1-2 Video Screen
1-3
Figure 1-3 Keyboard
1-3
Figure 1-4 Disk Drives
1-4
Figure 1-5 Diskette
1-4
2
ADVANTAGE
OPERATION
Figure
2-1
Turning on the Power
2-1
Figure 2-2 Adjusting the Brightness
2-1
Figure
2-3
Handling a Diskette
2-2
Figure 2-4 Diskette Features
2-3
Figure
2-5
Inserting a Diskette
2-3
Figure 2-6 Angle
for
Diskette Insertion
2-4
Figure 2-7
Closing the Disk Drive
2-4
Figure
2-8
Conventional Typewriter
Keys
2-6
Figure
2-9
Numeric
Pad
Keys
2-8
Figure
2-10
Cursor Control
Keys
2-9
Figure
2-11
Program Control
Keys
2-10
Figure
2-12
Function
Keys
2-10
Figure
2-13
Key
Combination
for
Keyboard Reset
2-11
Figure
2-14
Resetting the ADVANTAGE
2-12
3
RECOMMENDED
PROCEDURES
Figure
3-1
Diskette Features
3-1
Figure 3-2
Important
Diskette Precautions 3-2
Figure
3-3
Data Diskette Backup
3-4
Figure 3-4 Write-Protecting a Diskette
3-5
Figure
3-5
Diskette Storage
3-6
4
TROUBLESHOOTING
AND
REPLACEMENT
PROCEDURES
Figure
4-1
Controls and Connectors
4-2
on Back
of
ADVANTAGE
Figure
4-2
Location
of
Fuse
Holder
4-3
Figure
4-3
Removing
Fuse
Holder
4-3
Figure 4-4 Inserting a
Fuse
4-4
ADVANTAGE
User Manual
iii

APPENDIX
B
APPENDIX
C
iv
UNPACKING
Figure
B-1
Unpacking the ADVANTAGE
INSTALLATION
Figure
C-1
Figure C-2
Figure C-3
Figure C-4
Figure C-5
Figure C-6
Figure C-7
Figure C-8
Figure C-9
Figure
C-10
TABLES
Table
2-1
Table
5-1
Positioning
the
ADVANTAGE and a Printer
Back
of
ADVANTAGE
Printer Connectors
Connecting
the
Printer
Securing the
Connector
Installing the Power
Cord
Untaping
the Disk Drives
Plugging in the ADVANTAGE
Turning on the
Power
Adjusting
the Brightness
Program Loading Procedures
Troubleshooting
B-1
C-1
C-2
C-2
C-3
C-3
C-4
C-4
C-5
C-5
C-6
2-5
4-1
ADVANTAGE
User Manual


The following warranty limitation applies
to
units located
outside
the
United States of America:
All
costs
and
arrangements
for transportation of
the
product
to
and
from
the
factory
are
borne
entirely by
the
customer.
No warranty,
expressed
or
implied,
is
extended
concerning
completeness,
correctness,
or
suitability of
the
North Star
equipment
for
any particular application.
There
are
no
warranties
which
extend
beyond
those
expressly
stated
herein. This limited warranty
is
made
in lieu
of
all
other
warranties, expressed
or
implied,
and
is
limited
to
repair
or
replacement
of
the
product.
1.3
ADVANTAGE
CONFIGURATION
1-2
The
ADVANTAGE
is
a
stand-alone
general
purpose
computer
system.
The
keyboard,
video
screen
and
two
disk drives are
integrated
into a single
compact
unit.
Based
on
the
Z80A®microprocessor,
the
ADVANTAGE
also
incorporates
an
8048 auxiliary
processor.
The
memory
includes
64K
bytes of Main RAM memory,
20K
bytes of Video RAM
memory,
and
a
2K
Boot PROM memory.
The ADVANTAGE
Figure
1-1
ADVANTAGE
User Manual

1.3.1
Video
Screen
The
ADVANTAGE
displays information
on
a
high resolution video screen.
The
screen
holds
24
lines
of
text, with
80
characters
per
line. ·
The
ADVANTAGE
also
supports
full graphics
functions. With
the
appropriate
graphics
programs,
the
ADVANTAGE
can
plot
charts
and graphs,
depict
textures
or
three-
dimensional shapes, and even
present
mag-
nified and digitized images.
The screen measures
eleven
inches
diagon-
ally.
To
reduce
eye
fatigue,
the
surface of
the
screen
is
glare resistant,
and
the
images
are
created
by
green
dots against a dark
background.
·
1.3.2
Keyboard
The keyboard allo'ws you
to
control
com-
puter
programs
and
enter
data.
The
key-
board
contains
three
major
groups
of
keys:
one
that
resembles an
expanded
typewriter
keyboard,
one
that
resembles a calculator
key-pad,
and
one
that
contains a row
of
special
purpose
function keys.
The
keyboard
is
described in
greater
detail
in
Section 2.5.
ADVANTAGE
User Manual
Video Screen
Figure 1-2
Keyboard
Figure 1-3
1-3

1.3.3 Disk Drives
The basic model
ADVANTAGE
has
two
"floppy"
disk drives. Each of
these
contains
a high precision
motor
and
a
record/play-
back head. The disk drives
enable
the
ADVANTAGE
to
"read"
programs
or
data
from a diskette into
the
internal memory,
and
to
"write"
information from
the
memory
onto
a diskette for
permanent
storage
and
later
re-use.
Disk Drives
Figure 1-4
1.3.4 Diskettes
1-4
Both
the
programs used in
operating
the
ADVANTAGE
and
the
data
generated
on
the
computer
are
recorded
on
"floppy"
disk-
ettes.
In
appearance
and
function,
the
disk-
ette
resembles a small, flexible
phonograph
record. Actually,
the
diskette
is
a wafer-thin
layer of mylar
that
has
been
magnetically
treated
and
enclosed
in a plastic jacket for
protection.
The diskettes
used
in
the
AD-
VANTAGE
have a
diameter
of
514
inches.
Diskette
Figure 1-5
When
properly
cared
for, a diskette provides
permanent
storage for programs
or
data. Disk-
ettes
are
also reusable, so you can replace information you
no
longer
need
with
new
programs
or
data
you would rather keep.
.
ADVANTAGE
User Manual

The
ADVANTAGE
allows you
to
use
two
kinds of diskettes for storing
programs
and
data. Both
double-sided,
double-density
(quad capacity) and single-sided, double-density (dual capacity)
diskettes
can
be
used
for
these
purposes. Programs
and
data diskettes
generated
on
the
North
Star
HORIZON can
be
used
on
the
ADVANTAGE,
and
in most cases
the
reverse
is
also
true.
System diskettes
cannot
be
interchanged
between
these
two
computers,
however. Only system
diskettes
designed
for
the
ADVANTAGE
can
be
used
to
operate
it.
1.3.5 Demonstration/Diagnostic Diskette
The
Demonstration/Diagnostic
Diskette serves
two
purposes.
It
provides an introduction to
the
capabilities of
the
ADVANTAGE
and
the
North Star programs
that
support
it.
This diskette
also contains diagnostic tests
that
enable
you
to
verify
the
performance
of
the
computer.
Chapter
2
of
this manual gives a simple explanation
of
how
this diskette
should
be
handled
and
inserted
in
the
computer.
Read this
chapter
before
trying
to
use
the
diskette.
Keep this diskette
available,
and
use
the
diagnostic portion
of
it
as
necessary
to
verify
the
oper-
ation
of
the
ADVANTAGE.
1.4
SOFTWARE
FOR
THE
ADVANTAGE
North Star provides a
broad
base of software for
the
ADVANTAGE.
This software falls into
three
major categories:
operating
systems,
programming
languages, and application programs.
1.4.1 Operating Systems
Operating
systems
perform
services such as transferring data from diskette
to
memory,
and
placing messages
on
the
video screen. North Star
supports
the
following
operating
systems:
Graphics Disk Operating System
The Graphics Disk
Operating
System,
or
GOOS,
is
a North Star designed
operating
system
that
maximizes
the
performance
of
the
ADVANTAGE.
GDOS allows you
to
perform
disk
file
operations,
to
create,
run,
and
debug
programs
written
in
GBASIC
or
other
languages
compatible
with GOOS,
as
well
as
to utilize application programs
designed
for use with
GOOS.
Graphics CP/M
@
CP/M
is
a widely used
operating
system
that
allows you
to
use
all
of
the
languages,
such
as
COBOL
and
FORTRAN,
and
any
of
the
application programs
that
are
written
to
run
under
CP/M. The version of
CP/M
that
North Star has
created
for
the
ADVANTAGE,
Graphics CP/M, also
enables
you
to
write
your
own
programs using
the
extensive graphics
capabilities of this
computer.
ADVANTAGE
User Manual
1-5

1.4.2 Languages and Application
Programs
North Star offers
many
additional
programs
for use with
the
ADVANTAGE,
including
the
North
Star Graphics
BASIC,
COBOL, FORTRAN,
and
a
wide
range
of
business
oriented
application
programs. Your
dealer
can
provide
you
the
latest listing
of
software
offered
and
supported
by
North Star.
1.5
LINE-PRINTER
Since
the
ADVANTAGE
is
an
integrated
computer,
the
only
equipment
you
will
probably
want
to
add
to
your system
is
a line-printer. A
line-printer
produces
paper
output,
or
"hard
copies"
of
the
information
generated
with
computer
programs.
There
are
two
major
types
of
line-printers
available.
The
nature
of
your
computer
processing
will
determine
which kind of
printer
is
best
suited
to
your
needs.
•
Full
character
line-printers
offer
a
range
of
typestyles
and
produce
sharp,
clearly
defined
characters.
They
are
often
referred
to
as
"letter
quality
printers."
These
printers
operate
in
the
low-to-medium
speed
range,
15-75
characters
per
second.
•
Dot-matrix
printers
create
each
individual
character
with a grid
or
matrix
of
dots. These
printers
operate
in
the
medium-to-high
speed
range,
80-200
characters
per
second.
Some
printers
are
also
capable
of
providing
hard
copies
of
graphics
output.
1.6
USING
THIS
MANUAL
1-6
The next
chapter
of
this
manual
explains
how
to
operate
the
ADVANTAGE.
The
third
chapter,
RECOMMENDED PROCEDURES,
provides
additional
information
that
will facilitate
your
work
with
the
ADVANTAGE.
The
fourth
chapter
provides
guidance
in
troubleshooting.
Please
consult
the
individual User
Manual
available for
each
program
for
information
on
the
features
and
the
program.
ADVANTAGE
User
Manual

.OPERATION
2
This
chapter
explains
how
to
use
the
ADVANTAGE
once
installation
is
complete.
If
you
need
information
on
installing
the
ADVANTAGE
or
connecting
it
to
a printer
or
another
peripheral, please read
the
instructions
in
Appendix
C.
2.1
START-UP
To
reduce
static noise
and
maximize system
performance,
the
ADVANTAGE
and
the
printer
must
be
plugged
into
the
same
GROUNDED (3-wire)
outlet,
or
outlets
on
the
same
circuit.
Turn
on
the
power
to
the
ADVANTAGE.
The
on/off
switch
is
located
on
the
back panel,
just
above
the
power
cord
receptacle (Fig-
ure
2-1).
To
turn
the
unit
on,
press
in
the
outer
side
of
the
switch.
As
the
power
goes
on,
a
quiet
"beep"
sounds
and
the
fan begins
to
whir.
The
message:
I
f'IH"
o.
·:~v<:;-r
l'.'.~.·1
.. " ,,.
1-..
r.:I
m
appears
in
the
upper
left
hand
corner
of
the
screen,
with a small highlighted
shape,
called
the
cursor, positioned
below
it.
If
the
message
and
the
cursor
are
not
visible,
adjust
the
brightness control
on
the
back of
the
computer
until
the
images
are
clear
(Figure 2-2).
ADVANTAGE
User Manual
Turning on the Power
Figure
2-1
Adjusting the Brightness
Figure 2-2
2-1

2.2 DISK DRIVE
UTILIZATION
The basic
ADVANTAGE
has
two
disk drives. The
upper
disk drive, #1,
is
usually reserved for
system diskettes.
Each
system diskette contains
an
operating
system
and
may also
include
the
application
program
to
be
run. Only system diskettes for
the
ADVANTAGE
can
be
used
on
this
computer.
The lower disk drive, #2,
is
usually reserved for data diskettes. A data diskette stores
the
infor-
mation (for
example,
the
text
or
accounting
files)
that
you
generate
with a particular system
diskette. Data diskettes and programs such
as
FORTRAN
and
COBOL
that
do
not
incorporate
an
operating
system can
be
used interchangeably
between
the
North Star
ADVANTAGE
and
a North Star HORIZON.*
2.3 INSERTING
DISKETTES
2-2
Before you insert any diskette in
the
system, make
sure
the
computer
is
turned
ON.
Likewise,
do
not
turn
the
computer
off until you have
removed
all
diskettes.
Take
the
system diskette you
want
to
use
and
remove
it from
the
protective
envelope.
Be
sure
to
hold
the
diskette
by
the
label
or
some
portion
of
the
plastic jacket
(Fig.
2-3).
Handling a Diskette
Figure 2-3
* The
one
restriction
is
that
quad
capacity diskettes
generated
on
the
ADVANTAGE
cannot
be
used
on
a HORIZON
that
has only dual capacity drives.
ADVANTAGE
User Manual

Do
not
touch
the
diskette surface,
shown
in Figure 2-4,
as
you may
damage
the
recording
medium.
Fingerprints, dust,
or
scratches
on
the
disk-
ette
surface can
destroy
information
stored
on
the
diskette. Always
handle
the
diskette
with care. For
more
information
on
the
proper
treatment
of
diskettes, refer
to
Chapter
3.
With
the
ADVANTAGE
turned
on,
open
the
upper
disk drive, #1,
by
lifting
the
latch. Slide
the
system diskette carefully into
the
open-
ing. The label
should
be
face up,
on
the
edge
toward you (Fig. 2-5).
AD\/ANTAGE User
Manual
Drive
Spindle
Hole
Diskette Features
Disk Surface
Figure 2-4
Inserting a Diskette
Figure 2-5
Write
~Protect
Notch
Plastic
-Jacket
2-3

2-4
The disk drives
are
set
on
an
angle, with
the
back slightly
lower
than
the
front. For easy
insertion,
slide
the
diskette
in
at
the
angle
shown
in Figure 2-6.
Angle
for
Diskette Insertion
:. :. :.
:. :. :.
~·
I
I
----J
Figure 2-6
Push
the
diskette in gently.
If
you
encounter
more
than
slight resistance, pull
the
diskette
out
carefully
and
start again.
The
diskette
is
flexible,
and
you may
damage
it
if
you
try
to
force
it
into
the
disk drive.
Push
the
diskette into
the
disk drive until
you
hear
a click
and
feel
the
diskette
hit
the
back
of
the
slot. This indicates
that
the
diskette
is
properly
positioned
in
the
disk drive.
With
the
diskette fully inserted, close
the
disk drive
by
pressing
down
the
latch
(Fig. 2-7).
Closing the Disk Drive
Figure 2-7
Repeat
this
procedure
to
insert a
data
diskette in
the
lower
disk drive, #2.
For instructions
on
removing
diskettes,
see
Section
2.7.
ADVANTAGE
User Manual

2.4
LOADING
THE
SYSTEM
For
the
ADVANTAGE
to
operate,
a
program
must
be
transferred from a system diskette into
the
internal memory. This process
is
called
"loading
the
system."
When
the
ADVANTAGE
is
turned
on,
the
message:
I
··
-o
,.,u
...
·rE·r1
..
UH
I
,:.
i~::
..
I
m
and
the
cursor
appear
on
the
screen.
The
computer
then
waits for
your
response.
There
are
several ways
to
load
the
system,
depending
on
the
location
of
the
system diskette.
Usually
the
system diskette
is
in
the
upper
disk drive, #1,
and
the
appropriate
loading
proce-
dure
is
to
press
the
RETURN
key.
Under
certain circumstances,
the
system diskette may
be
loaded
from
another
drive
or
another
computer.
See Table 2-1 for
information
on
the
full
range
of possible loading
proce-
dures.
Table
2-1
PROGRAM
LOADING
PROCEDURES
METHOD OF PROGRAM
USER
RESPONSE
TO
LOADING
LOAD
SYSTEM
MESSAGE
Program loaded from system diskette Press
RETURN
in
disk drive
#1
Program loaded from system diskette Type D2,
then
press
RETURN
in
disk drive #2
Program loaded from
remote
source
(e.g., a central
computer
in
a
time-
Type
S,
then
press
RETURN
sharing system)
There
are
two
indications
that
a
program
is
being
loaded
from a disk drive in
the
ADVANTAGE.
The red light
on
the
drive
goes
on,
and
you
can
hear
the
sound
of
the
drive
motor
as
the
drive
begins
to
"read"
the
diskette.
If
you
have
inserted a
single-sided
(dual capacity) diskette, a
buzz
sounds
eight
times
as
the
computer
reads
the
diskette.
These
sounds
are
normal,
and
merely
remind
you
that
the
diskette
is
single-sided.
ADVANTAGE
User Manual
2-5

When
you load a
program
on
power
up,
the
computer
automatically tests
the
ADVANTAGE
memory
and
central processing unit. If
the
results of
the
tests
are
satisfactory,
the
ADVANTAGE
displays
program
information.
If
the
tests
produce
an
error
message
on
~he
screen,
contact
your
dealer
for assistance.
The
first
time
you use
the
ADVANTAGE,
it
is
important
to
fully verify
the
perform-
ance
of
the
memory.
Be
sure
to
run
the
memory
tests
on
the
Demonstration/Diagnostic
Diskette
before
using
the
computer
to
process
data.
Thereafter,
run
the
diagnostic tests regularly, e.g., every
week
or
so.
2.5
STANDARD
KEY
FUNCTIONS
The following
section
describes key
functions
that
are
standard
in a
number
of
North Star
programs.
In
many ways,
the
ADVANTAGE
keyboard
resembles
an
expanded
typewriter
keyboard.
But
one
major
difference
between
the
keyboard
of
the
ADVANTAGE
and
an
ordinary
typewriter
is
that
the
function
of
a specific
computer
key can vary,
depending
on
the
program
you
have
loaded
into
the
system. The
manual
for
the
particular
program
you
are
using will explain
exactly
how
that
program
uses
each
key.
2.5.1
Conventional Typewriter
Keys
Conventional Typewriter
Keys
Figure 2-8
2-6
ADVANTAGE
User Manual

CHARACTER
KEYS
This
portion
of
the
keyboard
contains
alphabetic
characters
(a-z),
numbers
(0-9)
and
special
symbols,
such
as pun<;:tuation marks
and
mathematical notation. If you hold
down
any of
these
keys for
more
than
one
second,
it
will
repeat
until you release it.
There
are
two
SHIFT
keys,
one
on
either
side
of
the
space
bar.
In
general,
these
have
the
same
effect
as
the
SHIFT
on
a typewriter.
Neither
SHIFT
key locks
into
position.
The
space
bar
on
the
ADVANTAGE
allows you
to
move
the
cursor
to
the
right,
one
space
at a
time
on
a given line. With many programs,
if
you
are
in
the
middle
of a line
that
contains text,
pressing
the
space
bar
moves
you
forward
one
space,
but
it
also erases
whatever
character
occupied
that
space
and
substitutes a blank instead.
El
This key generally has
the
opposite
effect
of
the
space
bar.
It
allows you
to
move
back
one
space
along
the
current
line,
but
it
erases any
character
it
encounters.
In
some
programs, a
blank
is
substituted;
in
others
the
line closes
up
to
eliminate
that
space.
*'+*
As
on
a typewriter,
the
TAB
key lets you
advance
to
the
next
tab
set
position
on
the
line.
Procedures
for setting
and
clearing tabs vary for individual application programs.
The
RETURN
key has several uses.
When
you are
entering
text, pressing
RETURN
ends
the
line
you
are
typing
and
advances you
to
the
beginning of
the
next line, just
as
it
does
on
a typewriter.
RETURN
often also serves as a
program
control
key,
and
as such, its functions can vary
accord-
ing
to
the
program
in use.
ADDITIONAL
KEYS
•
The
ALL
CAPS
key affects only
the
26
alphabetic
characters.
It
does
not
shift
numeric
or
special
symbol
keys.
When
pressed
once,
the
ALL
CAPS
mode
is
turned
on
and
the
red light
on
the
key goes
on.
Pressing
the
ALL
CAPS key again turns this
mode
off,
and
the
red
light
goes
off.
ADVANTAGE
User Manual
2-7

II II II
II
The
four
symbol keys
shown
above
are
included
for use in mathematical applications.
2.5.2 Numeric
Pad
Keys
2-8
Numeric
Pad
Keys
Figure 2-9
There
are
two
groups
of
numeric
keys
on
the
ADVANTAGE
keyboard.
One
set
is
located along
the
top
row of
the
typewriter
keyboard. The
other
set
is
arranged
in a calculator-style
pad
at
the
right of
the
main
keyboard.
As
a
convenience,
the
numeric
pad
also
contains
the
following
three
symbol keys,
to
facilitate
input
of
numeric
data.
II
The MINUS key allows you
to
enter
negative
numbers.
II
The
COMMA
allows you
to
insert
commas
to
group
digits together.
II
The
DECIMAL POINT allows you to type decimal
numbers.
ADVANTAGE
User Manual

2.5.3 Cursor Control
Keys
CURSOR
t~
Cursor
Control
Keys
Figure
2-10
The
cursor
is
a small highlighted
marker
that
appears
on
the
screen
to
indicate
the
placement
of
the
next
character
entered.
Just
as
the
position 0f
the
typing
element
on
a
typewriter
marks
where
you
are
located
on
the
page,
the
position of
the
cursor
shows
where
you
are
located
on
the
screen.
Some
programs allow you
to
move
the
cursor
around
with
the
tab,
space
bar,
and
back space.
The
cursor
control
keys
shown
in Figure 2-10 allow you
to
move
the
cursor
more
quickly,
and
without
causing any erasures.
BllllllRllHR
The cursor
control
keys
are
marked
with arrows
showing
direction. With most programs,
if
you
hold
down
a
SHIFT
key
and
a cursor
control
key,
the
cursor
moves
in
the
direction of
the
arrow
until you release
the
key.
When
you press
the
CURSOR
LOCK
key
once,
the
red light
goes
on,
and
the
keys in this
group
function
as
cursor
control
keys, instead
of
numeric
keys.
You
remove
the
CURSOR
LOCK
by pressihg
it
again. This
turns
the
light off.
The
CURSOR
LOCK
key
is
comparable
to
the
ALL
CAPS
key.
It
allows you
to
shift
the
keys
on
this keypad from
the
numeric
mode
(unshifted)
to
the
cursor
control
mode
(shifted). The
CURSOR
LOCK
only affects
the
cursor keys
on
the
numeric
pad,
as
ALL
CAPS only affects
alphabetic
keys.
ADVANTAGE
User Manual
2-9
/