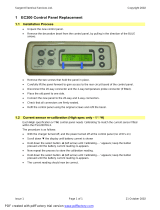Page is loading ...

Operation/Reference Guide
Touch Panels
Modero
®
CV5
G4 Touch Panel
NXD-CV5
5” Modero Widescreen Video Touch Panels
Last Revised: 10/1/2008

AMX Limited Warranty and Disclaimer
AMX warrants its products to be free of defects in material and workmanship under normal use for three (3) years from
the date of purchase from AMX, with the following exceptions:
• Electroluminescent and LCD Control Panels are warranted for three (3) years, except for the display and touch
overlay components that are warranted for a period of one (1) year.
• Disk drive mechanisms, pan/tilt heads, power supplies, and MX Series products are warranted for a period of one
(1) year.
• AMX Lighting products are guaranteed to switch on and off any load that is properly connected to our lighting
products, as long as the AMX Lighting products are under warranty. AMX does guarantee the control of dimmable
loads that are properly connected to our lighting products. The dimming performance or quality cannot be
guaranteed due to the random combinations of dimmers, lamps and ballasts or transformers.
• Unless otherwise specified, OEM and custom products are warranted for a period of one (1) year.
• AMX Software is warranted for a period of ninety (90) days.
• Batteries and incandescent lamps are not covered under the warranty.
This warranty extends only to products purchased directly from AMX or an Authorized AMX Dealer.
All products returned to AMX require a Return Material Authorization (RMA) number. The RMA number is obtained
from the AMX RMA Department. The RMA number must be clearly marked on the outside of each box. The RMA is
valid for a 30-day period. After the 30-day period the RMA will be cancelled. Any shipments received not consistent
with the RMA, or after the RMA is cancelled, will be refused. AMX is not responsible for products returned without a
valid RMA number.
AMX is not liable for any damages caused by its products or for the failure of its products to perform. This includes any
lost profits, lost savings, incidental damages, or consequential damages. AMX is not liable for any claim made by a
third party or by an AMX Dealer for a third party.
This limitation of liability applies whether damages are sought, or a claim is made, under this warranty or as a tort claim
(including negligence and strict product liability), a contract claim, or any other claim. This limitation of liability cannot
be waived or amended by any person. This limitation of liability will be effective even if AMX or an authorized
representative of AMX has been advised of the possibility of any such damages. This limitation of liability, however, will
not apply to claims for personal injury.
Some states do not allow a limitation of how long an implied warranty last. Some states do not allow the limitation or
exclusion of incidental or consequential damages for consumer products. In such states, the limitation or exclusion of
the Limited Warranty may not apply. This Limited Warranty gives the owner specific legal rights. The owner may also
have other rights that vary from state to state. The owner is advised to consult applicable state laws for full
determination of rights.
EXCEPT AS EXPRESSLY SET FORTH IN THIS WARRANTY, AMX MAKES NO OTHER WARRANTIES,
EXPRESSED OR IMPLIED, INCLUDING ANY IMPLIED WARRANTIES OF MERCHANTABILITY OR FITNESS FOR
A PARTICULAR PURPOSE. AMX EXPRESSLY DISCLAIMS ALL WARRANTIES NOT STATED IN THIS LIMITED
WARRANTY. ANY IMPLIED WARRANTIES THAT MAY BE IMPOSED BY LAW ARE LIMITED TO THE TERMS OF
THIS LIMITED WARRANTY.

Table of Contents
i
5" Modero Widescreen Touch Panel
Table of Contents
Introduction ........................................................................................................1
CV5 Specifications .................................................................................................... 2
CV5 Panels - Connector Layout................................................................................. 5
CV5 Touch Panel Accessories .............................................................................7
NXA-AVB/ETHERNET Breakout Box (FG2254-10) .................................................... 7
Product Specifications .................................................................................................... 7
Installing the NXA-AVB/ETHERNET ................................................................................ 8
Wiring the NXA-AVB/ETHERNET connectors and cables ................................................ 9
Wiring the NXA-AVB/ETHERNET for Unbalanced Audio............................................... 10
Wiring the NXA-AVB/ETHERNET for Balanced Audio................................................... 10
Installation ........................................................................................................13
Unpacking the Panel ............................................................................................... 13
Installing the No-Button Trim Ring ......................................................................... 13
Installing the Button Trim Ring ............................................................................... 15
Installing the Optional NXA-BEZ Colored Trim Ring Kits........................................ 16
Pre-Wall Installation of the Rough-In Box ............................................................... 19
Installation of an NXD Touch Panel......................................................................... 20
Installing the NXD panel within a Rough-In Box............................................................ 20
Installing the NXD into drywall using Expansion Clips .................................................. 22
Installing the NXD into a Flat Surface using #4 screws ................................................. 25
Installing an NXD-CV5 into a Rack Mount Kit (NXA-RK5).............................................. 27
Wiring Guidelines for the CV5 Panels ..................................................................... 28
Preparing captive wires................................................................................................. 28
Wiring a power connection ........................................................................................... 28
Audio/Video Port: Connections and Wiring............................................................ 29
Ethernet/RJ-45 Port: Connections and Wiring ........................................................ 29
USB Port: Connecting and Using Input Devices...................................................... 30
Panel Calibration ..............................................................................................31
Calibrating the Modero Panel................................................................................. 31
Testing your Calibration................................................................................................ 32
Configuring Communication .............................................................................33
Modero Setup and System Connection .................................................................. 33
Configuring and Using USB with a Virtual Master .................................................. 35
Step 1: Setup the Panel and PC for USB Communication ............................................. 35
Step 2: Confirm the Installation of the USB Driver on the PC ....................................... 35
Step 3: Confirm and View the current AMX USB device connections ........................... 37

ii
5" Modero Widescreen Touch Panel
Table of Contents
Step 4: Use the USB to Configure a Virtual Master (using NetLinx Studio)................... 38
Step 5: Confirm and View the current AMX USB device connections ........................... 40
Configuring a Wired Ethernet Connection.............................................................. 40
Step 1: Configure the Panel’s Wired IP Settings..................................................... 41
IP Settings section - Configuring a DHCP Address over Ethernet ................................. 41
IP Settings section - Configuring a Static IP Address over Ethernet.............................. 41
Step 2: Choose a Master Connection Mode Setting............................................... 42
Step 3: Configure an Ethernet Connection Type .................................................... 42
Master Connection section - Virtual Master communication over Ethernet................... 43
Master Connection section - NetLinx Master Ethernet IP Address - URL Mode ............ 45
Master Connection section - NetLinx Master Ethernet IP Address - Listen Mode ......... 46
Master Connection section - NetLinx Master Ethernet IP Address - Auto Mode........... 47
Using G4 Web Control to Interact with a G4 Panel ................................................ 47
Using your NetLinx Master to control the G4 panel ............................................... 49
Upgrading Modero Firmware ...........................................................................53
Upgrading the Modero Firmware via the USB port ................................................ 53
Step 1: Configure the panel for a USB Connection Type .............................................. 53
Step 2: Prepare NetLinx Studio for communication via the USB port ........................... 54
Step 3: Confirm and Upgrade the firmware via the USB port ....................................... 55
Upgrading the Modero Firmware via Ethernet (IP Address)................................... 57
Step 1: Prepare the Master for communication via an IP .............................................. 57
Step 2: Prepare the panel for communication via an IP................................................. 58
Step 3: Verify and Upgrade the panel firmware via an IP ............................................. 59
Firmware Pages and Descriptions ....................................................................61
Setup Navigation Buttons....................................................................................... 61
Protected Setup...................................................................................................... 61
Setup Page ............................................................................................................. 62
Information ............................................................................................................. 63
Project Information Page............................................................................................... 64
Panel Information Page ................................................................................................. 65
Time & Date Setup Page ............................................................................................... 66
Audio Settings Page...................................................................................................... 68
Supported sampling rates for WAV............................................................................... 69
Video Adjustment Page................................................................................................. 69
Protected Setup Navigation Buttons ...................................................................... 71
Protected Setup Page............................................................................................. 72
System Settings Page.................................................................................................... 74
Calibration Page............................................................................................................ 76
G4 Web Control Page ................................................................................................... 77

Table of Contents
iii
5" Modero Widescreen Touch Panel
Sensor Setup ................................................................................................................. 78
Making the most of the Automated Brightness Control feature (DIM Mode) ............... 80
Other Settings ........................................................................................................ 81
Image Caching Page...................................................................................................... 82
Setting the image cache................................................................................................ 83
Clearing the image cache.............................................................................................. 84
Checking image cache status ........................................................................................ 84
Password Settings Page ................................................................................................ 84
Tools ....................................................................................................................... 86
Panel Logs Page............................................................................................................ 86
Checking the Panel Connection Logs ............................................................................ 87
Refreshing the Panel Connections Log.......................................................................... 87
Clearing the Panel Connections Log ............................................................................. 87
Panel Statistics Page ..................................................................................................... 88
Checking the Panel Statistics ........................................................................................ 89
Refreshing the Panel Statistics ...................................................................................... 89
Clearing the Panel Statistics.......................................................................................... 89
Connection Utility Page ................................................................................................ 90
Using the Connection Utility ......................................................................................... 91
Secondary Connection Page ......................................................................................... 91
Programming ....................................................................................................93
Button Assignments ............................................................................................... 93
Page Commands ..................................................................................................... 93
Programming Numbers........................................................................................... 99
RGB triplets and names for basic 88 colors .................................................................. 99
Font styles and ID numbers......................................................................................... 101
Border styles and Programming numbers................................................................... 102
"^" Button Commands ......................................................................................... 104
Text Effect Names ................................................................................................ 124
Button Query Commands ..................................................................................... 125
Panel Runtime Operations .................................................................................... 134
Input Commands................................................................................................... 138
Embedded codes.................................................................................................. 139
Panel Setup Commands ........................................................................................ 140
Dynamic Image Commands................................................................................... 141
Troubleshooting .............................................................................................143
Appendix A ....................................................................................................147
Text Formatting Codes for Bargraphs/Joysticks................................................... 147
Text Area Input Masking....................................................................................... 148

iv
5" Modero Widescreen Touch Panel
Table of Contents
Input mask character types ......................................................................................... 148
Input mask ranges ....................................................................................................... 149
Input mask next field characters.................................................................................. 149
Input mask operations................................................................................................. 149
Input mask literals ....................................................................................................... 149
Input mask output examples ....................................................................................... 150
URL Resources ...................................................................................................... 151
Special escape sequences ........................................................................................... 151

Introduction
1
5" Modero Widescreen Touch Panel
Introduction
The NXD-CV5 5" Modero Widescreen Color Video Touch Panels (FIG. 1) are the industry’s first
widescreen mini-touch panels and are available only through AMX.
This is the first 5" diagonal Widescreen Color Active video-capable touch panel in the control and
automation industry. This Color Video (CV) panel displays NTSC/MPAL/PAL/SECAM video formats
within variable sized windows up to 800 x 480. It includes a built-in microphone, speakers,
audio/headphone connector, and six NetLinx programmable pushbuttons.
This panel currently supports Intercom functionality which allows two communicating CV5 panels (the
NetLinx Master must control all intercom and paging) to transmit half-duplex audio signals over a
network and be used as an Intercom system. Audio and Video is delivered to the panel via a CAT5
connection from an optional NXA-AVB/ETHERNET Breakout Box.
Key features common to both panels include:
CV5 panels are based on the latest display technology and support AMX's 4th generation (G4)
graphics which provide higher brightness, richer colors, and deeper contrast. The new G4
graphics technology is supported by the latest AMX TPDesign4 Touch Panel Design program.
CV5 panels display eye-catching images and full-motion video on a large 16:9 image format,
while providing a wide 90-degree top-to-bottom viewing angle.
CV5 panels feature a front panel light sensor, motion sensor, IR receiver and a Sleep/Setup
Access combo button.
CV5 panels support AMX Computer Control, which enables remote viewing and control of
any networked computer directly from the panel. This gives the user the ability to launch
digital music from a PC, cruise the Internet, check and respond to E-mail, open software files,
and launch applications. Anything you can do on your PC can be accomplished through these
panels.
FIG. 1 Sample 5" Video Touch Panel
NXD-CV5 (front view)
(FG2261)
The NXD-CV5 panel (FG2261) is shipped, by default with a Trim Ring containing
buttons. The user can later choose to alter the Faceplate/Trim Ring configuration of
the CV5 touch panel by choosing the install the included No-Button Trim RIng.

Introduction
2
5" Modero Widescreen Touch Panel
CV5 panels feature programmable firmware that can be upgraded via either the Ethernet port
or the mini-USB port.
CV5 Specifications
The following table outlines the specifications for the 5" Widescreen Modero panel.
FIG. 2 NXD-CV5 (front view showing default Trim Ring)
Specifications for 5" Widescreen Video Touch Panel
Dimensions (HWD): •NXA-RK5 (optional): metal rack-mount with black matte finish:
(3 RU - rack units high)
5.22" x 19.0" x 0.50" (13.26 cm x 48.26 cm x 1.27 cm)
• NXD-CV5 (with faceplate): 4.15" x 5.59" x 3.23"
(10.50 cm x 14.20 cm x 8.20 cm)
• CB-TP5 Rough-In/Wallbox (optional): 4.27" x 5.14" x 3.40"
(10.86 cm x 13.06 cm x 8.64 cm)
Power Requirements
(stand-alone CV5):
• Constant current draw: 650 mA @ 12 VDC
• Startup current draw: 1.3 A @ 12 VDC
Memory (factory default): • 64 MB SDRAM
• 64 MB Flash Memory (not upgradeable - factory programmed)
Weight: • 1.76 lbs (0.80 kg)
Certifications: • FCC Part 15 Class B, CE, and IEC 60950
Panel LCD Parameters: • Aspect ratio: 16 x 9
• Brightness (luminance): 170 cd/m
2
• Channel transparency: 8-bit Alpha blending
• Contrast ratio: 250:1
• Display colors: 256 thousand colors (18-bit color depth)
• Dot/pixel pitch: 0.14 mm
• Panel type: TFT Color Active-Matrix
• Screen resolution: 800 x 480 pixels (HV) @ 60 Hz frame frequency
• Video format: NTSC, MPAL, PAL, and SECAM
• Viewing dimensions: 4.3" x 2.58" (109.2 mm x 65.2 mm)
Active Screen Area: • 4.25” x 2.55” (10.80cm x 6.48cm)
NXD-CV5 (shown with Button Trim Ring installed)
Programmable
Buttons/LEDs
Programmable
Buttons/LED
(1-3) (4-6)
Sleep/Setup Access Button

Introduction
3
5" Modero Widescreen Touch Panel
Specifications for 5" Widescreen Video Touch Panel (Cont.)
Viewing Angles: • 90° total viewing angle:
- Horizontal: +
45° (left and right from center)
IR Reception Angle: • Horizontal: +
25° (left and right from center)
•Vertical: +
15° (up and down from center)
Supported Audio Sample
Rates:
• 48000Hz, 44100Hz, 32000Hz, 24000Hz, 22050Hz, 16000Hz, 12000Hz,
11025Hz, and 8000Hz.
Front Panel Components:
Light sensor: • Photosensitive light detector for automatic adjustment of the panel brightness
(a dim room results in a dimmer LCD display, and a bright room results in a
brighter LCD display).
Note: The light sensor can be adjusted via the Sensor Setup page (page 78).
Motion sensor (PIR): • Proximity Infrared Detector to wake the panel when the panel is approached.
• Activation range: +
25° (left and right from center) and + 15° (up and down
from center).
Note: This sensor can be adjusted via the Sensor Setup page (see page 78).
IR Receiver: • IR reception 38 KHz and 455 KHz IR frequencies.
• The IR receiver is located beneath the translucent Front Setup button. When
an IR code is detected it is sent to the NetLinx Master as a push on the
appropriate AMX IR channel.
• IR receivers and transmitters on G4 panels share the device address number
of the panel.
Front setup access button: • Provides both access to the Setup and Calibration page and toggles the
panel between a "sleep" or "wake" state.
- When wired, "sleep" status means the backlight is Off.
- When battery operated, wireless "sleep" status means the touch panel
base is either Off or "suspended".
Microphone: • Used for intercom applications
(requires the NXA-AVB/ETHERNET Breakout Box for analog
communication)
Speakers: • Stereo output with a frequency response of 500 Hz - 7 KHz
Buttons: • 6 programmable pushbuttons
Side Panel Components:
PWR connector: • 2-pin 3.5 mm mini-Phoenix connector.
Ethernet 10/100 port: • RJ-45 port for 10/100 Mbps communication. The Ethernet port automatically
negotiates the connection speed (10 Mbps or 100 Mbps), and whether to use
half duplex or full duplex mode.
• CV5 panels communicate with the NetLinx Master using the ICSP protocol
over Ethernet.
Ethernet 10/100 LEDs: • LEDs show communication activity and connection information:
A-activity - Yellow LED lights when receiving or transmitting Ethernet data
packets.
L-link - Green LED lights when the Ethernet cables are connected and
terminated correctly.
Stereo Output connector: • Stereo output through a 3.5mm mini-jack (for use with external speakers or
headphones).

Introduction
4
5" Modero Widescreen Touch Panel
Specifications for 5" Widescreen Video Touch Panel (Cont.)
Side Panel Components
(Cont.):
Mini-USB connector: • 5-pin Mini-USB connector used for programming, firmware update, and touch
panel file transfer between the PC and the target panel.
Note: When connecting the panel to PC using a CC-USB (or compatible)
cable, be sure to power the panel On before attempting to connect the USB
cable from the PC to the mini-USB port on the panel. Refer to the Configuring
and Using USB with a Virtual Master section on page 35 for more
information.
USB connector: • Type-A USB port can connect an external keyboard or mouse device for use
with Virtual PC applications.
Note: External USB input devices (keyboard or mouse) must be plugged into
the rear/side USB connector before the unit is powered-up. The panel will not
detect these USB input devices until the unit cycles power.
Audio/Video connector: • RJ-45 connector for communication of differential audio/video signals
to/from the touch panel (panel type dependant). This connector receives
Composite video, Stereo (left/right) audio, and microphone audio.
• Video is received via the NXA-AVB/ETHERNET Breakout Box. Configuring
video windows for playback is done using TPDesign4.
• In-bound audio (from the breakout box) gets directed to the speakers.
• Out-bound audio is sent from the on-board microphone (on the
front-panel). Selecting audio files for playback is configured through
TPDesign4.
Button Assignments: Button assignments can only be adjusted in TPD4 and not on the panels.
• Button channel range: 1 - 4000 button push and feedback (per address port)
• Button variable text range: 1 - 4000 (per address port)
• Button states range: 1 - 256 (General Button; 1 = Off State, 2 = On State)
• Level range: 1 - 600 (default level value 0-255, can be set up to 1-65535)
• Address port range: 1 - 100
Operating / Storage
Environment:
• Operating Temperature: 0° C (32° F) to 40° C (104° F)
• Operating Humidity: 20% - 85% RH
• Storage Temperature: -20° C (-4° F) to 60° C (140° F)
• Storage Humidity: 5% - 85% RH
Included Accessories: • Installation Kit for NXD-CV5 panels (KA2261-01):
- 2-pin 3.5 mm mini-Phoenix connector
- Three Drywall clips (62-5924-05) and #6 - sheet metal screws
- Three Phillips-head screws (#4-40 x 0.250 Black)
• Mounting Template - Flush Mount Drywall Installation
• Trim Ring with button openings (60-2261-04) (factory installed)
• Trim Ring without button openings (60-2261-05)
Other AMX Equipment: • CB-TP5 Rough-In/Wallbox (FG038-10)
• NXA-AVB/ETHERNET Breakout Box (FG2254-10)
- Provides video/audio distribution to the A/V panel over CAT5 cable
(up to 200’/60.96 m) and accepts either Composite or S-Video
• NXA-BEZ-5B, Bezel Kit with buttons for Modero 5” Widescreen Wall/Flush
Mount Touch Panel (NXD-CV5)
- NXA-BEZ-5B-BG, Beige Faceplate with beige buttons (FG2261-32)
- NXA-BEZ-5B-BL, Black Faceplate with black buttons (FG2261-30)
- NXA-BEZ-5B-LA, Light Almond Faceplate with light almond buttons
(FG2261-33)
- NXA-BEZ-5B-WH, White Faceplate with white buttons (FG2261-31)

Introduction
5
5" Modero Widescreen Touch Panel
CV5 Panels - Connector Layout
FIG. 3 shows the layout of the connectors (located on the left side panel of the NXD-CV5 panel).
Specifications for 5" Widescreen Video Touch Panel (Cont.)
Other AMX Equipment
(Cont.):
• NXA-BEZ-5NB, Bezel Kit without buttons for Modero 5” Widescreen Wall/
Flush Mount Touch Panel (NXD-CV5)
- NXA-BEZ-5NB-BG, Beige Faceplate without buttons (FG2261-42)
- NXA-BEZ-5NB-BL, Black Faceplate without buttons (FG2261-40)
- NXA-BEZ-5NB-LA, Light Almond Faceplate without buttons (FG2261-43)
- NXA-BEZ-5NB-WH, White Faceplate without buttons (FG2261-41)
• NXA-CV5AM, Modero 5" Angle Mount Kit (FG2904-56):
- Wedge for 5" WallMount
- Wedge Mounting Template - Flush Mount Drywall Installation
- Three 1/8" diameter by 3" length Toggle Bolts (with wings)
- Three 4-20 x.375 LG screws, PPH, Plastite, Black Zinc
• NXA-RK5 RackMount Kit for 5" Wall Mount panels (FG2904-55):
- 5" RakMount
- Four Screws, #10-32 x.625, PH Truss, BLK
- Four Washers, #10, Black Nylon
- Three Screws, #4-40 x.250, PPH, BLK
It is recommended that firmware KIT files only be transferred over a direct USB or
Ethernet connection and only when the panel is connected to a power supply. If
battery power fails during a firmware upgrade, the panel flash file system may
become corrupted.
FIG. 3 Connector layout and location on the CV5 touch panel
AL
ETHERNET
PWR
12VDC
PWR
12VDC
ETHERNET
AUDIO / VIDEO
AL
AUDIO / VIDEO
Audio-Video from
Ethernet (CAT5)
Power
Keyboard/Mouse
Mini-USB (Program)
NXA-AVB/ETHERNET (CAT5)
(USB)
Stereo Output

Introduction
6
5" Modero Widescreen Touch Panel

CV5 Touch Panel Accessories
7
5" Modero Widescreen Touch Panel
CV5 Touch Panel Accessories
The following section outlines and describes both the included accessories and other AMX equipment
available for these touch panels.
NXA-AVB/ETHERNET Breakout Box (FG2254-10)
The NXA-AVB/ETHERNET Breakout Box (FIG. 4) is sold as a separate accessory to the CV5 panel and
does not come as part of a Kit configuration for this panel. This box facilitates the installation and
distribution of video, data, and audio to Modero touch panels located up to 200 feet (60.96 m) from the
AVB box. This unit accepts either Composite or S-Video from standard video devices.
This breakout box can be mounted on either a horizontal flat surface or within an equipment rack
(by using an optional AC-RK Rack Kit).
Product Specifications
FIG. 4 NXA-AVB/ETHERNET Breakout Box (front and rear views)
NXA-AVB/ETHERNET Specifications
Dimensions (HWD): • 1.50" x 5.55" x 4.88" (3.81 cm x 14.10 cm x 12.40 cm)
• Width when attached to mounting ears: 6.65" (16.89 cm)
Power Consumption: • 50mA (with audio/video input)
• 23mA (with no audio/video)
• Routed through NXA-AVB/Ethernet using a 12 VDC-compliant power supply
Certifications: • FCC Part 15 Class B, CE, and EN60950
Features: • Accepts either Composite or S-Video (video-capable panels only)
• Provides audio distribution to the non-video touch panels over a CAT5 cable
(up to 200 ft.)
• Provides video/audio distribution to the video-capable touch panels over
CAT5 cable up to 200 ft.(60.9 m)
Availability: • This unit is included with CV5, CV7, CV10, and 1200V-Series Kit
configurations
Front Components: • 2-pin 3.5 mm Phoenix connector for power to the touch panel
• Green LED provides an indication of power status
• RJ-45 connector provides Ethernet signals to the touch panel
• RJ-45 connector provides differential audio and video signals to the touch
panel (panel type dependant)
Power In
(front)
Ethernet (to panel)
Audio/Video
Power (to panel)
S-Video Chroma
Composite/
Mic Out
Audio
In
Ethernet In
S-Video
Luma
(rear)
(to panel)

CV5 Touch Panel Accessories
8
5" Modero Widescreen Touch Panel
Installing the NXA-AVB/ETHERNET
A 12 VDC-compliant power supply can indirectly provide power to a Modero panel by routing power
through the NXA-AVB/ETHERNET Breakout Box. FIG. 5 shows a sample wiring configuration using
both an indirect or direct power connection for a video-capable Modero panel.
A 12 VDC-compliant power supply can also directly provide power through the unit to a target Modero
panel. FIG. 6 shows a sample wiring configuration for a non-video capable Modero panel.
NXA-AVB/ETHERNET Specifications (Cont.)
Rear Components: • 6-pin 3.5 mm Phoenix connector for in-bound (left/right channel) audio
• 4-pin 3.5 mm Phoenix connector for out-bound (from microphone) audio
• BNC connector (female) for Composite or Chroma (for video-capable
panels only)
• BNC connector (female) for luminance (for video-capable panels only)
• RJ-45 connector for Ethernet input from the control system
• 2-pin 3.5 mm Phoenix connector for in-bound power
Included Accessories: • Two 2-pin Phoenix connectors (41-5025)
• 4-pin Phoenix connector (41-5047)
• 6-pin Phoenix connector (41-5063)
• Rack Mount Kit (KA2250-40) with mounting bracket (62-2254-02)
Other AMX Equipment: • AC-RK Accessory RackMount Kit (FG515)
• Modero Table Top Cable (CA2250-50)
FIG. 5
Sample wiring configuration on video-capable panels using this breakout box
FIG. 6 Sample wiring configuration using non-video capable Modero panels
NXD/T Video-capable
Ethernet In
12 VDC power
(RJ-45)
Video In
(BNC)
Mic Out
(4-pin captive-wire)
Audio In
(6-pin captive-wire)
NXA-AVB/ETHERNET
Power
supplied via
NXA-AVB box
Audio/Video
(CAT5)
Line Level out
(to amplifier
or VOL card)
Touch Panels
or
Direct
Connect
Breakout Box
Ethernet
(rear)
(front)
(CAT5)
supply
Indirect
Connect
12 VDC power
supply
Direct
connect
NXD/T Non-video capable
Ethernet
(CAT5)
Touch Panels
12 VDC power
Audio (CAT5)
between the
NXA-AVB/ETHERNET
Breakout Box
supply

CV5 Touch Panel Accessories
9
5" Modero Widescreen Touch Panel
Use a standard CAT5 Ethernet cable to provide both communication and 10/100 network connectivity
between the panel, NXA-AVB/ETHERNET, NetLinx Master, and the network.
Wiring the NXA-AVB/ETHERNET connectors and cables
The inputs and outputs on the breakout box are separated into front and rear connectors. The rear
connectors are used to input external signals. The front connectors are used to communicate signals
between the NXA-AVB/ETHERNET and a target Modero panel. FIG. 7 provides a layout of the wiring
connection both into and from the breakout box.
The rear-panel wiring connections are described below (from left to right):
The breakout box unit can be mounted on either a horizontal flat surface or into an
equipment rack (by removing the front screws and attaching it to an optional AC-RK).
The power supply being used on the NXA-AVB/ETHERNET is dependant on the
power requirements of the target touch panel.
FIG. 7 NXA-AVB/ETHERNET Breakout Box connector wiring diagram
• AUDIO IN: 6-pin mini-Phoenix connector, divided into left and right audio channels. Each
channel is divided into GND, IN+, and IN- terminal cable connectors
(2 sets of 3 for each channel).
An example of this cable is to strip the ends of 2 RCA audio cables and insert
them into their respective locations on the Audio In port.
Either a balanced (+, -, and GND) or unbalanced (+ and GND) audio
signal can be connected to this input.
• MIC OUT: 4-pin mini-Phoenix connector, divided into GND, OUT-, and OUT+ terminal
connectors.
An example of this cable is to strip the terminal ends of a 3.5mm mini-jack and
insert them into their respective locations on the Mic Out port. This signal can
be fed as a Line Level In to either an amplifier or an AMX VOL card.
Either a balanced (+, -, and GND) or unbalanced (+ and GND) audio signal
can be connected to this output.
• Video In BNCs: Feeds either Composite/S-Video Luma or S-Video Chroma signals into the
NXA-AVB/ETHERNET. This feed is then redirected out to a Modero panel
through the front Audio/Video CAT5 port.
• ETHERNET: RJ-45 connector routes data to the G4 touch panel through the front Ethernet
port. These connections use a standard CAT5 Ethernet cable to provide
communication between the target touch panel, breakout box, and NetLinx
Master.
NXA-AVB/ETHERNET
Breakout Box
Ethernet
(RJ-45)
Audio In - Left Channel
(6-pin captive wire)
Audio In - Right Channel
(6-pin captive wire)
GND
In (-)
In (+)
GND
In (-)
In (+)
GND(-)
Out (-)
Out (+)
Microphone Out
(4-pin captive wire)
12 VDC power
Ethernet Out
(CAT5)
Audio/Video
(CAT5)
Power to
touch panel
F
R
O
N
T
R
E
A
R
supply
Comp/Y (BNC)
C (BNC)

CV5 Touch Panel Accessories
10
5" Modero Widescreen Touch Panel
Wiring the NXA-AVB/ETHERNET for Unbalanced Audio
Most domestic audio equipment has unbalanced audio inputs and outputs. This means that the audio
output (left, right, or mono) appears on a single wire, and is referenced to "0 V" or "Ground". Typical
connectors used are RCA "phono" connectors, DIN plugs/sockets, and 0.25" (6.3mm) or 3.5mm jack
plugs/sockets.
Unbalanced audio is adequate for most domestic environments and for line-level signals in a typical
broadcast studio. Problems may occur if the signals are carried over long distances, especially if the
source and destination have separate main supplies. Use the following wiring drawing (FIG. 8) to
configure an unbalanced audio connection.
When using unbalanced audio for the AUDIO IN connector (FIG. 8), the "-" and the "GND" terminals
should be connected together and then connected to the GND of the unbalance audio signal. When
connecting to an unbalanced audio input from the MIC OUT connector (FIG. 8), wire the "+" terminal to
the signal input, and the "GND" terminal to the signal ground.
Wiring the NXA-AVB/ETHERNET for Balanced Audio
Professional audio equipment will often use balanced audio inputs and outputs, usually on 3-pin "XLR"
connectors. A balanced audio signal consists of a pair of wires carrying the audio signal in anti-phase
with each other (if one wire carries a positive voltage, the other carries an equal and opposite negative
voltage).
The advantage of balanced audio over unbalanced audio is its ability to reject external interference added
as the signal is carried over the wire. The receiving equipment takes the voltage difference between the
two wires as the input signal. Interference will usually get added to both wires equally, and so gets
cancelled by the receiving equipment.
•PWR: 2-pin mini-Phoenix connector that connects to a 12 VDC-compliant power
supply. This port can be used to provide power to a Modero panel by sending it
through the NXA-AVB/ETHERNET (rear power connector through to the front
power connector).
FIG. 8
Wiring the rear AUDIO IN and MIC OUT for use with Unbalanced Audio
Unbalanced IN
GND
IN-
IN+
GND
IN-
IN+
Left Channel
Right Channel
(Jumper IN- to GND)
Unbalanced OUT
GND
OUT-
OUT+
Microphone
Unbalanced IN
(Jumper IN- to GND)
AUDIO IN
MIC OUT

CV5 Touch Panel Accessories
11
5" Modero Widescreen Touch Panel
The 3 wires used in a typical XLR lead are often referred to as Ground, Live (Hot) and Return (Cold).
"Live" and "Return" carry the "in-phase" and "out-of-phase" versions of the audio respectively. The pins
of the XLR plug/socket are as follows:
When connecting the MIC OUT connector to a balanced audio input (FIG. 9), use all three audio
terminals (+, -, and GND), then connect the "+" terminal to the "live" signal, the "-" terminal to the
"return" signal, and the "GND" terminal to the ground signal.
• X = Ground
• L = Live (Hot)
• R = Return (Cold)
FIG. 9
Wiring the rear MIC OUT connector for use with Balanced Audio
Balanced OUT
GND
OUT-
OUT+
Ground signal
Return signal
Line signal
Each bundle of 4 twisted pairs includes a colored tape indicator for identification.

CV5 Touch Panel Accessories
12
5" Modero Widescreen Touch Panel

Installation
13
5" Modero Widescreen Touch Panel
Installation
This NXD panels can be installed into either a pre-wall surface (using a CB-TP5 rough-in/wallbox) or a
solid surface (using either solid surface or drywall screws).
Unpacking the Panel
1. Inspect and confirm the contents of the shipment box to verify you have all specified parts. Refer to
the Specifications for 5" Widescreen Video Touch Panel section on page 2 for more information
about included accessories and other AMX equipment.
2. Carefully remove the panel from the shipping box.
3. Carefully peel the protective plastic cover from the LCD.
Installing the No-Button Trim Ring
The NXD-CV5 panel is shipped from AMX with the default Button Trim Ring already installed. The
unit is also shipped with an included Trim Ring containing no button openings (a No-Button Trim Ring)
that allows you, if desired, to change the default configuration of the NXD panel Faceplate to that with
no-button openings. In order to install this included No-Button Trim Ring, you must first remove the
factory-installed default Button Trim Ring and its six small buttons.
1. The Faceplate is secured to the panel with plastic latches. To remove the Faceplate, simply pull it
away from the panel by gently tugging it outwards until the entire Faceplate comes away from the
panel.
2. Turn the Faceplate over to expose the inside surface and view the Trim Ring latches (FIG. 10).
3. In a single motion, press down and then outwards on the two Trim Ring latches located along the
top of the internal surface of the Faceplate to begin removing the Button Trim Ring. Removing the
Internal Faceplate from the panel exposes the pushbuttons along the inside of the Internal
Faceplate.
4. Gently tug along the edges of the Button Trim Ring and work your way around the edges to remove
it from the Faceplate (FIG. 10).
5. From along the internal surface of the Faceplate, remove the six buttons by gently bending each
Button latch up and pulling the button outwards.
6. Grasp the No-Button Trim Ring on both sides and fit it into the groove along the outside surface of
the Faceplate (made available by the removal of the previous Trim Ring).
7. Gently insert the Trim Ring latches into their corresponding openings on the outer surface of the
internal Faceplate (FIG. 11).
If the protective plastic LCD cover is not removed, the panel may not respond
properly to touch points on the LCD or allow proper screen calibration.

Installation
14
5" Modero Widescreen Touch Panel
8. Firmly press down around the No-Button Trim Ring until all of the latches are securely inserted into
their openings on the Faceplate, and the No-Button Trim Ring is securely fastened. Verify the
No-Button Trim Ring is firmly inserted onto the Faceplate and that there are no gaps between this
Trim Ring and the outer surface of the Faceplate.
9. Place the Faceplate back onto the main NXD-CV5 unit. Make sure to align the Microphone, Light,
and PIR Motion sensor locations on the main unit to their respective openings on the Faceplate
assembly.
FIG. 10 Removing the default Button Trim Ring
FIG. 11 Inserting the No-Button Trim Ring
Default Button Trim Ring
Tr i m
(with button openings)
B
Faceplate
CV5 Panel/enclosure
Ring
Latches
Button latch
Button removal
(showing the internal surface of Faceplate)
(outside surface shown)
No-Button Trim Ring
Faceplate (outer surface shown)
Hollow button openings
/