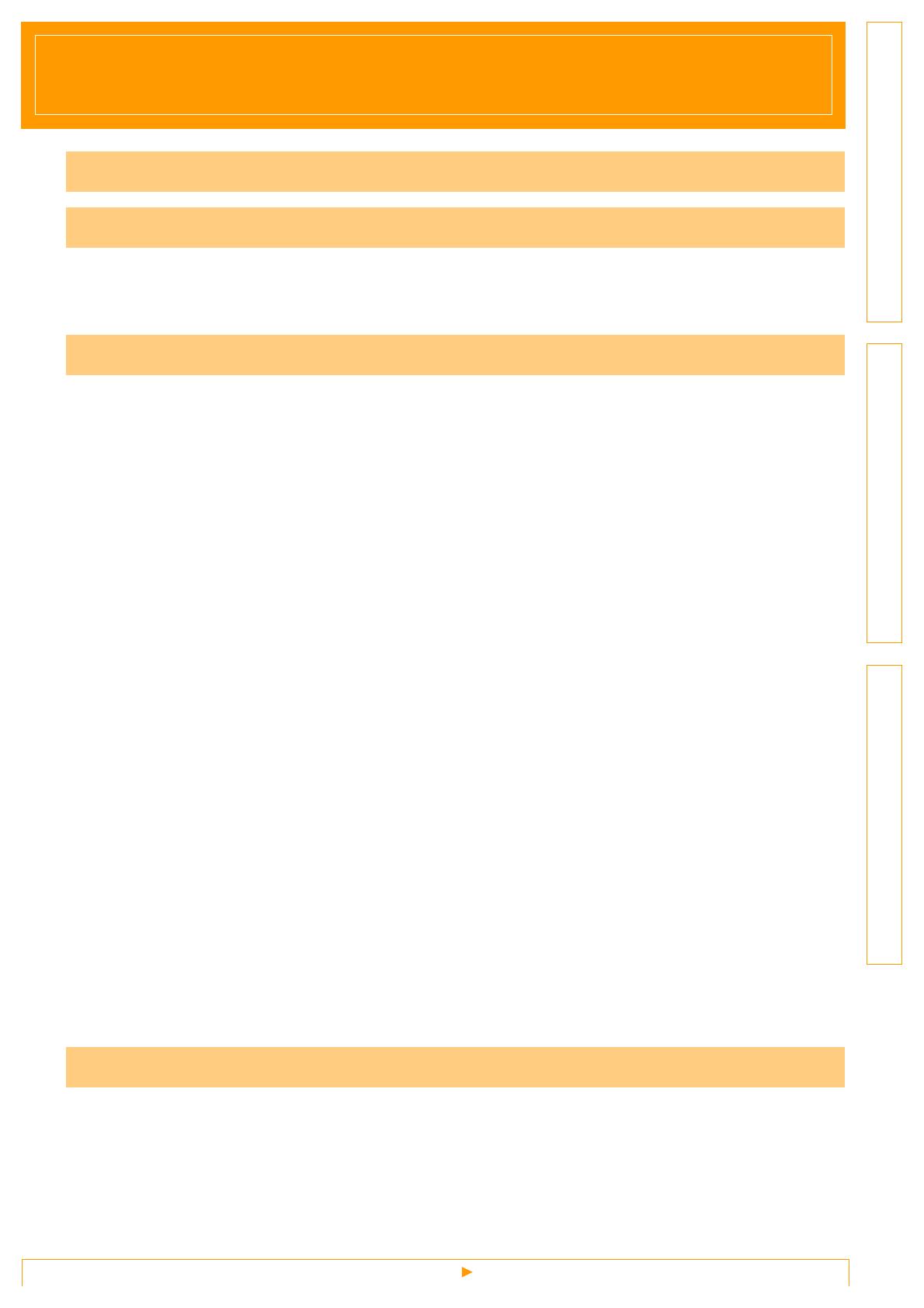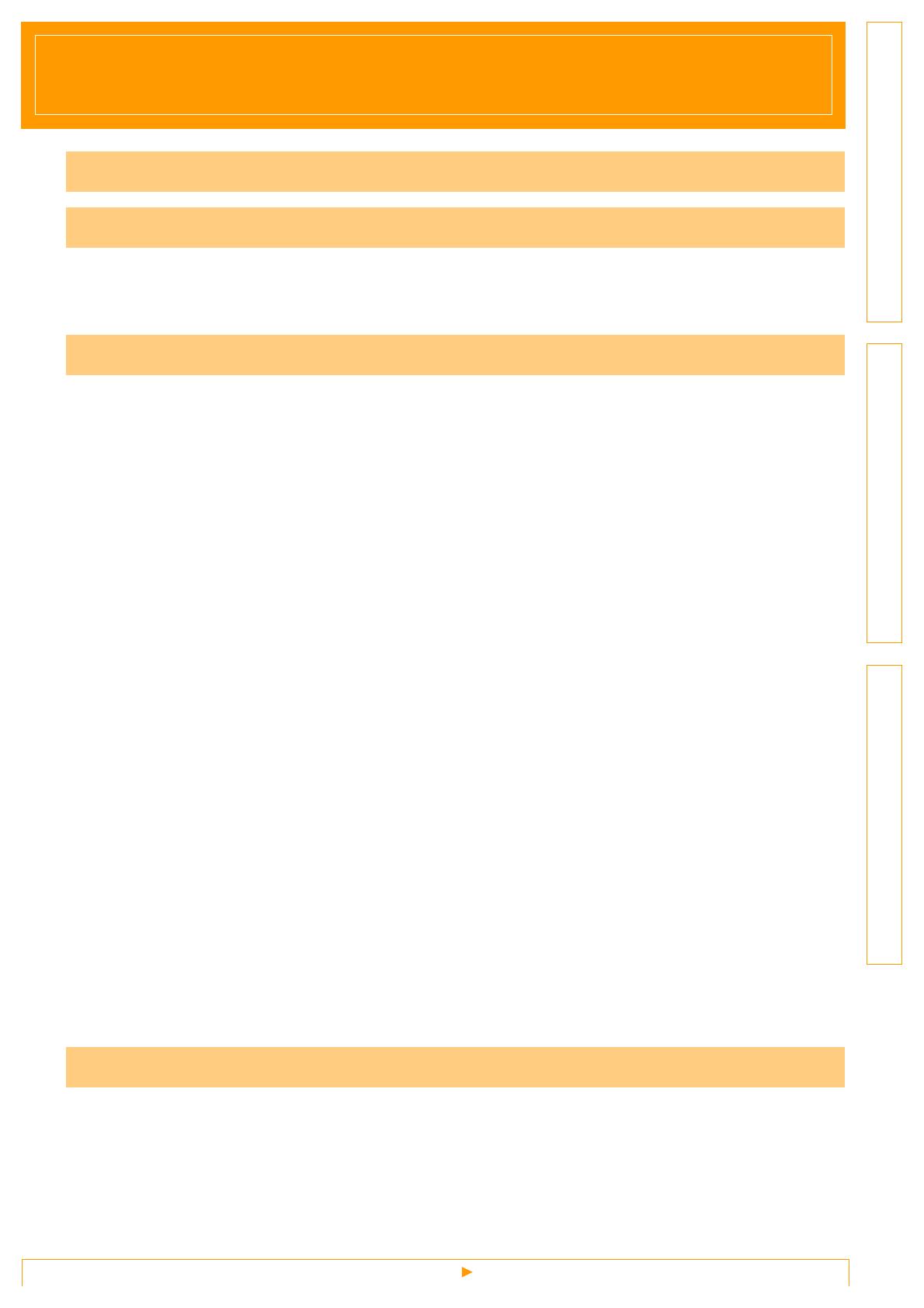
Creating LabelsAppendix
1
Introduction
Contents
Trademarks ................................................................................................................... 2
About this Guide ............................................................................................................ 2
Symbols used in this Guide ........................................................................................... 2
Label creation overview .................................................................................................... 3
From label creation to printing ....................................................................................... 3
How to use P-touch Editor for Windows® ......................................................................... 5
Starting P-touch Editor .................................................................................................. 5
Start P-touch Editor Help ............................................................................................... 9
Creating labels with other applications ........................................................................ 11
How to use the P-touch Address Book ........................................................................... 17
Starting the P-touch Address Book ............................................................................. 17
Creating a new contact ................................................................................................ 19
How to use P-touch Transfer Manager
(QL-650TD / QL-580N / QL-1050 / QL-1060N only) ....................................................... 20
Starting up P-touch Transfer Manager ........................................................................ 20
Transferring label templates from the PC to the printer via USB ................................. 21
Backing up label templates .......................................................................................... 23
Transfer the templates to the printer via the network (QL-580N / 1060N only) ........... 24
How to use the P-touch Library ....................................................................................... 25
Starting up the P-touch Library .................................................................................... 25
Searching labels .......................................................................................................... 26
How to use P-touch Editor Lite (QL-700 and Windows® only) ....................................... 27
Downloading a New Label Collection Category to P-touch Editor /
Updating P-touch Editor Software and P-touch Editor Lite (QL-700 only) ...................... 30
Downloading a New Label Collection Category to P-touch Editor /
Updating P-touch Editor Software .............................................................................. 30
Updating P-touch Editor Lite ........................................................................................ 31
How to use P-touch Editor for Macintosh ........................................................................ 34
Starting P-touch Editor ................................................................................................ 34
Start P-touch Editor Help ............................................................................................. 36
Printing directly from other applications .......................................................................... 37
Setting the Printer Driver ............................................................................................. 37
Printing from other applications ................................................................................... 39
Contents . . . . . . . . . . . . . . . . . . . . . . . . . . . . . . . . . . . . . . . . . . . . . . . . . . . . . . . . . . . . . . . . . . . . . . . . . . . . . . . . . . . . 1
Introduction . . . . . . . . . . . . . . . . . . . . . . . . . . . . . . . . . . . . . . . . . . . . . . . . . . . . . . . . . . . . . . . . . . . . . . . . . . . . . . . .2
Creating Labels . . . . . . . . . . . . . . . . . . . . . . . . . . . . . . . . . . . . . . . . . . . . . . . . . . . . . . . . . . . . . . . . . . . . . . . . . . . .3
Appendix . . . . . . . . . . . . . . . . . . . . . . . . . . . . . . . . . . . . . . . . . . . . . . . . . . . . . . . . . . . . . . . . . . . . . . . . . . . . . . . . . .37