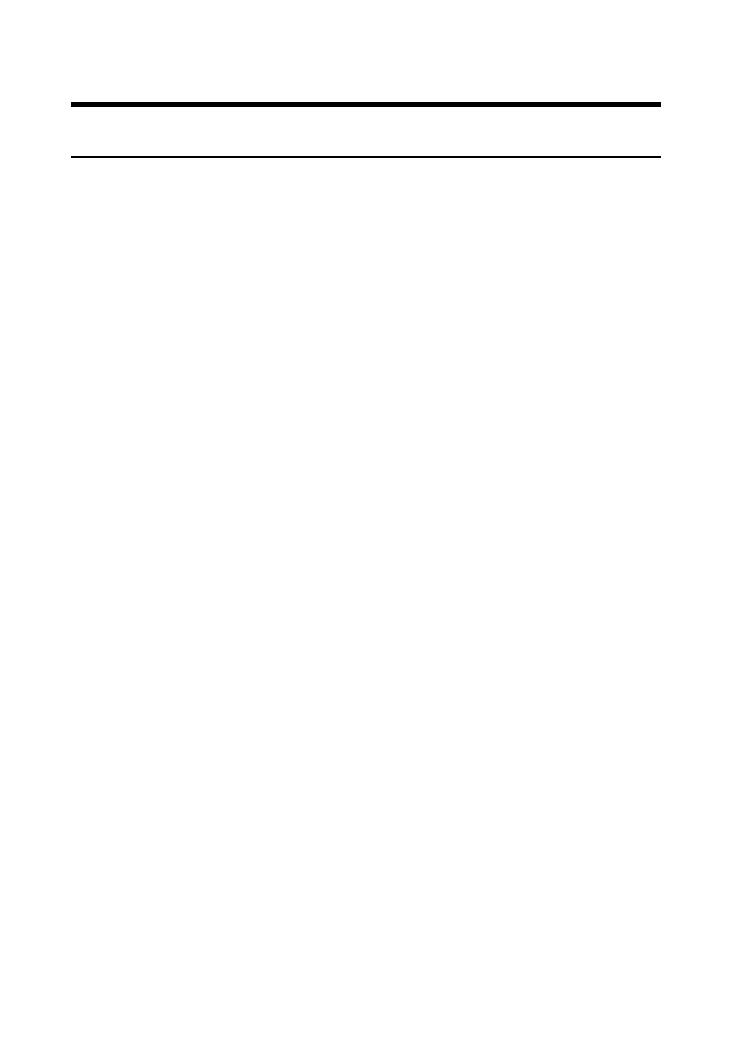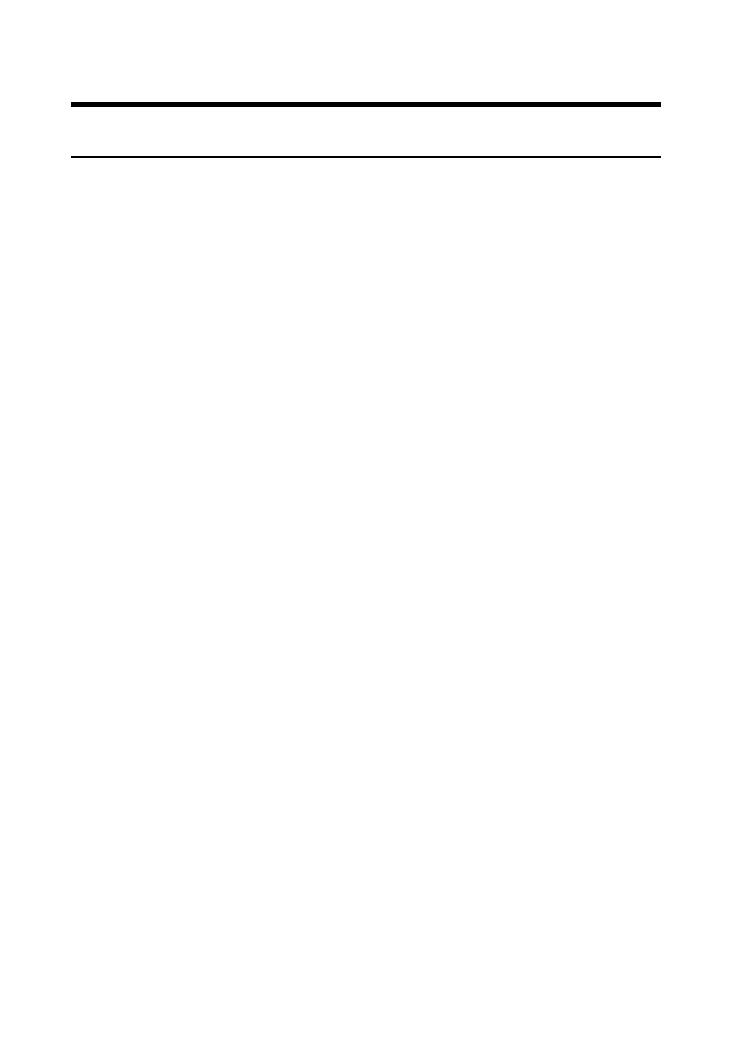
5
Features and Benefits
Ease To Use
The TV-IP100/TV-IP100W (Wireless) Camera is a standalone
system with built-in CPU requiring no special hardware (such as
PC frame capture cards) or software required. The Camera
supports both ActiveX mode (for Internet Explorer users) and
Java mode (for Internet Explorer and Netscape Navigator users).
Once you have a valid IP address, just connect it and you can
view the image from your camera.
Support Variety of Platforms
Support TCP/IP networking, SMTP e-mail, HTTP and other
Internet related protocols, and can be utilized in a mixed
operating system environment such as Windows, Unix, and Mac.
It can be integrated easily into other www/Intranet applications.
Web Configuration
Using a standard web browser, the administrator can configure
and manage the camera directly from his own web page via the
Intranet or Internet. Up to 64 users name and password are
permitted with privilege setting controlled by the administrator.
Remote Utility
The powerful IPView Pro application assigns the administrator
with a pre-defined user ID and password. The administrator can
remotely modify the Camera settings or upgrade the firmware via