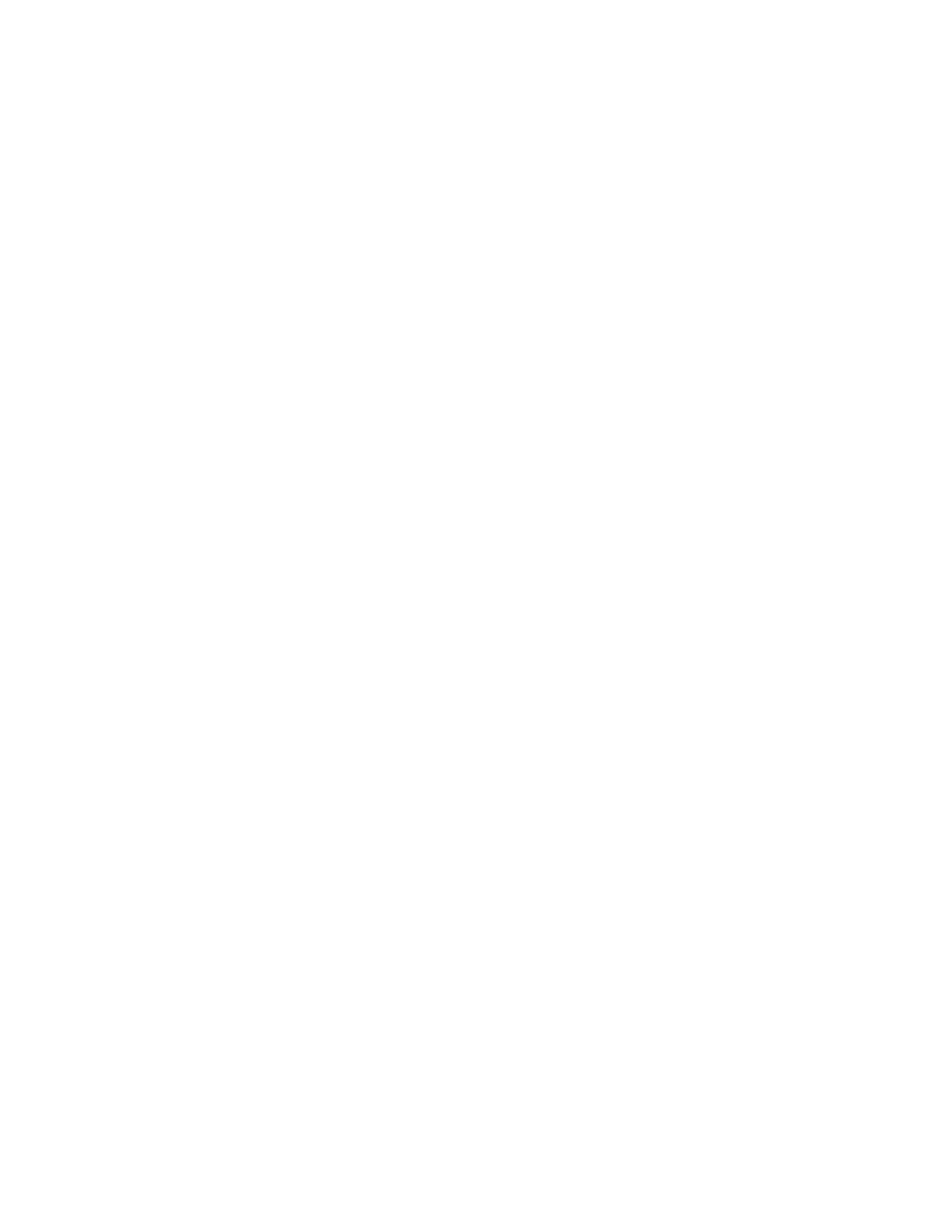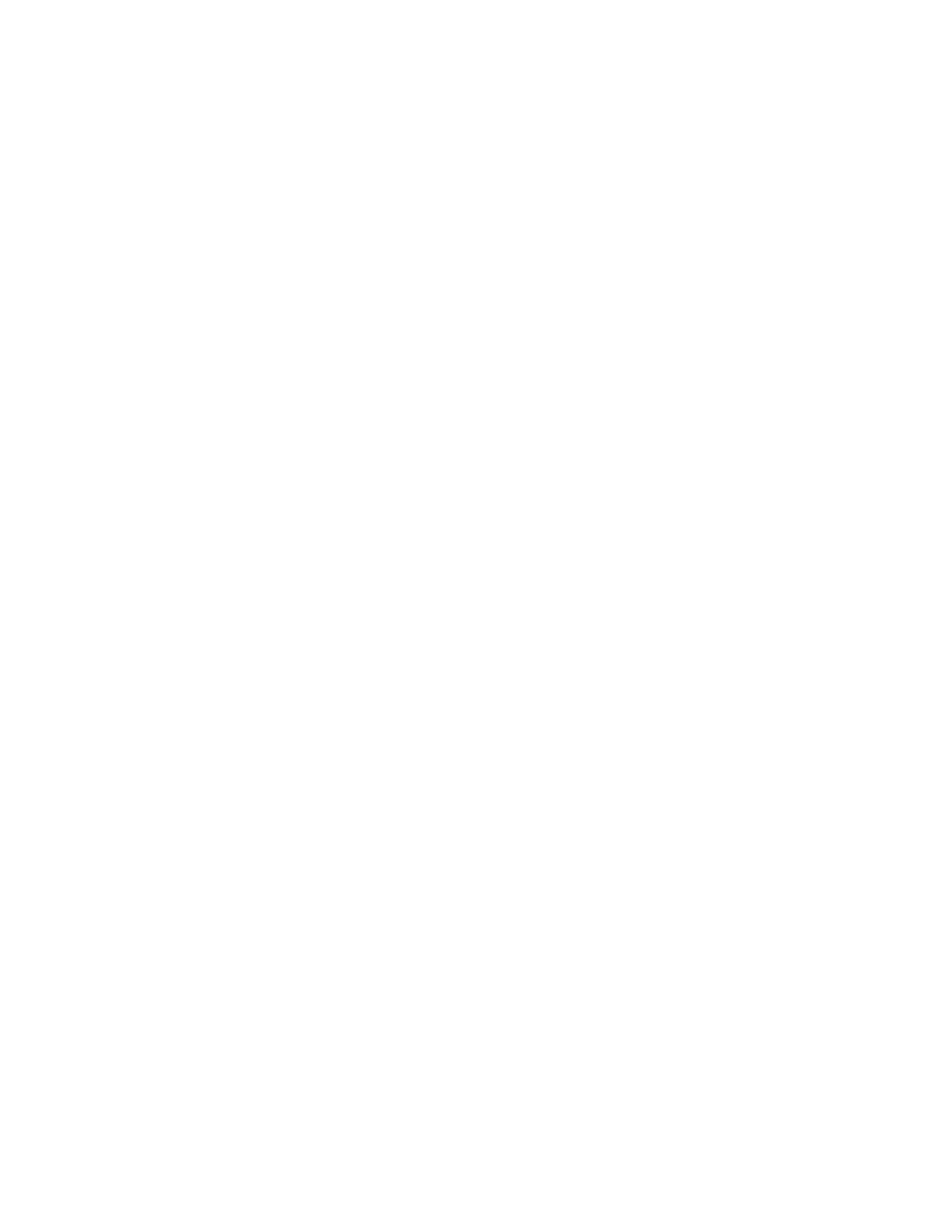
3
1 1. Introduction
Thank you for purchasing the SkyIPCam310 PoE Network Camera, a camera device that can
be connected directly to an Ethernet or Fast Ethernet network. Compared to the conventional
PC Camera, the SkyIPCam310 features a built-in CPU and web-based solutions that can
provide a cost-effective solution to transmit real-time high-quality video images and sounds for
monitoring. It can be managed remotely, accessed and controlled from any PC/Notebook over
the Intranet or Internet via a web browser.
The simple installation procedures and web-based interface allow you to integrate it into your
network easily. The camera features Power over Ethernet (PoE) technology, allowing you to
install and use it in an environment where is without power supply. In addition, with
comprehensive applications supported, the SkyIPCam310 is your best solution for remote
monitor, high quality, and high performance video images.
1.1 Features and Benefits
Simple To Use
The SkyIPCam310 is a standalone system with built-in CPU requiring no special hardware or
software such as PC frame grabber cards. The SkyIPCam310 supports both ActiveX mode (for
Internet Explorer users) and Java mode (for Internet Explorer and Netscape Navigator users).
Therefore, all that is required is a web browser software such as Internet Explorer 5.0 or above
or Netscape 6.0 or above. Just plug and view the picture from your SkyIPCam310 with a valid
IP Address.
Next-Generation PoE Technology
Power-over-Ethernet (PoE, IEEE 802.3af standard) eliminates the need of 110/220 AC power
for the wired LAN devices. With this innovative technology, the network manager can deploy
these Ethernet-powered devices using only a single CAT5 Ethernet cable that carries both
power and data to each device. This enables the user to build a network with greater flexibility
in the Small Office/Home Office (SOHO) environments.
Support Variety of Platforms
The SkyIPCam310 supports TCP/IP networking, SMTP e-mail, HTTP and other Internet related
protocols, and can be utilized in a mixed operating system environment such as Windows, Unix,
and Mac. It can be integrated easily into other www/Intranet applications.
Web Configuration
Applying a standard web browser, the administrator can configure and manage the
SkyIPCam310 directly from its own web page via the Intranet or Internet. Up to 32 username s
and passwords are permitted with privilege setting controlled by the administrator.
RS-485 Support
The pin 1 & 2 of the I/O connectors are used for RS-485 data transmission. You can connect a
special featured device (such as an external camera stand with rotation function) to meet you