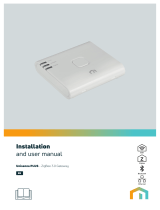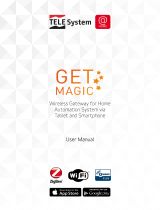Page is loading ...

R206
Smart Home Controller
Smart Home Controller
Manual
For IPK Version 0.0.0.45 and above

1
Table of Content
1. Introduction............................................................................................................................................................ 2
2. Product Appearance............................................................................................................................................ 3
3. Main Characteristics............................................................................................................................................ 3
4. Installation and Preparation.............................................................................................................................. 4
4.1 R206 Port Instruction....................................................................................................................................... 4
4.2 Hardware Connection.......................................................................................................................................4
4.3 Power on...........................................................................................................................................................4
4.4 Restart the Device............................................................................................................................................ 4
4.5 WPS Function...................................................................................................................................................5
4.6 Indicator............................................................................................................................................................5
4.7 UPS Backup Power.......................................................................................................................................... 5
5. Set up R206 Smart Home Wireless Integrated Control Box..................................................................... 6
5.1 Connect to the device....................................................................................................................................... 6
5.2 Set up your computer (take Win XP operating system as an example)...........................................................6
5.3 Log in to the management interface of R206...................................................................................................8
5.3.1 Status..................................................................................................................................................... 9
5.3.2 Internet Settings...................................................................................................................................12
5.3.3 Wireless Settings................................................................................................................................. 19
5.3.4 Firewall................................................................................................................................................25
5.3.5 Administration.....................................................................................................................................28
5.3.6 Bridge Setting......................................................................................................................................36
5.3.7 LoRa Smart Home Module Setup Instructions...................................................................................40
6. Set up R206 Smart Home Wireless Integrated Control Box...................................................................46
7. Important Maintenance Instructions.............................................................................................................46

2
1. Introduction
The R206 is a wireless integrated control box for smart homes and high reliability. The R206
can communicate with the LoRa protocol devices. It acts as a coordinator between the LoRa protocol
devices and can be automatically added and configured. It is the control core of the Netvox LoRa
smart home network. R206 is the first to implement WiFi technology, plugging the wings for LoRa
smart home, enabling various mobile terminals to control smart homes easily.
Users only need to connect Wifi through mobile APP (Android and IOS) to control home
lighting, curtains and various electrical appliances; combined with Netvox cloud service platform, let
smart home control break through time and space restrictions. Users go out to connect to the cloud
through the Internet to access the home R206 to achieve control of home appliances and at the same
time, you can also watch all the changes in the home surveillance camera , easy to achieve real smart
home remote control.
Netvox Private LoRa Protocol: A private wireless communication protocol based on LoRa long
distance, low power consumption, CSMA/CA mechanism, AES128 encryption.
Netvox Private LoRa Protocol band is as follows:
500.1 MHz_China Region China
920.1 MHz_Asia Region Asia includes Japan, Singapore, Southeast Asia and other regions
865.2 MHz_INDIA Region India
868.0 MHz_EU Region Europe
915.1 MHz_AU/US Region Americas/Australia
LoRa wireless technology:
LoRa is a wireless communication technology dedicated to long-distance low-power
consumption. Its spread-spectrum modulation method greatly increases the communication distance
compared with other communication methods, and can be widely used in long-distance low-rate IoT
wireless communication fields in various occasions. Such as automatic meter reading, building
automation equipment, wireless security systems, industrial monitoring and control. It has the
characteristics of small size, low power consumption, long transmission distance and strong
anti-interference ability.

3
2. Product Appearance
3. Main Characteristics
WiFi has a total of 11 channels and supports 1 to 11 channels.
As a LoRa coordinator to avoid neighbor interference
Two RJ-45 data interfaces
Communication distance is 250 meters (depending on the specific environment)
Simple operation through third-party software control
Support Netvox Private LoRa Protocol

4
4. Installation and Preparation
4.1 R206 Port Instruction
4.2 Hardware Connection
There are three cases:
A. If the IP camera is not connected to R206, please connect internet network cable to the WAN
port of R206.
B. Only one IP Camera, just connect one end of the network cable to the LAN port of R206 and
the other end to the network port of IP Camera, so that you can form an intranet network,
and the WAN port of R206 is connected to the internet network cable (there is no need to
connect if it does not access internet).
C. To connect multiple IP cameras, you need to connect the LAN port of R206 to any port of
SWITCH (switch). The network port of each IP Camera is also directly connected to any
port of SWITCH (switch) to form an intranet. The R206 WAN port is connected to the
internet network cable (there is no need to connect if it does not access internet).
4.3 Power on
Plug the DC 12V 1.5A power adapter into the DC Jack or DC 12V power adapter into Micro USB
port. The power indicator will be on. No other operation is required.
Plugging in the MicroUSB port with a 5V mobile power supply can also be used for normal
power supply and can be used as a backup power supply.
4.4 Restart the Device
A. Press the Reset button on the back of the device in the power-on state to restart the device.
B. Press and hold the Reset button on the back of the device for more than 5 seconds in the
power-on state to restore to factory setting and restart the device.

5
4.5 WPS Function
In the power-on state, press the WPS button to turn on the WPS function. Press the WPS button
of the WiFi device (such as a mobile phone) within three minutes to establish the connection. If
you press the WPS button again within three minutes, the WPS function will be canceled.
4.6 Indicator
A. The power indicator light is always on when powering on, and always off when power is off;
B. When the cloud indicator is always off when it is not connected to the cloud. When the cloud is
connected, the indicator light remains on.
C. WPS indicator, after pressing the WPS button, the indicator light starts to flash to indicate that
the WPS function is activated. When the connection is successfully established, the indicator light
is always on. If the connection is not established within three minutes, it will be off after 5
seconds of flashing, indicating that the WPS function is off.
4.7 UPS Backup Power
R206 can be used as an backup UPS power supply for R206 to work continuously for more than 6
hours as below figure.

6
Brand: Unipower Electronics
Model: ECO net 212
Capacity: 4400mAh
Input: 100V-240V AC
Output: 12V 1A (output voltage is adjustable, but has to be set to 12V, see the instructions for
use)
Component Description: ①Power switch ②12Vdc indicator ③9Vdc indicator ④7.5Vdc
indicator ⑤5Vdc indicator ⑥Lithium battery status indicator ⑦USB 5Vdc output ⑧5, 7.5, 9,
12Vdc output socket output ⑨Voltage selection switch ⑩AC power input socket
Instructions for use: Connect the ⑩AC power input socket of the standby power supply into the
power socket, and connect the ⑧socket output to the DC input port of R206; press and hold the
POWER button for 2-3 seconds to turn it on; then press and hold the POWER button for 2-3
seconds to turn off; Green indicates sufficient power; yellow indicates power is 50%; red
indicates low voltage, blue light is current output voltage, and toggle ⑨voltage selection switch
can switch between several voltages. R206 needs to be set to 12V.
5. Set up R206 Smart Home Wireless Integrated Control Box
5.1 Connect to the device
Please connect the R206 LAN port to your computer with a network cable, power on the R206,
and turn on the power switch.
5.2 Set up your computer (take Win XP operating system as an example)
Click on the network icon on the computer taskbar (also select Properties from the Control
Panel > Network Connections > right click on "Local Area Connection")

7
Click “Properties”and choose , and then click “Properties”.

8
When below page shows up, select “Obtain an IP address automatically”
5.3 Log in to the management interface of R206
Open the web browser and type: http://192.168.15.1/ in the URL address bar, then press Enter or
click the go button in the address bar. The following screen appears.

9
Enter the corresponding username and password (admin: username and password are operator; client:
username and password are admin), click "login", after successful, the following module page
appears at the top of the page. Including state, network settings, wireless network settings, firewall,
save settings, system settings, smart home, seven modules in total.
5.3.1 Status
Select the [Status] module. On the left page of the module, you can see five sub-function modules
including status, statistics, management, quick settings, and operation modules.
(1) Click [Status] to view the status of the wireless access node.

10
(2) Click [Statistics] to view the statistics of R206, including device memory capacity, WAN data
packet, LAN data packet.
(3)Click [System Management] to set the user permissions, administrator permissions, NTP,
Green AP, and DONS on the following pages.

11
(4) Click [Quick Wizard], the following function interface appears, and the basic settings of the
device can be made here.
(5) Click [Operation Mode], the following function interface appears, you can set the operation
mode suitable for your network environment here.

12
5.3.2 Internet Settings
(1) Select the [Internet Settings] module, the setup wizard screen appears, and the wide area network
settings are as follows. You can select the appropriate online mode according to your environment
and set parameters for different online modes. In dynamic mode, just enter the network name.
In [Static (fixed IP)] mode, the user needs to manually input the IP address, subnet mask, default
gateway and DNS server.
In [PPPoE (ADSL)] mode, the user can set the user name, password (available from the broadband
operator) and the operating mode.

13
In [L2TP] mode, the user sets the mode information autonomously. When the IP address mode is
static, the user needs to manually enter the IP address information.
When the IP address mode is dynamic, the IP address information can be obtained automatically.

14
In [PPTP] mode, the user sets the mode information autonomously. When the IP address mode is
static, the user needs to manually enter the IP address information.
When the IP address mode is dynamic, the IP address information can be obtained automatically.
In [3G] mode, users can plug in the 3G network card on the USB port of the gateway; adjust the
WAN connection mode to 3G. APN defaults to internet. Dial number is *99#, other settings can be
defaulted, and it will be determined after saving. Automatically start 3G networking mode Unicom
WAN. (The currently supported 3G network card driver models are: HUAWEI 169/E169u/E1750
(StarHub)/E270/E166/EC1260/EC226
/EC122/EC189/E181/170/E172/E180/E219/E220/E230/E180/E1552/E160E/Emobile
D01HW/Emobile D02HW/E122 (2010), Vodafone K4605/K3770/K3772 and other Huawei brand
most network card drivers ).
Note: The 3G network card must be licensed, and the parallel piracy driver will be different and will
not be available.

15
In the LTE mode, users can plug in the 4G LTE network card on the USB port of the gateway, adjust
the WAN connection mode to LTE, the APN defaults to the internet, and the Dial Number to *99#.
Other settings can be defaulted b. It will automatically start the 4G networking mode Unicom WAN.
(The currently supported 4G LTE network card driver models are: HUAWEI EC3372h-607,
HUAWEI EC3372-871, Alcatel Link Key 4G LTE IK 40). The gateway can also access the Internet
via a mobile phone, plug the android phone into the USB port of the gateway, and select “USB
Tethering”on the mobile phone, that is, use the mobile phone as an LTE dongle, and provide the
Internet network to the gateway.
Note: 4G network card must be licensed genuine, parallel piracy driver will be different, will not be
used, the following screen shot:

16
(2) Click [LAN] on the left page, and the following detailed function interface appears. Users can
enable/disable and set all network functions here.
(3) Click on the [DHCP Client List] on the left page to view all DHCP clients here. Users can know
the assigned IP address based on the network name or MAC address.

17
(4) Click [VPN Passthrough] on the left, and the following detailed function page appears. Users can
set the VPN passthrough (enable/disable) here, including: L2TP, IPSec, and PPTP passthrough.
(5) Click [Advanced Routing] on the left, where users can add/remove customized static routing
rules or enable dynamic routing rule exchange protocol. The user enters the target IP address, the IP
address of the gateway, and clicks Apply to add a new static routing rule. The existing routing rules
can be deleted in the current routing rule list.

18
(6) Click [IPv6] on the left page and the following detailed function interface appears. When the IPv6 operating
mode is static, users need to manually configure the static IP address of IPv6.

19
5.3.3 Wireless Settings
(1) Select the wireless network settings module; the following detailed function interface appears.
Users can do basic wireless communication settings, such as: network name (service collection
identifier) and channel. [Basic Settings] The project can be used to make simple wireless access
node settings.
Note: If the radio is turned off here, the gateway will no longer broadcast the WiFi signal, and the
mobile terminal will not search for the WiFi signal of the gateway. You can manually enter the
network name and password to it. If the wireless network is turned off, the gateway's wifi
function will be turned off. And a wired connection is required. The web page of the gateway is
re-opened, and the mobile terminal can connect to the gateway's WiFi.
/