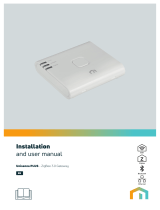Page is loading ...



TELE System - IoT
2
TELE System Digital Srl communicates that following changes in software and/or hardware with the goal of
improving the product, you could find inconsistencies between the contents of this manual and the product in
your possession.
More information, instructions and material related to unexplained product in this guide are available on
www.telesystem-world.com/iot.
If you want to receive premiere news from the world of TELE System, software updates and news about
products, solutions, services, and special offers, register now on the site www.telesystem-world.com and/or
click “like” on facebook.com/telesystem.italy
Index
!
Index ........................................................................................................................................................................... 2!
1 Product Description ................................................................................................................................................. 3!
2 GetMagic Gateway ................................................................................................................................................... 3!
3 Technical Information .............................................................................................................................................. 4!
4 GetMagic System configuration .............................................................................................................................. 4!
4.1 Connecting the gateway to home network ...................................................................................................... 4!
4.2 Registering User account ................................................................................................................................ 4!
4.3 Adding gateway to User account ..................................................................................................................... 5!
4.4 Home Setup ..................................................................................................................................................... 5!
4.5 ave node management .................................................................................................................................... 6!
4.6 ZigBee node management ............................................................................................................................... 7!
4.7 Reset procedures ............................................................................................................................................ 7!
5 GetMagic Application Manual .................................................................................................................................. 7!
5.1 Account management ...................................................................................................................................... 7!
5.1.1 Creating new account .............................................................................................................................. 7!
5.1.2 Updating account information ................................................................................................................. 8!
5.2 Home configuration ......................................................................................................................................... 8!
5.2.1 Adding gateway to account ...................................................................................................................... 8!
5.2.2 Remove gateway from account ............................................................................................................... 9!
5.2.3 Home Setup .............................................................................................................................................. 9!
5.2.4 Device Management ................................................................................................................................ 9!
5.2.4.1 Inclusion/Add a new device ............................................................................................................ 10!
5.2.4.2 Remove device ............................................................................................................................... 10!
5.2.4.3 Excluding device from previous network ...................................................................................... 10!
5.2.4.4 Updating device name and location ............................................................................................... 10!
5.2.4.5 Enabling network wide inclusion ................................................................................................... 11!
5.2.4.6 Setting network inclusion/exclusion timeout ................................................................................ 11!
5.3!Controlling Devices .................................................................................................................................... 11!
5.3.1 Control devices by type .......................................................................................................................... 11!
5.3.2 Control devices by location .................................................................................................................... 11!

GetMagic
3
5.3.3 Advanced device configuration .............................................................................................................. 11!
5.3.4 Special features ..................................................................................................................................... 11!
5.4!Scene configuration ................................................................................................................................... 11!
5.4.1 Creating new Scene ............................................................................................................................... 12!
5.4.2 Running scene ....................................................................................................................................... 13!
5.4.3 Editing scene .......................................................................................................................................... 13!
5.4.4 Deleting scene ....................................................................................................................................... 13!
5.4.5 Disabling scene ...................................................................................................................................... 13!
5.4.6 Enabling email notifications .................................................................................................................. 13!
1 Product Description
GetMagic is a complete smart home solution supporting different communication protocols for device control,
allowing remote access to home system over dedicated Cloud service and easy to use controller mobile
applications.
2 GetMagic Gateway
GetMagic is the gateway device that supports Home Automation (HA) functionalities. The gateway can control all
the home automation devices in user home like alarms, sensors, thermal control devices, etc. The gateway
controls devices that support one of these communication protocols: Z-Wave, ZigBee and WiFi.
It can get and store the state of the devices in its network and change its state and configurations.
Gateway is controlled via client applications that can be downloaded to iOS 7.0+ (Apple devices) and Android
4.0+ devices. The application can be downloaded from the Apple Store and Android Play, where it is available
under the name of GetMagic.
The client applications allow the user to control its home devices, manage its account, the list of its gateways
and their configurations.
Additionally, a cloud based web application is accessible to provide remote access to the gateways. This
application allows the user to manage its account, its gateways and configurations and it’s available at
https://getmagic.telesystem.digital
GetMagic has 3 buttons:
• Button 1: used to include/exclude the Z-Wave devices. easily recognizable by the green LED light, it is the
closest one to the external antenna;
• Button 2: used to include/exclude the ZigBee devices; its LED light is Blue color and it is the middle one;
• Button 3: used to reboot the gateway, reset the gateway network and restore the factory default settings.
The operation of the buttons is described in the related sections of this guide (Chapter: 4.7 Reset).

TELE System - IoT
4
3 Technical Information
Hardware specification:
• Power: ~110/220 V, 0.6 A, 50/60 Hz (indoor usage only, 40° C max)
• Connectivity: Ethernet (RJ45) and/or WiFi
• Connectivity to nodes: Z-Wave, ZigBee and IP
• Buttons with LED indication for on device configuration
• USB for external storage
4 GetMagic System configuration
The system configuration consists of four major steps:
• Connecting the gateway to home network
• Registering user account
• Adding gateway to user account
• Home setup
4.1 Connecting the gateway to home network
The gateway is connected to the local home network using Ethernet or WiFi connections. After being plugged in
an electrical plug, the gateway will start operation and will connect to the home network using Ethernet, if
connected to a working Ethernet RJ45 cable. If not available, it will start in WiFi AP mode, used only for WiFi
network configuration. While the gateway is in AP mode, all three green LEDs will blink. To access the gateway
configuration page connect to the gateway AP with the mobile phone. The gateway SSID will be presented with a
name that will be displayed in the gateway with the label “
GetMagic…”
as prefix. Connect to that AP and then
type the URL: “
http://getmagic.setup
” in the phone browser. The loaded page will allow entering SSID and
passkey of home network. The Internet connection is required to register the gateway in the cloud service so
the gateway can be activated and receive future software updates.
4.2 Registering User account
The user account allows the user to authenticate its gateways and mobile applications to the GetMagic system.
Gateways added to one user account are not accessible to other users. The user account name is the email
address required for account registration. Registration of the account can be done in the client application or
trough the web application available at https://getmagic.telesystem.digital
To create the user account from the client application the user must ensure the mobile device is connected to
the local WiFi and then must start the GetMagic application.
At https://getmagic.telesystem.digital or in GetMagic app select the option “
Create new account
” and follow the
steps of the new account wizard. GetMagic requires entering a valid email address for user name. This email
address will be used to send an account activation link. Additional legal information is provided by clicking
“
Terms of services
”. In order to proceed accept terms of services.
Fig 1 GetMagic buttons functions

GetMagic
5
Every field marked with (*) is mandatory. Other inputs related to account details are optional and can be added
at any time.
At the end account registration information is submitted to Cloud service. If user name and password are
validated activation link will be sent to user email. It can take few minutes before mail is received, if not please
check the Spam folder of the mailbox. Confirm account activation by pressing on provided link.
4.3 Adding gateway to User account
Connecting gateway to user account can be done using both mobile application and Cloud service. To connect it
using mobile application open GetMagic application and login to user account.
Select Home Installation option from main menu. In home setup screen select “
Add new gateway
” option
located in top right corner. The new gateway wizard will be opened requiring gateway SID (Secure ID) and
gateway symbolic name (see Chapter 5.2.1 ).
Password is a unique identifier of every gateway device. It is represented with 12 characters (e.g.
7CDD907E2AA3
) and can be found on the device package.
SID (Secure ID) is a secret unique identifier of gateway. It is represented by 16 characters (e.g.
00000012HG5J93AC
). This number is provided in the booklet located inside device package and it should be
known only to the user. It is important to keep it secret.
Once the required information is entered press next button to continue. If the gateway SID is matched on Cloud
and it is not assigned to any other user account, the gateway will be added. The gateway will not become active
before it connects to the Cloud at least once after adding it to account.
To proceed with home setup wizard, the gateway must be connected to the local network. If this is not the case,
press “
Skip
” button to stop further configuration. Later, the user can connect the gateway to same network and
use “Edit gateway” option on the newly added gateway to re-enter configuration wizard.
4.4 Home Setup
The gateway configuration option is available by pressing the “
Home setup
” option on the main menu of the
Client application or in the Cloud application. In the home setup screen use the long press on the gateway to get
the options menu and select “
Edit
” option. This option will open the gateway configuration wizard.
In first step the user can change the gateway symbolic name. Once added to the user account, the gateway SID
cannot be changed. Press “
Next
” button to proceed to home layout setup step.
In second step user can manage floors and rooms assigned to them. Adding new floors and rooms is available
using “
Add
” option in top right corner. Any room or floor can be deleted by performing long press action on it.
Once satisfied with home layout press “
Next
” button to proceed to the device management step.
In this step the user can add new devices by pressing “
Find devices
”. This action will put all networks in mode
where devices can be added. Follow device specific instructions on how to perform device inclusion process. On
the same screen, devices can be deleted from gateway by performing long press action on the device and
selecting “
Delete
” option..
Z-Wave devices that were not excluded from previous network must first be excluded. This is possible to do by
selecting “
Exclude device
” option from advanced options menu (located in top right corner of the screen).
Once done with gateway configuration, press “
Next
” button to finish home setup wizard.

TELE System - IoT
6
4.5 ave node management
GetMagic gateway is a Z-Wave Plus security enabled gateway. It can be included and operated in any Z-Wave
network with other Z-Wave certified devices from other manufacturers and/or other applications. All non-
battery operated nodes within the network will act as repeaters regardless of vendor to increase reliability of
the network.
In order to add devices for inclusion in Z-Wave network, the user must hold down the first button (button 1)
from 1 to 5 seconds will open Z-Wave network. During this period the button LED will blink with rate of 1 second.
Alternatively, the user can use the “
Open network
” functionality present at the mobile app. When the network is
open for inclusion, the LED will stop blinking and turn on. To add Z-Wave devices during this period, the user
must also pair the devices, according to their specific instructions related with the inclusion in the Z-Wave
networks. When Controller is included in GetMagic gateway this will initiate network information replication
from the GetMagic Gateway to the included controller.
The network is closed by holding down button from 5 to 10 seconds during which time the LED will blink with
1/4 second rate. When the network is closed, the LED will turn off.
Removing device for exclusion is available when button is hold down from 10 to 20 seconds during which time
the LED will blink at 1/10 second rate. Or optionally it can be done using mobile application from “
Home setup
”.
To do it from mobile application press “
Home setup
” option on main menu and open gateway options menu by
using long press on gateway icon. Press “
Edit
” option and proceed to last step where device management is
done. On this screen select “Exclude device” option from settings menu in top right corner. The procedure for
removing controller device is the same as for other devices.
To enable GetMagic Gateway to receive information from another controller, start learn mode. To initiate learn
mode press and hold button 1 from 15 to 20 seconds. When controller enters learn mode it will lose all Z-Wave
devices that were previously included. Controller replication is implemented at minimum level and it is enabled
by placing the controller in the learn mode.
To include GetMagic Gateway to another controller network, start inclusion on the inclusion controller and start
Learn mode on GetMagic gateway by pressing and holding button 1 from 15 to 20 seconds. Controller will
ignore any basic command class commands from devices.
GetMagic Gateway supports Association Command Class. It implements one association group, which is Lifeline
group with grouping identifier equal to 1. This group returns Device Reset Locally notification when the device is
reset. Maximum number of devices that can be added to the group is 1. To control association, if the device
supports association, go to advanced view of the device. Click on Node ID field of the devices to associate and
Fig 2 Getmagic gateway setup

GetMagic
7
type all Node IDs separated by comma. To control multichannel association of the device go to advanced view of
the device. Click on Node ID field of the device and in the field enter Node ID/Endpoint of the device to associate.
For example 26/2 where 26 is a Node Id and 2 is Endpoint.
To remove/replace failed node click on home setup, select a gateway and click on Add device. Click and hold the
failed device. A popup will appear with remove and replace options. To reset Z-Wave to default settings perform
factory reset of the Gateway.
The instructions for the inclusion/exclusion of Z-Wave sensors are given in their respective instruction manuals.
It is advisable to consult these instructions before proceeding with the process.
4.6 ZigBee node management
The process for adding Zigbee devices to the network is similar to the one used for Z-Wave devices but the
button used is the Button 1, instead.
4.7 Reset procedures
Gateway reset
The gateway reset is done by holding down button from 1 to 5 seconds. During this period LED will blink at 1
second rate.
Network reset
Resetting network configuration is done by holding down the button from 5 to 15 seconds. During this period
LED will blink with rate 1/4 second, then the gateway will reboot; if the LAN cable is wired, the Ethernet
connectivity will be enabled, otherwise the gateway will turn to the Access Point mode (Chapter 4.1 ).
Factory Reset
It is operated by holding down button from 15 to 30 seconds. When factory reset operation is selected, the LED
will blink and rate 1/10 second. If button remains pressed for more than 30 seconds, nothing happens.
5 GetMagic Application Manual
5.1 Account management
5.1.1 Creating new account
1. Press “
Create new account
” button on Login screen (see Fig 3).
2. Fill in account name and password on Sign up screen. Account name must be a valid email address. It will be
used to send account activation mail.
3. Agree with terms of services and press . Complete term of services text can be read by pressing “
Terms of
services
” button.
4.
Fill in account details and press. All the fields marked with (*) are optional and can be updated later.
5. Fill in personal information and press next button to complete wizard.
6. If account is registered success message is presented and activation mail is sent to mail specified by account
name (make sure that the email is not stored in the Spam folder). Otherwise error message will be presented.
7. Confirm activation link that is provided in activation mail.

TELE System - IoT
8
Fig 3 Account creation and gateway addition
5.1.2 Updating account information
1. To update user account information press user icon in top-right corner on main menu and select “
Account
settings
” option.
2. First step allows changing account password. To proceed to account details step press .
3. Second step allows updating account details information. All fields are optional. To proceed to third and final
step of updating personal details press .
4. A third step allows updating personal details. Input fields marked with (*) are mandatory.
5. Press to finish account settings wizard.
5.2 Home configuration
5.2.1 Adding gateway to account
An account can have one or more gateways registered to it. To add gateway to account:
1. Login to account where gateway should be added.
2. Press “
Home setup
” menu option to open list of account gateways (see Fig 4)
3.
Press “
Add
” option in top right corner to open “Home setup wizard”
4. First step in “Home setup wizard” allows adding gateway to account.
5. Fill in gateway information Password (PW), Secure ID (SID) and symbolic name. Gateway can be added to account
only if right SN/ SID pair is entered.
6. Press to add gateway and proceed to home configuration. If gateway is added success message will be
presented. Note that this option requires Internet connection.
7. Next steps allows home configuration (see 5.2.3 Home Setup). Note that gateway configuration requires for
mobile device to be in the same network as gateway. This step can be skipped if home setup will be done later.

GetMagic
9
5.2.2 Remove gateway from account
To properly remove gateway from account:
1. Launch the app.
2. Login to account where gateway is added.
3. Press “
Home setup
” menu option to open list of account gateways.
4. Find gateway in the list and perform long press action on it to open options menu.
5. Select “
Delete
” option.
6. Confirm action,
5.2.3 Home Setup
Home configuration is done from “
Home setup wizard
” as explained in 5.2.1 Adding gateway to account. Home
gateway must be on same LAN network as mobile device. Option allows home layout configuration and device
management:
1. Login to account to which gateway is added.
2. Press “
Home setup
” menu option to open list of account gateways.
3. Find gateway in the list and perform long press action on it to open options menu.
4. Select “
Edit gateway
” option (see Fig 2)
5. First step allows updating gateways symbolic name. Press next button to proceed to floor layout configuration.
6. Second step allows floor layout configuration. To add new floor press “
Add
” option in top right corner and enter
new floor name. To delete floor perform long click option to open floor context menu and press delete option.
Deleting floor results in deleting all the rooms associate to it as well as moving devices to unknown device group.
Updating room name can be done by performing short press on floor.
7. To proceed to room configuration press .
8. Third steps allows rooms configuration. To add new room select floor from menu located on top bar, press “
Add
”
option in top-right corner and enter room name. To delete room select floor where room is located, perform long
click to open room context menu and select delete menu option. Deleting floor result in moving all devices from
it to unknown device group. Room name can be updated by performing short click on room.
9. To proceed to device management step press .
10. Forth step allows adding, removing naming and assigning device to room
5.2.4 Device Management
To include/add new device follow steps 1-10 from 5.2.3 Home to open device management step of “Home setup”
wizard. To directly proceed to device management step select “
Add new device
” option in step 4. This allows
inclusion/adding new devices, removing existing devices, excluding devices from previous network, setting
network timeout or managing device name and location.
Fig 4 Gateway addition

TELE System - IoT
10
5.2.4.1 Inclusion/Add a new device
1. To include/add device press “
Find devices
” button. Action will open networks for device inclusion. Counter next
to button will show time in seconds until networks are closed.
2. Perform inclusion action on device. This may defer from device to device. Consult device instruction manual.
Instruction how to include fully supported device can also be found by pressing help option in top-right corner of
the screen.
3. When device is added to network it will show at the top of the device list.
4.
Performing short click on device allows providing device symbolic name and selecting device location.
5.2.4.2 Remove device
1. To remove device perform long click operation on device and select “
Delete
” option.
2. Depending on device type ZigBee or Z-Wave follow up procedure can defer:
a. In case of ZigBee device only confirmation to delete device is required.
b. In case of Z-Wave devices network will be opened for exclusion. After network is opened manual action
on device is required. To remove device follow up procedure from device manual.
5.2.4.3 Excluding device from previous network
1. Press settings menu icon (in top-right corner and select “
Exclude device
” option.
2. When dialog is opened, network is opened for exclusion. Execute exclusion procedure on device. More
information can be found in devices user manual.
5.2.4.4 Updating device name and location
By default new device will get predefined name which consists of device type and ID. Device is not assigned to
any room. To update parameters (see Fig 5):
1. Perform short click on device.
2. On device information dialog update “
Name
”.
3. Select device location from “
Location
” drop down menu (see Fig 5).
Fig 5 Device editing

GetMagic
11
5.2.4.5 Enabling network wide inclusion
1. On device configuration page open settings menu in top-right corner and select “Select NWI state”.
2. When dialog is opened use checkbox turn on/off wide network inclusion feature.
5.2.4.6 Setting network inclusion/exclusion timeout
1. On device configuration page open settings menu and select “
Set network timeout
”.
2. When dialog is opened enter duration of network inclusion/exclusion timeout provided in seconds.
3. Press OK to confirm
5.3 Controlling Devices
5.3.1 Control devices by type
1. Select “Device by type” option on main application menu.
2. To filter devices by type select one of the types on left side menu.
3. To remove filter press on house icon in top-left corner.
4. Additionally to filtering by device type location filter can be applied by selecting “
DEVICE LOCATION
” option in
top-right corner.
5. Main device controls and information is presented in form of quick controls in main part of the screen. (see Fig 6)
Fig 6 Device control
5.3.2 Control devices by location
1. Select “
Device by location
” option on main application menu.
2. To filter devices by location select one of the types on left side menu.
3. To remove filter press on house icon in top-left corner.
4. Additionally to filtering by device type location filter can be applied by selecting “
DEVICE TYPE
” option in top-right
corner.
5. Main device controls and information is presented in form of quick controls in main part of the screen (see Fig 6).
5.3.3 Advanced device configuration
1. Select “
Device by type
” or “
Device by location
” on main application menu.
2. Find device and perform long click on device quick control to open advanced device configuration screen.
3. Any updates to device properties are immediately applied to gateway and device.
5.3.4 Special features
Z-Wave devices can be linked to an identifier (ID) and to a scene created even if the gateway is not reachable.
This feature is available only on devices which have the ID visible in a submenu, like the remote control (ZHF01)
connected to the wall socket (ZHS13).
Insert the ID to its related sensor/node, the nodes will be reciprocally linked.
5.4 Scene configuration
Scene mechanism allows configuring device state presets and events that activate device presets. Scene can
have one or more devices added to it and zero or more activation events which are called triggers. Two or more
triggers are related with OR logic, if this happens or that happens. Scene can be disabled in which case triggers

TELE System - IoT
12
from that scene are not being processed. Scene can additionally be configured to send email notification.
Notification is sent to account email address..
If needed, it is advisable creating a “counter-scene”. For instance a Scene “Window Open -> Lights ON”, could
have a counter-scene “Window Close -> Lights OFF”.
5.4.1 Creating new Scene
1. To enter scene configuration screen press “
Scenes
” option on main application screen.
2. On scene configuration screen press “
Add
” option located in top-right corner.
Adding triggers
3. To add new device trigger to scene press “
Add
” option in top-right corner (see Fig 7) and select “
Device trigger
”
option
a. On “
Device trigger
” dialog select device feature that will initiate scene activation.
b. Select one of three operators “
Equals
”, “
Less then
” or “
Greater then
”.
c. Configure value for comparison.
4. To add new time trigger to scene press “
Add
” option in top-right corner and select “
Time trigger
” option
a. On “Time trigger” dialog select activation time.
b. Select whether it is one time event in which case select date when event should occur.
c. In case of event that is repeating select “
Weekly
” checkbox and select days of the week when to
execute scene.
5. Press OK to add trigger.
6. Repeat steps 3-5 until all activation events are added.
7. Press “Next” button in lower-right corner to proceed to device presets.
Adding devices state presets
8. Add new device preset to scene by pressing “
Add
” option in top-right corner.
9. On “
Add device
” dialog select device and press OK. Devices can be filtered by type or location selecting
appropriate button on top of dialog (see Fig 7).
10. Once added to scene device quick control will be available for state configuration.
11. Repeat steps 9 – 11 until all device presents are configured.
12. To finalize scene press in lower-right corner.
Fig 7 Scenes creation and management
Setting scene name
13. Provide scene name in presented dialog and press OK button.

GetMagic
13
5.4.2 Running scene
1. Enter “
Scenes
” option on main menu to open list of available scenes.
2. Use short click to scene quick control to execute scene.
3. Confirm the action.
5.4.3 Editing scene
1. Enter “
Scenes
” option on main menu to open list of available scenes.
2. Perform long click on scene to open context menu and select “
Edit
” option.
3. Scene configuration wizard will open. Follow steps 3 – 14 from chapter 5.4.1.
5.4.4 Deleting scene
1. Enter “
Scenes
” option on main menu to open list of available scenes.
2. Perform long click on scene to open context menu and select “
Delete
” option.
3. Confirm the action.
5.4.5 Disabling scene
1. Enter “
Scenes
” option on main menu to open list of available scenes.
2. Enable/Disable scene by clicking on toggle button in top-right corner of scene quick control.
3. When scene is disabled quick control will become greyed out, when enabled it will become normal again.
5.4.6 Enabling email notifications
1. Enter “
Scenes
” option on main menu to open list of available scenes.
2. Enable/Disable email notifications in bottom-right corner of scene quick control by clicking “
Send notifications
by E-Mail
”.


TELE System - IoT
14
Home Automation System gateway – GetMagic
Article code: 26030001
Compliance declaration
TELE System Digital Srl declares under its own responsibility that all the products described in this user
manual are satisfying the European regulations:
• 2004/108/EU (EMC - Electromagnetic Compatibility),
• 2006/95/EC (LVD - Low Voltage Directive),
• 2011/65/UE (RoHS - Restriction of Hazardous Substances Directive),
• 1999/5/EC (R&TTE-Radio and Telecomunications Terminal Equipment).
All related documentations concerning the conformity to the regulations are available by TELE System Digital
Srl and on www.telesystem-world.com/CE
Customer care (Italy only): 199 214 455
TELE System Digital Srl
Via dell’Artigianato, 35
36050 Bressanvido (VI) - Italy
www.telesystem-world.com
Rev.00 - 04/11/2015
/