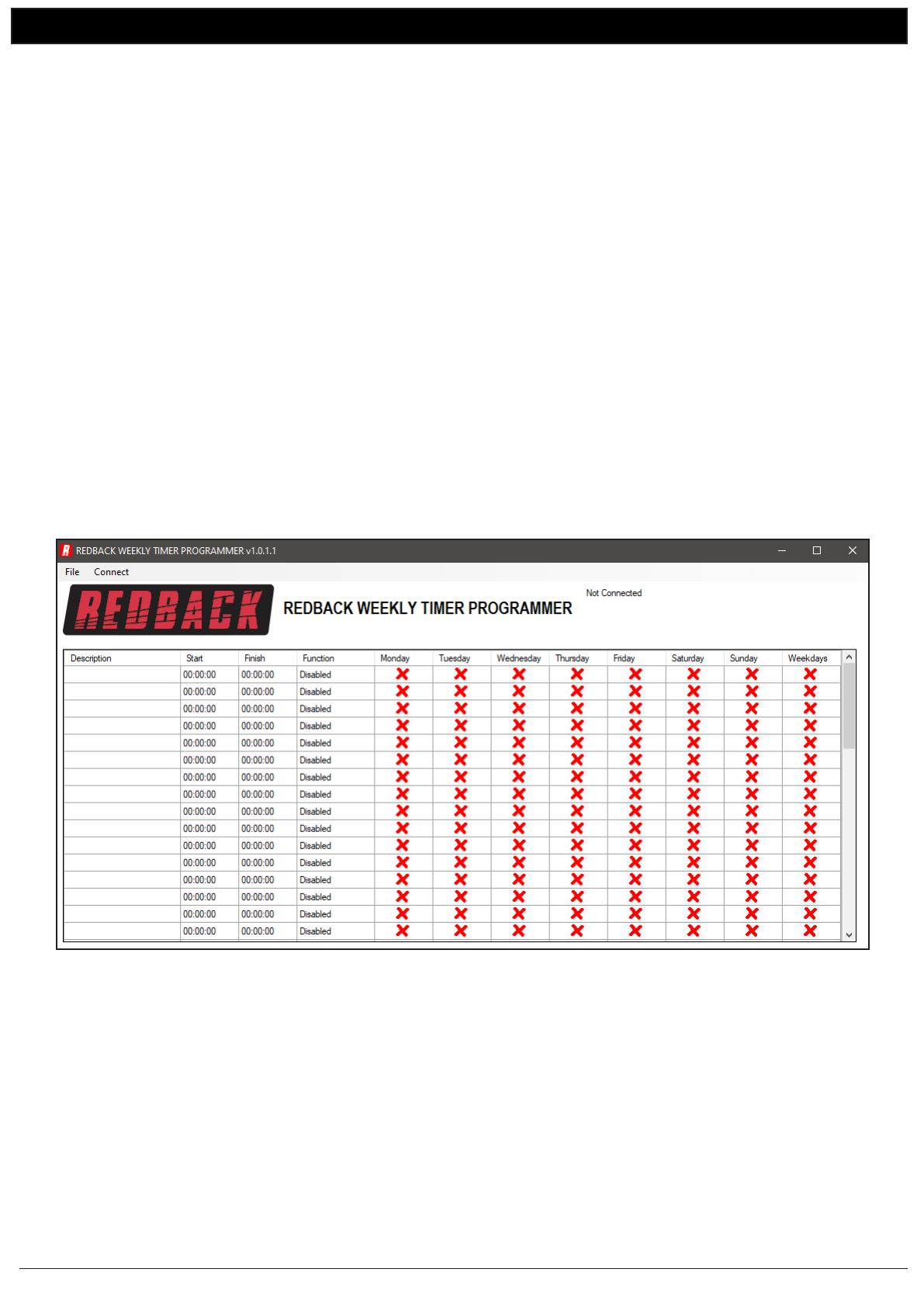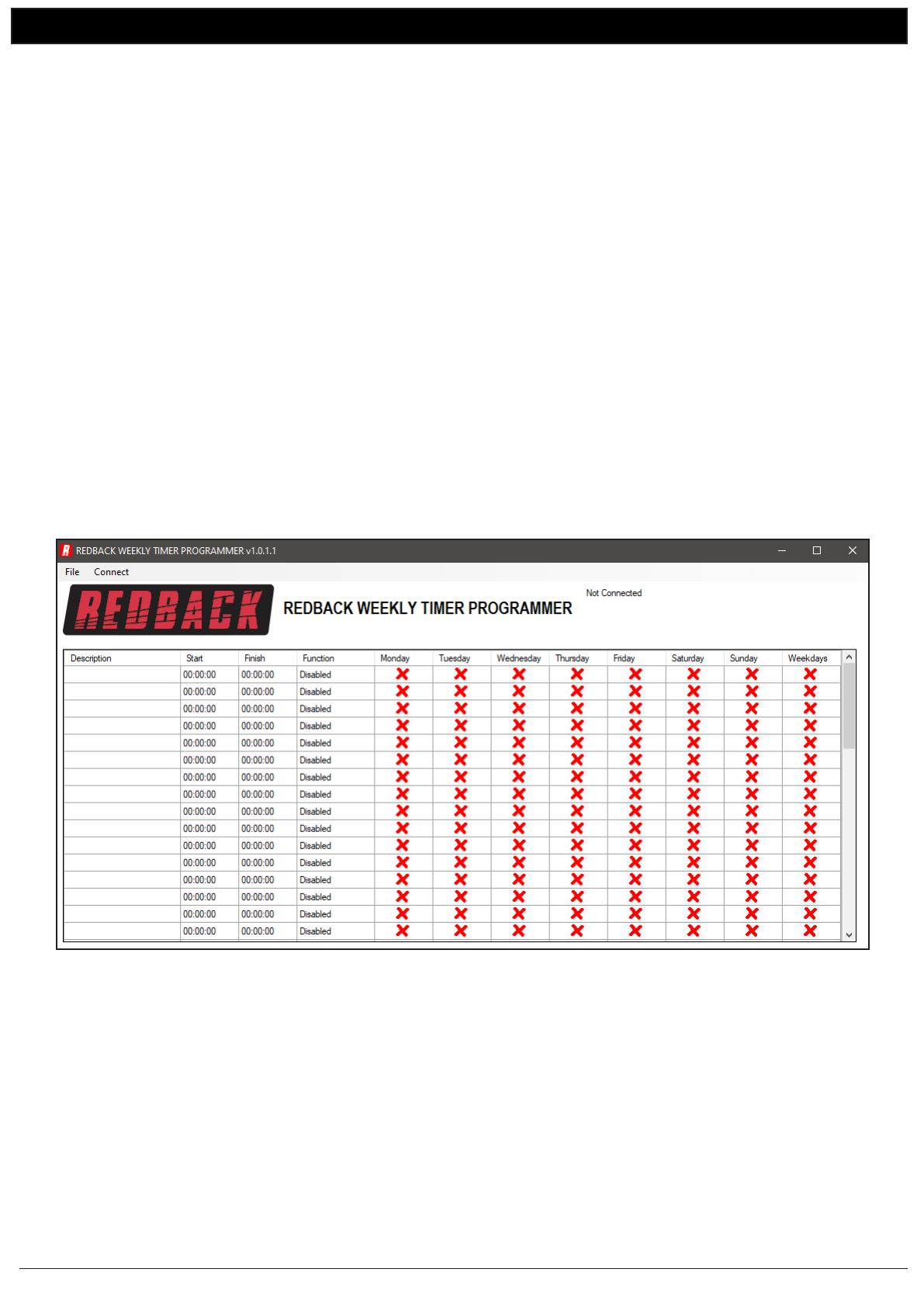
www.redbackaudio.com.au Redback® Proudly Made In Australia 3
A 4500C/A 4505C Software Programming Guide
1.0 RUNNING THE PROGRAMMING SOFTWARE
The PC software is provided on the supplied Micro SD Card and is named
“REDBACKWEEKLYTIMERPROGRAMMERXXXX.exe”
In order to access the software, the Micro SD card will need to be connected to a PC. You will need a PC or laptop equipped
with an Micro SD card reader to do this. If a Micro SD slot is not available then the Redback D 0371B USB Memory Card
Reader or similar would be suitable (not supplied).
You will rst need to put the timer in “Standby” mode or disconnect power. Next remove the Micro SD card from the front
of the unit. To remove the Micro SD card push the card in and it will eject itself.
Make sure the PC is on and card reader connected and correctly installed. Then insert the Micro SD card into the reader.
Go to “My Computer” or “This PC” and open the Micro SD card which is usually marked “Removable disk”.
The software required to program the Timer is stored on the root folder of the Micro SD Card.
The program can be run on the Micro SD card or it could be copied to the PC desktop or another folder and run from there.
Double click on the le - REDBACKWEEKLYTIMERPROGRAMMERXXXX.exe.
The programming screen should appear as shown in gure 1.0.
If the program doesn’t run then the .NET Framework might need to be updated on your PC.
This must be updated to the .NET Framework 4, available on the microsoft website.
Fig 1.0 Programming Screen
All 50 events can be accessed on the screen by scrolling up and down.
If timing information was previously saved using the buttons on the front of the timer (refer to the Timer Instruction Manual),
then these times should be displayed. Otherwise the timing information should all be blank as shown.
2.0 PROGRAMMING THE TIMING EVENTS
Entering the timing events is very straight forward.
Double click on any line and a new window should pop up as shown in g 2.1, which has the event details outlined.