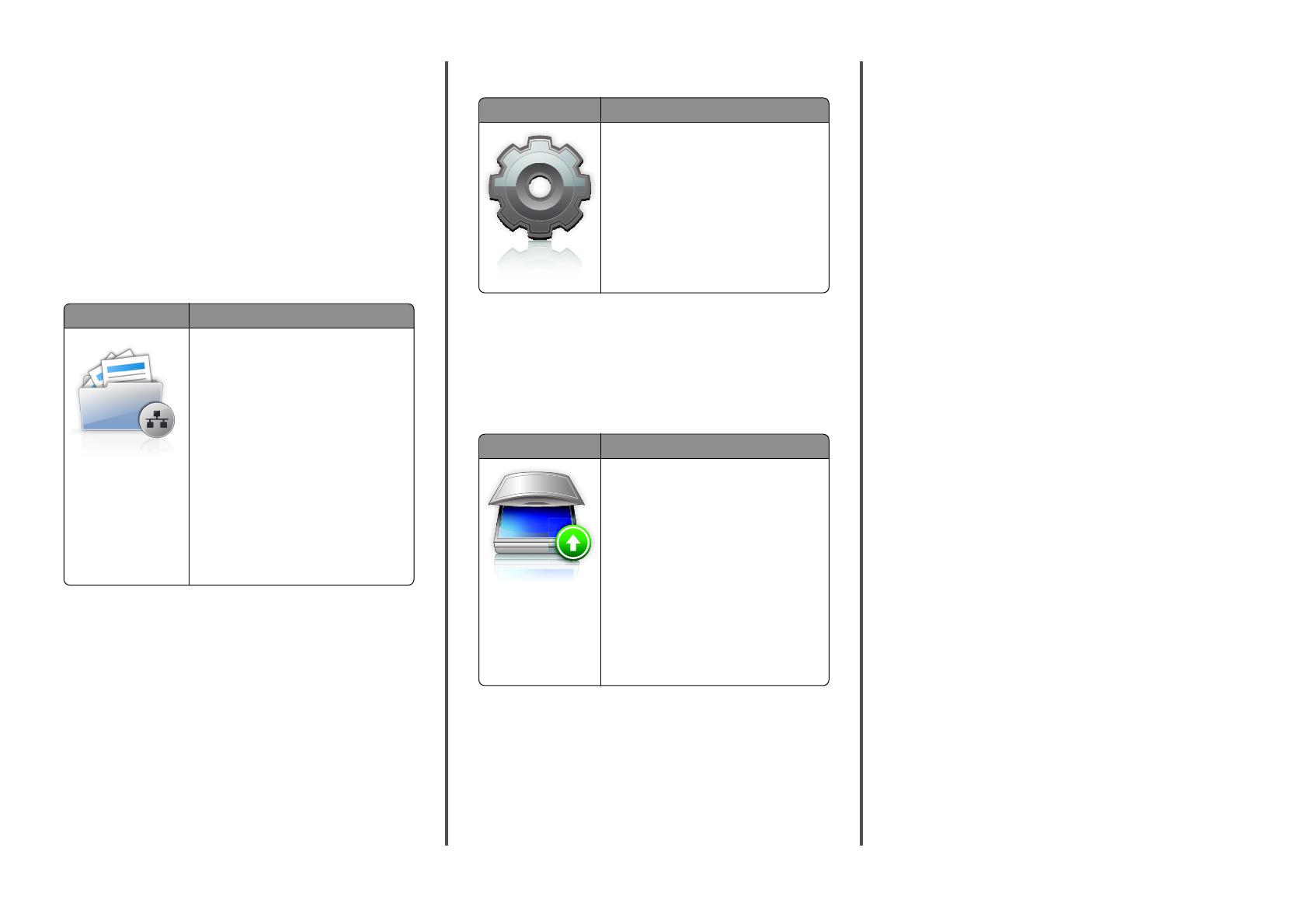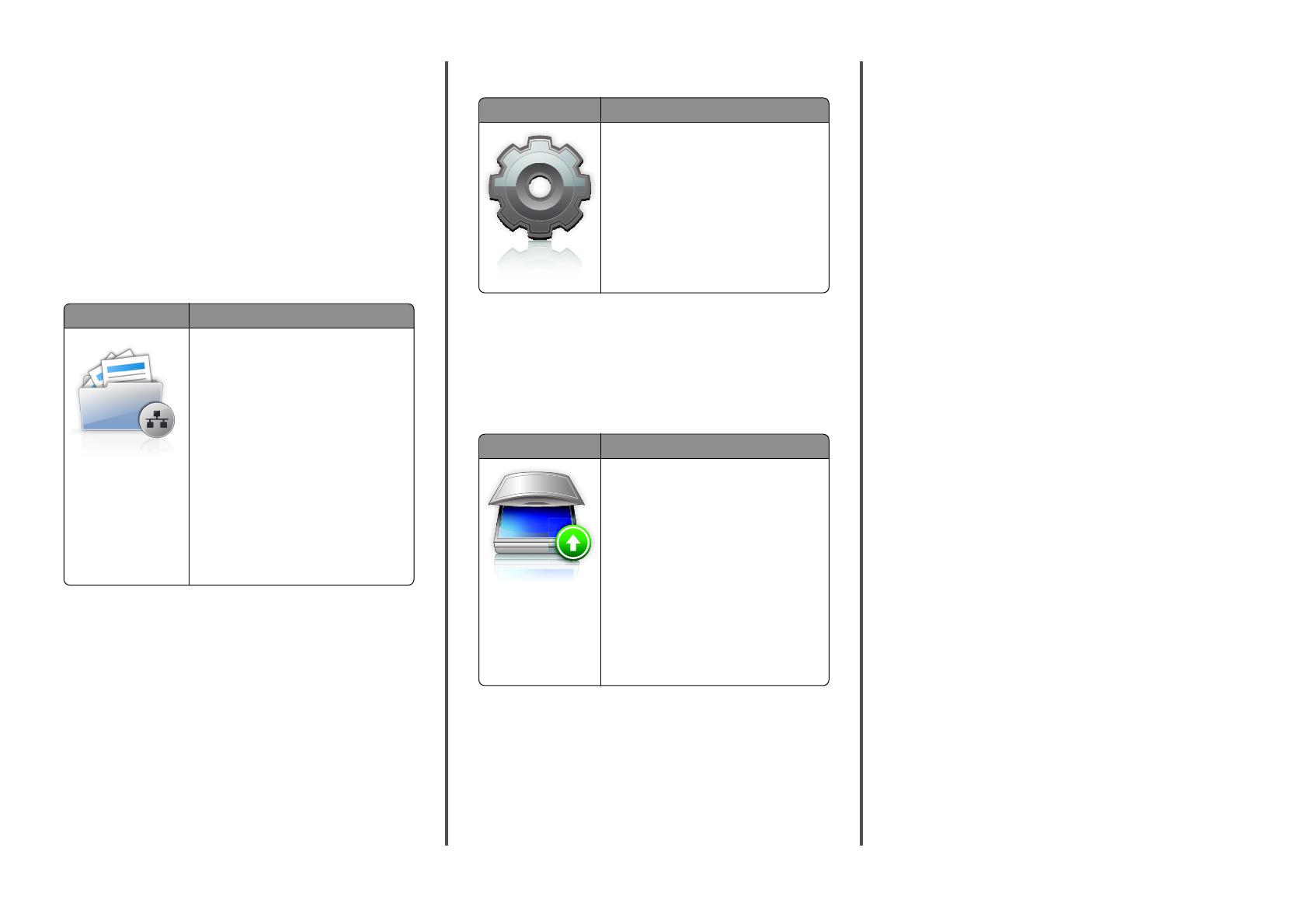
Note: View the printer IP address on the printer control panel
home screen. The IP address appears as four sets of numbers
separated by periods, such as 123.123.123.123.
2 Click Settings > Device Solutions > Solutions (eSF) > Forms and
Favorites.
3 Define the bookmarks, and then customize the settings.
4 Click Apply.
To use the application, touch Forms and Favorites on the printer home
screen, and then navigate through form categories, or search for forms
based on a form number, name, or description.
Setting up Scan to Network
Icon Description
The application lets you capture a digital
image of a hard‑copy document and route it
to a shared network folder. You can define up
to 30 unique folder destinations.
Notes:
• The printer must have permission to
write to the destinations. From the
computer where the destination is
specified, use sharing, security, and
firewall settings to allow the printer at
least a write access. For help, see the
documentation that came with your
operating system.
• The Scan to Network icon appears only
when one or more destinations are
defined.
1 Open a Web browser, and then type the printer IP address in the
address field.
Note: View the printer IP address on the printer control panel
home screen. The IP address appears as four sets of numbers
separated by periods, such as 123.123.123.123.
2 Click Settings > Device Solutions > Solutions (eSF) > Scan to
Network.
3 Specify the destinations, and then customize the settings.
4 Click Apply.
To use the application, touch Scan to Network on the printer home
screen, and then follow the instructions on the printer display.
Setting up My MFP
Icon Description
The application lets you customize your
touch‑screen settings and store those
preferences in a flash drive. Each time you
want to copy, fax, or scan, insert the flash drive
into the USB port of the printer. All your
personal preferences are automatically
uploaded, including job settings, home screen
preferences, and address book.
Note: The icon appears only when a flash
drive with My MFP settings is inserted into
the USB port of the printer.
To set up My MFP, insert a flash drive into the USB port of the printer,
and then follow the instructions on the printer display to run the setup
wizard.
To use My MFP, insert the flash drive into the USB port of the printer
when you want to copy, fax, or scan.
Understanding WS‑Scan
Icon Description
The Web Services‑Scan application lets you
scan documents at the network printer, and
then send the scanned image to your
computer. WS‑Scan is a Microsoft application
that is similar to Scan to Network, but has the
capability of sending the scanned image to a
Windows‑based application. To learn more
about WS‑Scan, see the Microsoft
documentation.
Note: The icon appears on the printer home
screen only when there is a computer
registered with the network printer. The
computer must have either Windows 8,
Windows 7, or Windows Vista operating
system installed.
Setting up Remote Operator Panel
This application shows the printer control panel on your computer
screen and lets you interact with the printer control panel, even when
you are not physically near the network printer. From your computer
screen, you can view the printer status, release held print jobs, create
bookmarks, and do other print-related tasks you might normally do
while standing at the network printer.
1 Open a Web browser, and then type the printer IP address in the
address field.
Note: View the printer IP address on the printer control panel
home screen. The IP address appears as four sets of numbers
separated by periods, such as 123.123.123.123.
2 Click Settings > Device Solutions > Solutions (eSF) > Remote
Operator Panel.
3 Select the Enabled check box, and then customize the settings.
4 Click Apply.
To use the application, from the Embedded Web Server, click
Applications > Remote Operator Panel > Launch VNC Applet.
Exporting and importing a configuration
You can export configuration settings into a text file, and then import
it to apply the settings to other printers.
Exporting a configuration to a file
1 Open a Web browser, and then type the printer IP address in the
address field.
Note: View the printer IP address on the printer control panel
home screen. The IP address appears as four sets of numbers
separated by periods, such as 123.123.123.123.
2 Click Settings or Configuration.
3 Click Device Solutions > Solutions (eSF), or click Embedded
Solutions.
4 From Installed Solutions, click the name of the application you want
to configure.
5 Click Configure > Export.
6 Follow the instructions on the computer screen to save the
configuration file, and then type a unique file name or use the
default name.
Note: If a JVM Out of Memory error occurs, then repeat the
export process until the configuration file is saved.
Importing a configuration from a file
1 Open a Web browser, and then type the printer IP address in the
address field.
Note: View the printer IP address on the printer control panel
home screen. The IP address appears as four sets of numbers
separated by periods, such as 123.123.123.123.
4