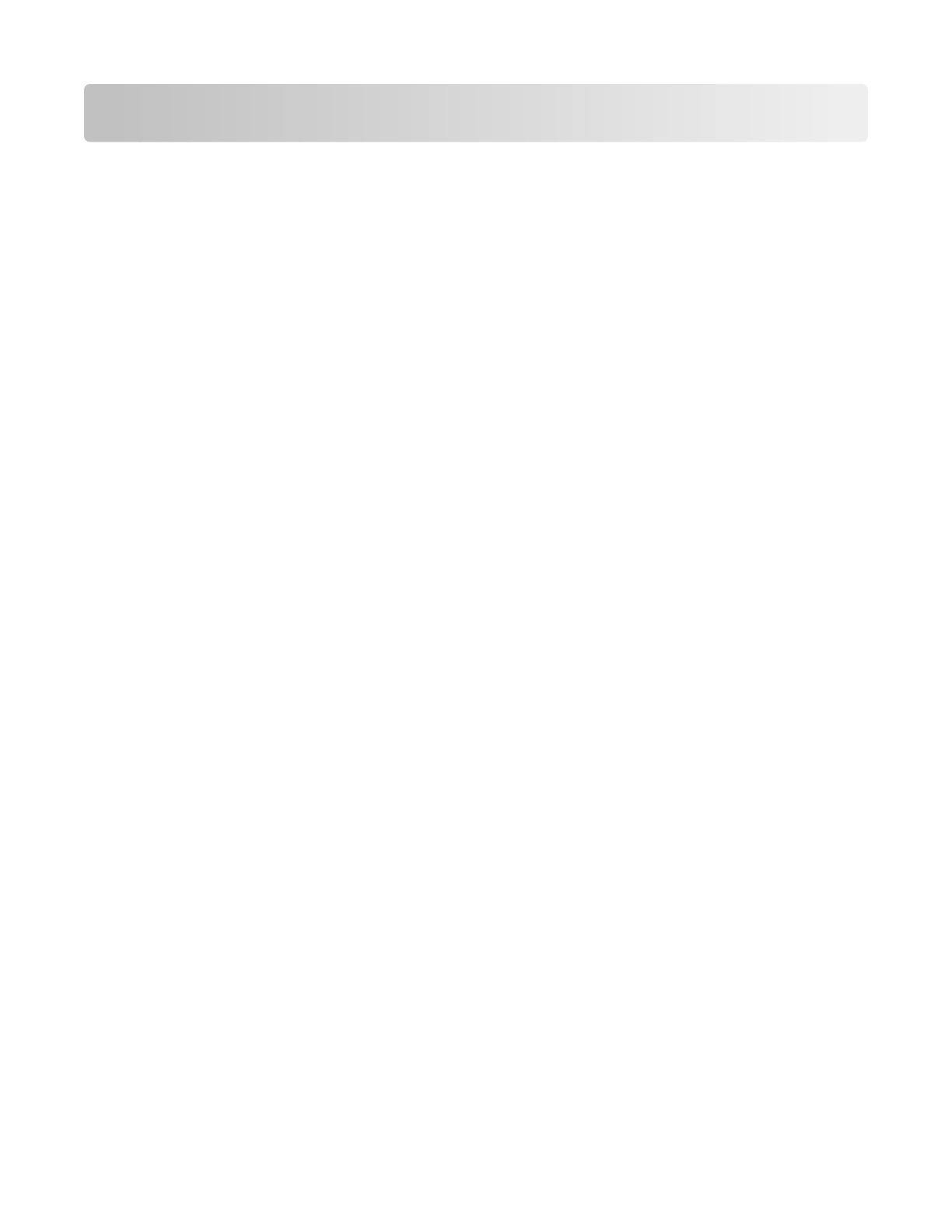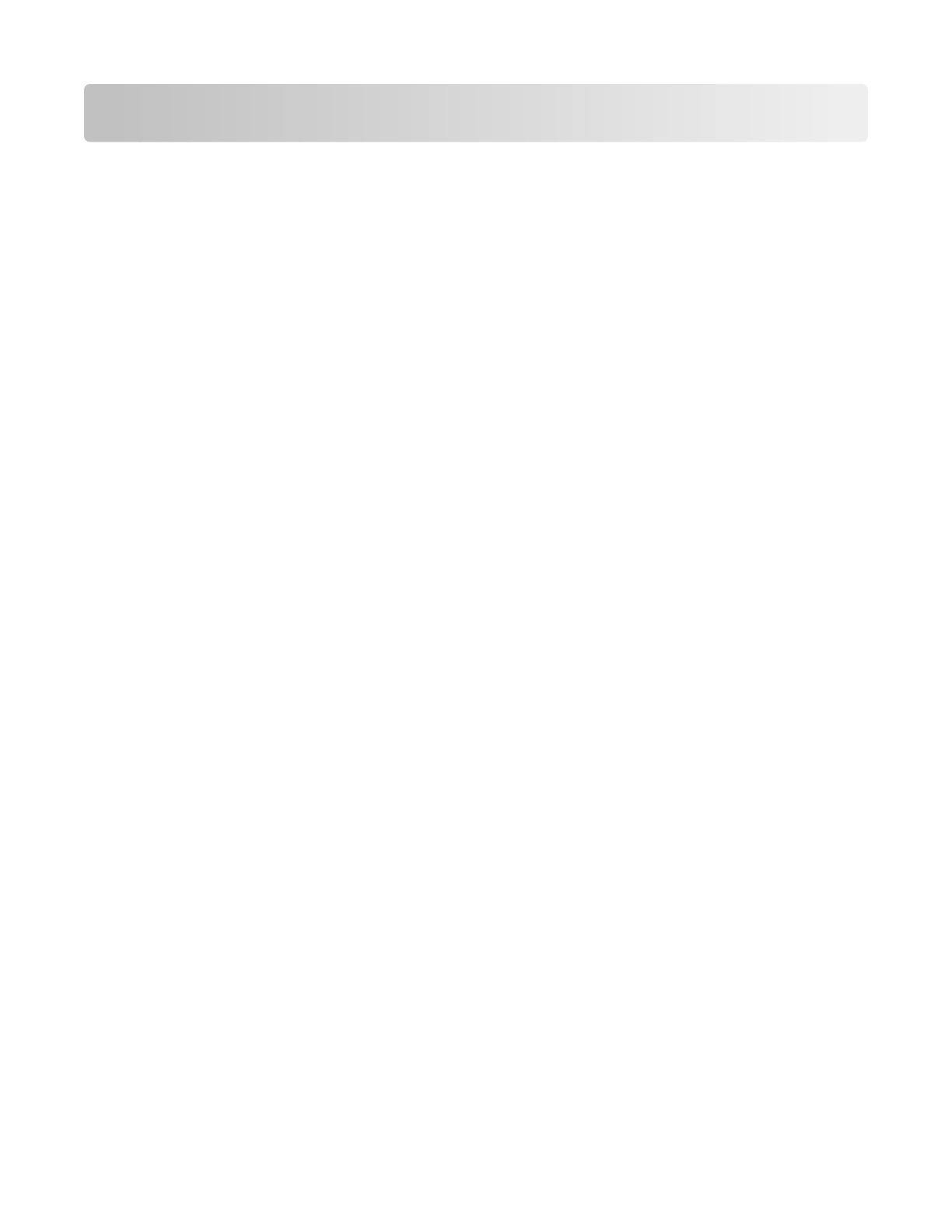
Contents
Copying.................................................................................................5
Making copies.........................................................................................................................................................................5
Making a quick copy.........................................................................................................................................................................5
Copying using the ADF....................................................................................................................................................................5
Copying using the scanner glass .................................................................................................................................................5
Job interrupt............................................................................................................................................................................6
Canceling a copy job............................................................................................................................................................6
Canceling a copy job while the document is in the ADF ....................................................................................................6
Canceling a copy job while copying pages using the scanner glass..............................................................................6
Canceling a copy job while the pages are being printed ...................................................................................................6
E-mailing..............................................................................................7
Getting ready to e-mail........................................................................................................................................................7
Setting up the e-mail function......................................................................................................................................................7
Configuring the e-mail settings....................................................................................................................................................7
Creating an e-mail shortcut................................................................................................................................................7
Creating an e-mail shortcut using the Embedded Web Server ........................................................................................7
Creating an e-mail shortcut using the touch screen.............................................................................................................8
Canceling an e-mail...............................................................................................................................................................8
Faxing...................................................................................................9
Sending a fax...........................................................................................................................................................................9
Sending a fax using the printer control panel.........................................................................................................................9
Sending a fax using the computer ..............................................................................................................................................9
Creating shortcuts...............................................................................................................................................................10
Creating a fax destination shortcut using the Embedded Web Server....................................................................... 10
Creating a fax destination shortcut using the touch screen........................................................................................... 10
Scanning to an FTP address...........................................................11
Scanning to an FTP address.............................................................................................................................................11
Scanning to an FTP address using the keypad .................................................................................................................... 11
Scanning to an FTP address using a shortcut number...................................................................................................... 11
Scanning to an FTP address using the address book ........................................................................................................ 11
Scanning to a computer or flash drive........................................12
Scanning to a computer....................................................................................................................................................12
Scanning to a flash drive...................................................................................................................................................12
Contents
3