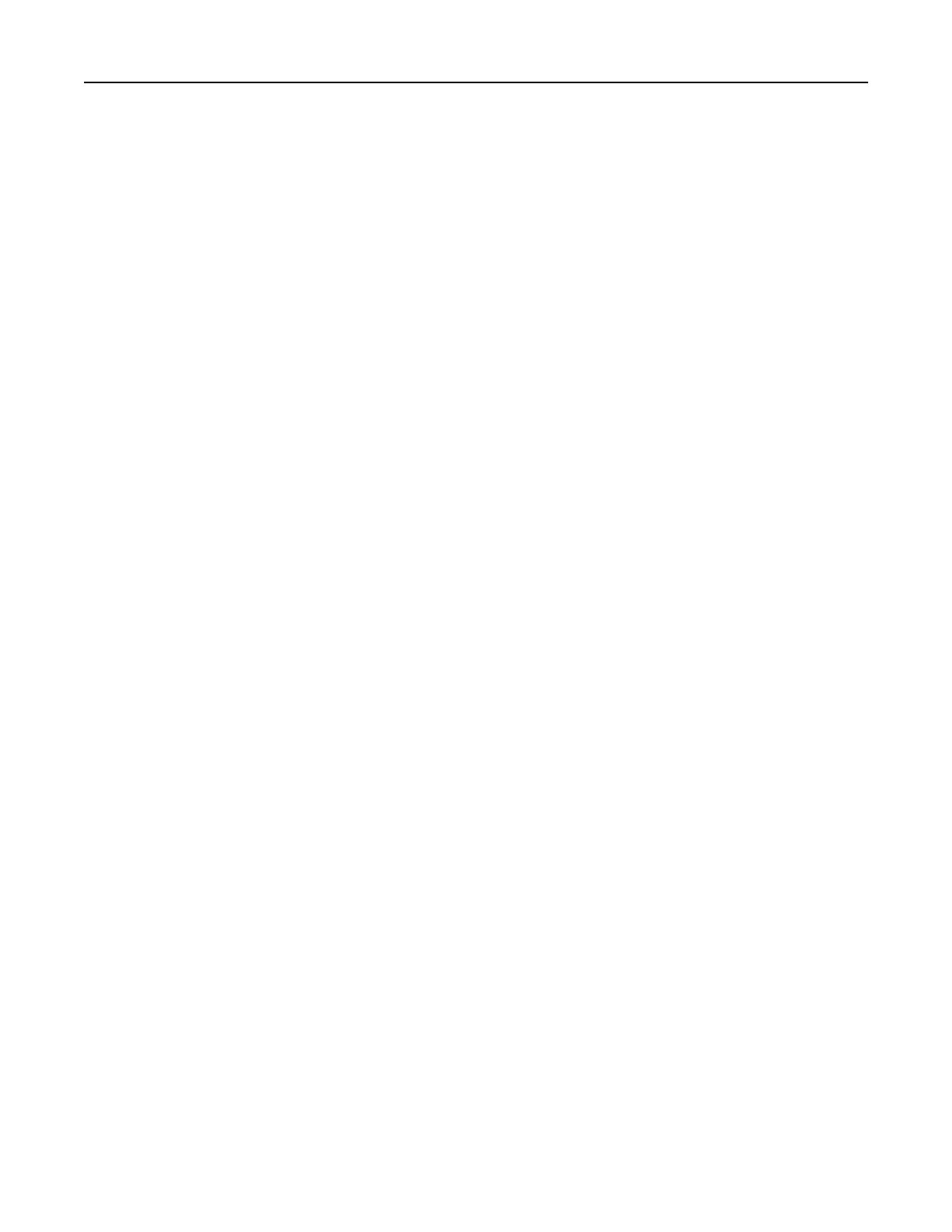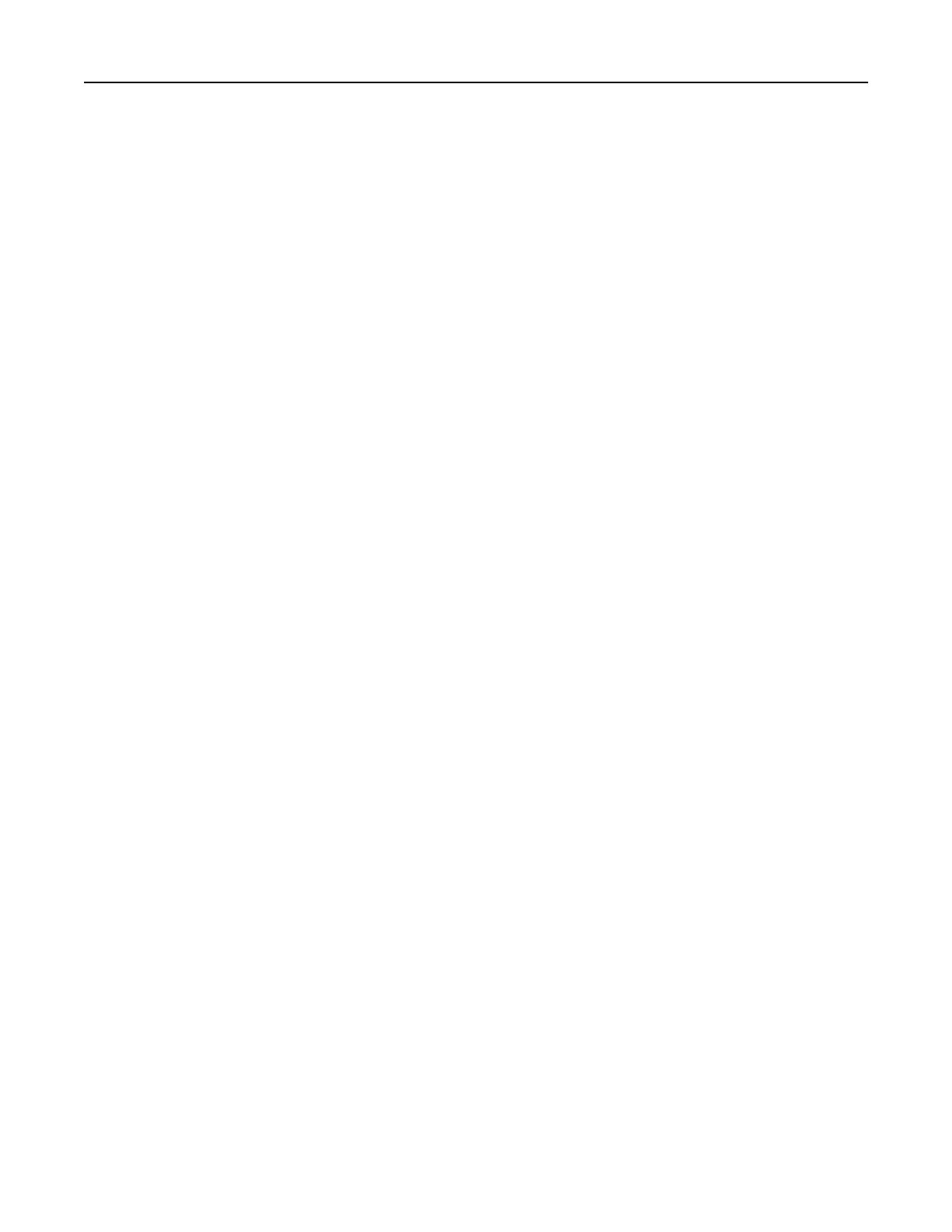
Installing an Internal Solutions Port..................................................................................................................35
Installing a printer hard disk .............................................................................................................................39
Removing a printer hard disk............................................................................................................................ 43
Installing hardware options.....................................................................................................................45
Order of installation..........................................................................................................................................45
Installing optional trays ....................................................................................................................................46
Attaching cables......................................................................................................................................48
Setting up the printer software...............................................................................................................50
Installing the printer .........................................................................................................................................50
Adding available options in the print driver .....................................................................................................51
Networking..............................................................................................................................................51
Preparing to set up the printer on an Ethernet network..................................................................................51
Preparing to set up the printer on a wireless network .....................................................................................52
Connecting the printer using the Wireless Setup Wizard.................................................................................53
Connecting the printer to a wireless network using Wi‑Fi Protected Setup ....................................................53
Connecting the printer to a wireless network using the Embedded Web Server.............................................54
Changing port settings after installing a new network ISP ...............................................................................54
Setting up serial printing...................................................................................................................................55
Verifying printer setup............................................................................................................................55
Printing a menu settings page ..........................................................................................................................55
Printing a network setup page..........................................................................................................................56
Loading paper and specialty media............................................................57
Setting the paper size and type...............................................................................................................57
Configuring Universal paper settings......................................................................................................57
Loading the 550‑sheet tray.....................................................................................................................57
Loading the 2100‑sheet tray...................................................................................................................64
Loading the multipurpose feeder............................................................................................................70
Linking and unlinking trays......................................................................................................................74
Linking and unlinking trays ...............................................................................................................................74
Creating a custom name for a paper type ........................................................................................................75
Assigning a custom paper type .........................................................................................................................75
Paper and specialty media guide................................................................77
Using specialty media..............................................................................................................................77
Tips on using card stock....................................................................................................................................77
Tips on using envelopes....................................................................................................................................77
Tips on using labels ...........................................................................................................................................78
Tips on using letterhead ...................................................................................................................................78
Tips on using transparencies ............................................................................................................................79
Paper guidelines......................................................................................................................................79
Paper characteristics.........................................................................................................................................79
Contents 3