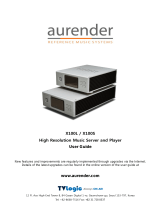Page is loading ...

THIS DOCUMENT CONTAINS INFORMATION THAT IS SUBJECT TO CHANGE WITHOUT NOTICE.
No part of this publication may be reproduced or transmitted in any form or by any means, electronic or mechanical, including but not limited to photocopying, recording,
information retrieval systems, or computer network without the written permission of SONOS, Inc.
SONOS, PLAY:3, PLAY:5 and all other Sonos product names and slogans are trademarks or registered trademarks of Sonos, Inc. SONOS Reg. U.S. Pat. & Tm. Off.
The SONOS PLAY:3 and PLAY:5 are protected by patents including: U.S. Patents US7,696,816 and US7,378,903. Other patents are pending.
The SONOS BRIDGE is protected by U.S. patent number D575,800.
The SONOS CONNECT is protected by U.S. patent numbers: D559,197 and D582,429.
The SONOS CONNECT AMP is protected by U.S. patent numbers: 7,378,903; 7,696,816; 7,792,311; D559,197; D575,801.
The SONOS CONTROL is protected by U.S. patent numbers: 7,571,014; 7,805,682; D559,197; D582,429.
Other patents are pending.
iPhone®, iPod®, iPad® and iTunes® are trademarks of Apple Inc., registered in the U.S. and other countries.
Windows® is a registered trademark of Microsoft Corporation in the United States and other countries.
Android® is a trademark of Google Inc.
MPEG Layer-3 audio decoding technology licensed from Fraunhofer IIS and Thomson.
SONOS uses MSNTP software, which was developed by N.M. Maclaren at the University of Cambridge.
© Copyright, N.M. Maclaren, 1996, 1997, 2000; © Copyright, University of Cambridge, 1996, 1997, 2000.
All other products and services mentioned may be trademarks or service marks of their respective owners.
© 2004-2011 by SONOS, Inc. All rights reserved.

Contents
Sonos Controller for Mac or PC
Chapter 1 Overview
The Sonos Controller for Mac or PC . . . . . . . . . . . . . . . . . . . . . . . . . . . . . . . . . . . . . . . . . . . . . . . . . . . . . . . . . . . . . . . 1-1
Your Home Network . . . . . . . . . . . . . . . . . . . . . . . . . . . . . . . . . . . . . . . . . . . . . . . . . . . . . . . . . . . . . . . . . . . . . . . . . . . . 1-1
System Registration . . . . . . . . . . . . . . . . . . . . . . . . . . . . . . . . . . . . . . . . . . . . . . . . . . . . . . . . . . . . . . . . . . . . . . . . . . . . 1-4
Language Preference . . . . . . . . . . . . . . . . . . . . . . . . . . . . . . . . . . . . . . . . . . . . . . . . . . . . . . . . . . . . . . . . . . . . . . . . . . . 1-4
Chapter 2 System Setup
Setting Up a New Sonos System . . . . . . . . . . . . . . . . . . . . . . . . . . . . . . . . . . . . . . . . . . . . . . . . . . . . . . . . . . . . . . . . . 2-2
Adding to an Existing Sonos System . . . . . . . . . . . . . . . . . . . . . . . . . . . . . . . . . . . . . . . . . . . . . . . . . . . . . . . . . . . . . . 2-6
Renaming a Sonos Component . . . . . . . . . . . . . . . . . . . . . . . . . . . . . . . . . . . . . . . . . . . . . . . . . . . . . . . . . . . . . . . . . . 2-7
Turning Off Status Indicator . . . . . . . . . . . . . . . . . . . . . . . . . . . . . . . . . . . . . . . . . . . . . . . . . . . . . . . . . . . . . . . . . . . . . 2-7
Turning Off Music System . . . . . . . . . . . . . . . . . . . . . . . . . . . . . . . . . . . . . . . . . . . . . . . . . . . . . . . . . . . . . . . . . . . . . . . 2-8
Equalization (Sound Settings) . . . . . . . . . . . . . . . . . . . . . . . . . . . . . . . . . . . . . . . . . . . . . . . . . . . . . . . . . . . . . . . . . . . 2-8
Using Headphones . . . . . . . . . . . . . . . . . . . . . . . . . . . . . . . . . . . . . . . . . . . . . . . . . . . . . . . . . . . . . . . . . . . . . . . . . . . . . 2-9
Creating a Stereo Pair . . . . . . . . . . . . . . . . . . . . . . . . . . . . . . . . . . . . . . . . . . . . . . . . . . . . . . . . . . . . . . . . . . . . . . . . . . 2-10
Line-out . . . . . . . . . . . . . . . . . . . . . . . . . . . . . . . . . . . . . . . . . . . . . . . . . . . . . . . . . . . . . . . . . . . . . . . . . . . . . . . . . . . . . 2-11
Line-in . . . . . . . . . . . . . . . . . . . . . . . . . . . . . . . . . . . . . . . . . . . . . . . . . . . . . . . . . . . . . . . . . . . . . . . . . . . . . . . . . . . . . . 2-12
SONOS CONNECT / CONNECT:AMP Front . . . . . . . . . . . . . . . . . . . . . . . . . . . . . . . . . . . . . . . . . . . . . . . . . . . . . . . . . . 2-17
SONOS CONNECT:AMP Back . . . . . . . . . . . . . . . . . . . . . . . . . . . . . . . . . . . . . . . . . . . . . . . . . . . . . . . . . . . . . . . . . . . . 2-18
SONOS CONNECT Back . . . . . . . . . . . . . . . . . . . . . . . . . . . . . . . . . . . . . . . . . . . . . . . . . . . . . . . . . . . . . . . . . . . . . . . . . 2-19
SONOS PLAY:5 Front . . . . . . . . . . . . . . . . . . . . . . . . . . . . . . . . . . . . . . . . . . . . . . . . . . . . . . . . . . . . . . . . . . . . . . . . . . . 2-20
SONOS PLAY:5 Back . . . . . . . . . . . . . . . . . . . . . . . . . . . . . . . . . . . . . . . . . . . . . . . . . . . . . . . . . . . . . . . . . . . . . . . . . . . 2-21
SONOS PLAY:3 Front . . . . . . . . . . . . . . . . . . . . . . . . . . . . . . . . . . . . . . . . . . . . . . . . . . . . . . . . . . . . . . . . . . . . . . . . . . . 2-22
SONOS PLAY:3 Back . . . . . . . . . . . . . . . . . . . . . . . . . . . . . . . . . . . . . . . . . . . . . . . . . . . . . . . . . . . . . . . . . . . . . . . . . . . 2-23
SONOS BRIDGE Front . . . . . . . . . . . . . . . . . . . . . . . . . . . . . . . . . . . . . . . . . . . . . . . . . . . . . . . . . . . . . . . . . . . . . . . . . . . 2-24
SONOS BRIDGE Back . . . . . . . . . . . . . . . . . . . . . . . . . . . . . . . . . . . . . . . . . . . . . . . . . . . . . . . . . . . . . . . . . . . . . . . . . . 2-25
SONOS DOCK Front . . . . . . . . . . . . . . . . . . . . . . . . . . . . . . . . . . . . . . . . . . . . . . . . . . . . . . . . . . . . . . . . . . . . . . . . . . . . 2-26
SONOS DOCK Back . . . . . . . . . . . . . . . . . . . . . . . . . . . . . . . . . . . . . . . . . . . . . . . . . . . . . . . . . . . . . . . . . . . . . . . . . . . . . 2-27
ZonePlayer 100 Back . . . . . . . . . . . . . . . . . . . . . . . . . . . . . . . . . . . . . . . . . . . . . . . . . . . . . . . . . . . . . . . . . . . . . . . . . 2-28
Chapter 3 Managing Rooms
Grouping Rooms . . . . . . . . . . . . . . . . . . . . . . . . . . . . . . . . . . . . . . . . . . . . . . . . . . . . . . . . . . . . . . . . . . . . . . . . . . . . . . . 3-1
Ungrouping Rooms . . . . . . . . . . . . . . . . . . . . . . . . . . . . . . . . . . . . . . . . . . . . . . . . . . . . . . . . . . . . . . . . . . . . . . . . . . . . . 3-1
Chapter 4 Managing and Playing Music
Managing Music Folders . . . . . . . . . . . . . . . . . . . . . . . . . . . . . . . . . . . . . . . . . . . . . . . . . . . . . . . . . . . . . . . . . . . . . . . . 4-2

User Guide
ii
Selecting from Music Library . . . . . . . . . . . . . . . . . . . . . . . . . . . . . . . . . . . . . . . . . . . . . . . . . . . . . . . . . . . . . . . . . . . . 4-5
Music Library Preferences . . . . . . . . . . . . . . . . . . . . . . . . . . . . . . . . . . . . . . . . . . . . . . . . . . . . . . . . . . . . . . . . . . . . . . . 4-6
Using Twitter . . . . . . . . . . . . . . . . . . . . . . . . . . . . . . . . . . . . . . . . . . . . . . . . . . . . . . . . . . . . . . . . . . . . . . . . . . . . . . . . . . 4-9
Managing the Music Queue . . . . . . . . . . . . . . . . . . . . . . . . . . . . . . . . . . . . . . . . . . . . . . . . . . . . . . . . . . . . . . . . . . . . 4-10
Music Services . . . . . . . . . . . . . . . . . . . . . . . . . . . . . . . . . . . . . . . . . . . . . . . . . . . . . . . . . . . . . . . . . . . . . . . . . . . . . . . . 4-12
Windows Media Player 11 . . . . . . . . . . . . . . . . . . . . . . . . . . . . . . . . . . . . . . . . . . . . . . . . . . . . . . . . . . . . . . . . . . . . . . 4-15
Sonos Playlists . . . . . . . . . . . . . . . . . . . . . . . . . . . . . . . . . . . . . . . . . . . . . . . . . . . . . . . . . . . . . . . . . . . . . . . . . . . . . . . 4-17
Docked iPods . . . . . . . . . . . . . . . . . . . . . . . . . . . . . . . . . . . . . . . . . . . . . . . . . . . . . . . . . . . . . . . . . . . . . . . . . . . . . . . . . 4-18
Radio . . . . . . . . . . . . . . . . . . . . . . . . . . . . . . . . . . . . . . . . . . . . . . . . . . . . . . . . . . . . . . . . . . . . . . . . . . . . . . . . . . . . . . . . 4-18
Chapter 5 Sonos Controller for PC
Playback Controls . . . . . . . . . . . . . . . . . . . . . . . . . . . . . . . . . . . . . . . . . . . . . . . . . . . . . . . . . . . . . . . . . . . . . . . . . . . . . . 5-2
Volume Control . . . . . . . . . . . . . . . . . . . . . . . . . . . . . . . . . . . . . . . . . . . . . . . . . . . . . . . . . . . . . . . . . . . . . . . . . . . . . . . . 5-3
Using Headphones . . . . . . . . . . . . . . . . . . . . . . . . . . . . . . . . . . . . . . . . . . . . . . . . . . . . . . . . . . . . . . . . . . . . . . . . . . . . . 5-3
Clock and Alarms . . . . . . . . . . . . . . . . . . . . . . . . . . . . . . . . . . . . . . . . . . . . . . . . . . . . . . . . . . . . . . . . . . . . . . . . . . . . . . . 5-4
Software Updates . . . . . . . . . . . . . . . . . . . . . . . . . . . . . . . . . . . . . . . . . . . . . . . . . . . . . . . . . . . . . . . . . . . . . . . . . . . . . . 5-5
Firewall Information . . . . . . . . . . . . . . . . . . . . . . . . . . . . . . . . . . . . . . . . . . . . . . . . . . . . . . . . . . . . . . . . . . . . . . . . . . . . 5-6
Chapter 6 Sonos Controller for Mac
Playback Controls . . . . . . . . . . . . . . . . . . . . . . . . . . . . . . . . . . . . . . . . . . . . . . . . . . . . . . . . . . . . . . . . . . . . . . . . . . . . . . 6-2
Volume Control . . . . . . . . . . . . . . . . . . . . . . . . . . . . . . . . . . . . . . . . . . . . . . . . . . . . . . . . . . . . . . . . . . . . . . . . . . . . . . . . 6-2
Using Headphones . . . . . . . . . . . . . . . . . . . . . . . . . . . . . . . . . . . . . . . . . . . . . . . . . . . . . . . . . . . . . . . . . . . . . . . . . . . . . 6-3
Clock and Alarms . . . . . . . . . . . . . . . . . . . . . . . . . . . . . . . . . . . . . . . . . . . . . . . . . . . . . . . . . . . . . . . . . . . . . . . . . . . . . . . 6-3
Software Updates . . . . . . . . . . . . . . . . . . . . . . . . . . . . . . . . . . . . . . . . . . . . . . . . . . . . . . . . . . . . . . . . . . . . . . . . . . . . . . 6-5
Uninstalling Sonos . . . . . . . . . . . . . . . . . . . . . . . . . . . . . . . . . . . . . . . . . . . . . . . . . . . . . . . . . . . . . . . . . . . . . . . . . . . . . 6-6
Firewall Information . . . . . . . . . . . . . . . . . . . . . . . . . . . . . . . . . . . . . . . . . . . . . . . . . . . . . . . . . . . . . . . . . . . . . . . . . . . . 6-6
Enabling Windows File Sharing . . . . . . . . . . . . . . . . . . . . . . . . . . . . . . . . . . . . . . . . . . . . . . . . . . . . . . . . . . . . . . . . . . . 6-7
Appendix A Tips and Troubleshooting
Player Status Indicators . . . . . . . . . . . . . . . . . . . . . . . . . . . . . . . . . . . . . . . . . . . . . . . . . . . . . . . . . . . . . . . . . . . . . . . . . A-7
About Your Music System . . . . . . . . . . . . . . . . . . . . . . . . . . . . . . . . . . . . . . . . . . . . . . . . . . . . . . . . . . . . . . . . . . . . . . . A-8
Support Diagnostics . . . . . . . . . . . . . . . . . . . . . . . . . . . . . . . . . . . . . . . . . . . . . . . . . . . . . . . . . . . . . . . . . . . . . . . . . . . . A-8
Can’t Find What You’re Looking For? . . . . . . . . . . . . . . . . . . . . . . . . . . . . . . . . . . . . . . . . . . . . . . . . . . . . . . . . . . . . . . A-8
Appendix B Sonos Device Specifications
SONOS CONNECT (formerly ZonePlayer 90) . . . . . . . . . . . . . . . . . . . . . . . . . . . . . . . . . . . . . . . . . . . . . . . . . . . . . . . . B-2
SONOS PLAY:3 . . . . . . . . . . . . . . . . . . . . . . . . . . . . . . . . . . . . . . . . . . . . . . . . . . . . . . . . . . . . . . . . . . . . . . . . . . . . . . . . . B-4
SONOS PLAY:5 (formerly S5) . . . . . . . . . . . . . . . . . . . . . . . . . . . . . . . . . . . . . . . . . . . . . . . . . . . . . . . . . . . . . . . . . . . . . B-5
SONOS CONTROL (formerly Controller 200) . . . . . . . . . . . . . . . . . . . . . . . . . . . . . . . . . . . . . . . . . . . . . . . . . . . . . . . . B-6
Sonos Controller 100 . . . . . . . . . . . . . . . . . . . . . . . . . . . . . . . . . . . . . . . . . . . . . . . . . . . . . . . . . . . . . . . . . . . . . . . . . . . B-7
SONOS BRIDGE . . . . . . . . . . . . . . . . . . . . . . . . . . . . . . . . . . . . . . . . . . . . . . . . . . . . . . . . . . . . . . . . . . . . . . . . . . . . . . . . . B-8
SONOS DOCK . . . . . . . . . . . . . . . . . . . . . . . . . . . . . . . . . . . . . . . . . . . . . . . . . . . . . . . . . . . . . . . . . . . . . . . . . . . . . . . . . . . B-9
Index

Contents iii
Regulation Information
Europe
SONOS declares that this product herewith complies with the requirements of the EMC Directive 2004/108/EC, the Low Voltage Directive
2006/95/EC and the R&TTE Directive 1999/5/EC when installed and used in accordance with the manufacturer's instructions. A copy of
the full Declaration of Conformance may be obtained at www.sonos.com/support/policies.
Europa
SONOS erklärt hiermit, dass dieses Produkt den Anforderungen der EMV-Richtlinie 2004/108/EC, der Niederspannungsrichtlinie 2006/
95/EC und der R&TTE-Richtlinie 1999/5/EC entspricht, sofern es den Anweisungen des Herstellers gemäß installiert und verwendet wird.
Die vollständige Konformitätserklärung finden Sie unter www.sonos.com/support/policies.
Europe
SONOS certifie que ce produit est conforme aux exigences de la directive CEM 2004/108/EC, de la directive basse tension 2006/95/EC et
de la directive 1999/5/EC sur les équipements hertziens et les équipements terminaux de télécommunications, sous réserve d'une
installation et d'une utilisation conformes aux instructions en vigueur du fabricant. Une copie complète de la Déclaration de conformité
est disponible sur le site www.sonos.com/support/policies.
Attention In France, operation is limited to indoor use within the band 2.454-2.4835 GHz.
(Attention. En France, l’utilisation en intérieur est limitée à la bande de fréquences 2,454-2,4835 GHz.)
USA
This equipment has been tested and found to comply with the limits for a Class B digital device, pursuant to part 15 of the FCC Rules.
These limits are designed to provide reasonable protection against harmful interference in a residential installation. This equipment
generates, uses and can radiate radio frequency energy and, if not installed and used in accordance with the instructions, may cause
harmful interference to radio communications. However, there is no guarantee that interference will not occur in a particular installation.
If this equipment does cause harmful interference to radio or television reception, which can be determined by turning the equipment off
and on, the user is encouraged to try to correct the interference by one or more of the following measures:
• All SONOS devices have in-product antennas. Users cannot reorient or relocate the receiving antenna without modifying the prod-
uct.
• Increase the separation between the equipment and receiver.
• Connect the equipment into an outlet on a circuit different from that to which the receiver is connected.
Caution: Modifications not expressly approved by the manufacturer may void the user's authority to operate the equipment under FCC
rules.
Canada
This Class B digital apparatus complies with Canadian ICES-003 and RSS-210. Operation is subject to the following two conditions: (1)
this device may not cause interference, and (2) this device must accept any interference, including interference that may cause
undesired operation of the device.
Canada
Cet appareil numérique de classe B est conforme aux normes ICES-003 et RSS-210 en vigueur au Canada. Son fonctionnement est
soumis aux deux conditions suivantes: (1) Cet appareil ne doit pas créer d'interférences nuisibles. (2) Cet appareil doit tolérer toutes les
interférences reçues, y compris les interférences pouvant entraîner un fonctionnement indésirable.

User Guide
iv
Industry Canada
The installer of this radio equipment must ensure that the product is located such that it does not emit RF field in excess of Health
Canada limits for the general population; consult Safety Code 6, obtainable from Health Canada’s Web site
www.hc-sc.gc.ca/index-eng.php. As mentioned before, the installer cannot control the antenna orientation. However, they could place
the complete product in a way that causes the problem mentioned above.
Industrie Canada
L'installateur du présent matériel radio doit veiller à ce que le produit soit placé ou orienté de manière à n'émettre aucun champ
radioélectrique supérieur aux limites fixées pour le grand public par le ministère fédéral Santé Canada ; consultez le Code de sécurité 6
sur le site Web de Santé Canada à l'adresse : www.hc-sc.gc.ca/rpb. Comme indiqué auparavant, l'installateur ne peut pas contrôler
l'orientation de l'antenne. Il peut néanmoins placer le produit tout entier de manière à provoquer le problème décrit ci-dessus.
RF Exposure Requirements
To comply with FCC and Industry Canada exposure essential requirements, a minimum separation distance of 20cm (8 inches) is required
between the equipment and the body of the user or nearby persons.
Recycling Information
This symbol on the product or on its packaging indicates that this product shall not be treated as household waste. Instead please
deliver it to the applicable collection point for the recycling of electrical and electronic equipment. By recycling this product
correctly, you will help conserve natural resources and prevent potential negative environmental consequences. For more detailed
information about recycling of this product, please contact your local city office, your household waste disposal service or the shop
where you purchased the product.

Overview
The Sonos Controller for Mac or PC
• Lets you control all your music and rooms from any desktop or laptop computer in your house.
• The Setup CD is included with most Sonos components so you can turn any or all of your computers into multi-room
music controllers for free.
• Insert the CD and let the software quickly guide you through setup and music sharing.
Your Home Network
To access Internet music services, Internet radio, and any digital music stored on your computer or Network-Attached
Storage (NAS) device, your home network must meet the following requirements:
Home network requirements
• High-speed DSL/Cable modem, or fiber-to-the-home broadband connection for proper playback of Internet-based mu-
sic services. (If your Internet service provider only offers Satellite Internet access, you may experience playback issues
due to fluctuating download rates.)
• If your modem is not a modem/router combination and you want to take advantage of Sonos' automatic online up-
dates, or stream music from an Internet-based music service, you must install a router in your home network. If you
do not have a router, purchase and install one before proceeding.
• If you are going to use a Sonos controller application on an Android™ smartphone, iPhone®, iPod Touch®, iPad® or other
tablet, you may need a wireless router in your home network. Please visit our Web site at http://faq.sonos.com/apps
for more information.
• Connect at least one Sonos component to your home network router using an Ethernet cable, and then you can add
other Sonos components wirelessly.
• For best results, you should connect the computer or NAS drive that contains your personal music library collection to
your home network router using an Ethernet cable.
System requirements
• 500 MHz processor or better
• 128 MB RAM minimum/256 MB RAM recommended
• Network hardware as described above
Chapter 1

User Guide
1-2
Compatible operating systems
• Windows® XP and higher
• Macintosh® OS X, 10.4 and higher
Compatible music services
•Audible
•Anubis
• Aupeo
•Classical.com
•Deezer
• iheartradio
•Last.fm™
•MOG
• LiveDownloads.com
•Pandora®
•Rdio
•Rhapsody®
• SiriusXM® Internet Radio
•Spotify®
• Stitcher
• Wolfgang’s Vault
• and downloads from any service offering DRM-free tracks
Sonos is always adding new music services. Just remember that Sonos is compatible with any download service that provides
DRM-free tracks. For the latest list of compatible music services, you can visit our Website at www.sonos.com/howitworks/
music/partners/default.aspx.
Compatible playlist formats
•iTunes®
•Musicmatch™
•Rhapsody®
• Windows Media® Player
• WinAmp®
• Compatible audio formats
•MP3
•WMA
• AAC (MPEG4)

Sonos Controller for Mac or PC 1-3
•iTunes Plus
•Ogg Vorbis
• Audible .AA files (format 4)
• Apple Lossless
• Flac (lossless)
• Uncompressed WAV and AIFF files
• Native support for 44.1kHz sample rates. Additional support for 48kHz, 32kHz, 24kHz, 22kHz, 16kHz, 11kHz, and 8kHz
sample rates.
• Previously purchased Apple “Fairplay” DRM-protected songs may need to be upgraded. See Apple for details. WMA Loss-
less formats not currently supported.
Compatible streaming formats
•MP3
•WMA
•AAC
Technical Support
Whatever you need, our Sonos Support team is just an email or live support chat away.
•Email: [email protected]
•Web site: www.sonos.com/support
Visit our Forums, browse our Frequently Asked Questions (FAQ) pages, or request assistance.
•Live Text-Chat and Telephone Numbers: www.sonos.com/support/contact
Live chat or find the correct telephone number for your country.
Additional Information
• For the latest product documentation, go to
www.sonos.com/support/guides
• For the latest system requirements or compatible audio formats, go to http://faq.sonos.com/specs
•For the latest Sonos Wireless HiFi System product news, go to
www.sonos.com
Note: For the latest system requirements, including supported operating system versions,
please visit our Web site at http://faq.sonos.com/specs.

User Guide
1-4
System Registration
Registering your music system allows you to receive technical support, Sonos software upgrades, and several free music
service trials. At no time is any of your information provided to other companies.
Select Sonos System Registration from the Help menu (PC) or the Sonos menu (Mac).
Language Preference
Using the Sonos Controller for PC
1.
From the File menu, select Preferences.
2.
Select the General tab.
3.
Select your language preference from the Language field.
Using the Sonos Controller for Mac
The Sonos Controller will try to use the language you have selected in your OS X operating system (System Preferences).

System Setup
New to Sonos?
It takes just a few steps to get your Sonos Wireless HiFi System up and running. See "Your Home Network" on page 1-1 to
make sure your home network is ready for Sonos, and then refer to the Quick Start Guide packaged with your Sonos
component or go to "Setting Up a New Sonos System" on page 2-2 for installation instructions.
Follow the setup instructions in sequential order to ensure you set up your Sonos Wireless HiFi System correctly.
Already have Sonos?
If you are adding components to an existing Sonos system, see "Adding to an Existing Sonos System" on page 2-6.
.
Chapter 2

User Guide
2-2
Setting Up a New Sonos System
Step 1: Connect one Sonos component to your router
Connect an Ethernet cable (supplied) from an Ethernet switch connector on the back of the Sonos component to an open
port on your router. Do not connect the Sonos component directly to your cable or DSL modem unless your modem has a
built-in router.
(If you have structured (built-in) network wiring that connects to a router located elsewhere in your home, you can connect
from a live wall plate to the Ethernet switch connector on the back of your Sonos component.)
Setup illustration (into Router)
Note: Which Sonos component should I connect to my broadband router?
If you don’t plan to listen to music in this room:
- Connect a SONOS BRIDGE to your router
If you want to listen to music in this room:
- Connect a SONOS PLAY:5 or PLAY:3 (which has built-in speakers)
- Connect a SONOS CONNECT:AMP with your choice of speakers
- Connect a SONOS CONNECT with an external amplifier or powered speakers

Sonos Controller for Mac or PC 2-3
Alternate setup illustration (no open router port)
If you don’t have an open port on your router, you can disconnect your computer from the router and connect it to the Sonos
component instead. Then you can connect the Sonos component into the router port the computer was previously plugged
into (see BRIDGE example below).
Step 2: Place other Sonos components in the rooms of your choice
After connecting one Sonos component to your router, simply place other Sonos components in the rooms of your choice and
apply power.
• If you are adding a SONOS CONNECT:AMP, see "Connect a SONOS CONNECT:AMP..." on page 2-3 before applying power.
• If you are adding a SONOS CONNECT, see "Connect a SONOS CONNECT..." on page 2-4 for additional instructions.
Connect a SONOS CONNECT:AMP...
1.
Attach desired speakers.
• Your speaker’s power rating should be at least 75W for 8 Ohm speakers, and at least 150W for 4 Ohm speakers. Do not
connect speakers rated at less than 4 Ohms.
• Use your thumb or finger to firmly push the spring-loaded speaker connector post inward to reveal the connection hole.
• Insert the stripped end of the speaker wire into the hole, then release. The stripped portion should be caught firmly in
the connector post.
Note: Connect the red
(+) and black (-) terminals from each speaker to the corresponding
terminals on the SONOS CONNECT:AMP. Mismatching of polarities will result in weak central
sound, and a distorted sense of sound direction.
When making connections, ensure that none of the strands of your speaker wire come in
contact with an adjoining terminal on the rear panel.

User Guide
2-4
• Repeat to install the other speaker wires.
• If your speakers have banana connectors, you can insert the plugs directly into the banana jacks on the back of the
CONNECT:AMP instead.
2.
Attach the power cord and plug into a wall outlet—make sure the Voltage Switch on the back of the CONNECT:AMP is set
to the proper position for your country before applying power.
The Mute button indicator and the Status indicator will begin to flash. (If this Sonos component was previously connected to
another Sonos system, the Status indicator may light solid white instead.
Connect a SONOS CONNECT...
To a home theater or amplifier
1.
Choose one of the following options:
•If you have digital inputs on your home theater or amplifier, you can use either a TOSLINK® optical audio cable or a dig-
ital coaxial cable to connect the CONNECT’s digital audio output to the digital input on the receiver.
•If you have analog inputs on your home theater or amplifier, use a standard RCA audio cable to connect a CONNECT’s
analog audio output to the audio inputs on the receiver.
2.
Select the proper input channel on the receiver.
3.
After you finish setting up your Sonos system, go to "Line-out" on page 2-11 to adjust the volume settings.

Sonos Controller for Mac or PC 2-5
To a computer or powered speakers
• You will need a stereo mini to RCA Y-adapter audio cable (one 1/8-inch stereo miniplug to dual RCA male connectors)
to connect the Sonos component’s analog audio output to the computer’s audio input.
• You may need a Y-adapter audio cable (one1/8-inch stereo miniplug to dual RCA male connectors) to connect the
speakers to the audio outputs on the Sonos component. If your speakers have a male 1/8-inch stereo plug, you will
need to attach a female-to-female coupler between the speaker plug and the Y-adapter audio cable.
For additional information on connecting audio devices, you can visit our Web site at http://faq.sonos.com/cables.
Step 3: Install the software
If your operating system is Windows® XP or later, or Macintosh® OS X, simply insert the Sonos System Setup CD-ROM and
follow the on-screen instructions to download and install the software, configure your music system, and set up access to
your music files.
During the setup process, you will be prompted to register your Sonos system. Your music system must be registered in order
to receive future software updates, technical support and access to free music service trials, so please be sure to register
during the setup process. We do not share your email address with other companies.
Usage Data
To help us improve our products and services, Sonos would like to collect usage data about how you use your Sonos system.
We will never provide any of this information to third parties. To learn more, you can go to our Website at www.sonos.com/
legal/usage-data.
During setup, you will be requested to allow Sonos to collect usage data. You can change your mind anytime by selecting File
(PC) or Sonos (Mac) -> Preferences, and unchecking the preference box.
Step 4: Add a Sonos Controller
You can use any Sonos controller to control your Sonos system, including:
• The Sonos Controller for Android — Touch the Market button on your smartphone to download the free Sonos appli-
cation from the Android Market™
• The Sonos Controller for iPhone or the Sonos Controller for iPad — Tap the App Store button on your iPhone, iPod touch
or iPad to download the free Sonos application, or you can download the application from iTunes
®
. (If you download
from iTunes, you will need to sync before you see the Sonos logo display on your device)
• The SONOS CONTROL (purchased separately)
• The Sonos Controller for Mac or PC (install using the CD-ROM packaged with your Sonos component)
Note: Firewall software such as Norton Internet Security™, McAfee® Personal Firewall,
Windows Firewall, or Mac OS X built-in firewall, can block the operation of your Sonos
software. During installation, you may see prompts from your firewall software indicating that
the Sonos application is attempting to perform certain operations. You should always allow
full access to the Sonos Controller for Mac or PC. You may also need to change the settings of
your firewall software to ensure that Windows file sharing is not blocked. For detailed
instructions, please go to our Web site at http://faq.sonos.com/firewall.

User Guide
2-6
Sonos is always working on new ways to help you control the music any way you want. For the latest list of Sonos controllers,
please visit our Web site at www.sonos.com/products.
Adding to an Existing Sonos System
Once you’ve got your Sonos system set up, you can easily add more Sonos components any time (up to 32 rooms.)
If your house has structured (built-in) network wiring, you can make a wired connection to the additional Sonos components.
If you don’t have structured network wiring, you can connect wirelessly.
Use wireless connections when:
• You don’t want to install network cables
• You may want to move the Sonos component
• There is enough wireless signal strength for the Sonos component to function reliably
1.
Place the Sonos component in the room you have selected, and apply power.
2.
If you are making a wired connection, connect a standard Ethernet cable from either your router, another Sonos
component, or a ‘live’ network wall plate to any of the Ethernet switch connections on the back of your new Sonos
component. If you are making a wireless connection skip this step and proceed to step 3.
3.
Choose one of the following options:
• If you are adding a SONOS CONNECT:AMP attach desired speakers (see "Connect a SONOS CONNECT:AMP..." on page 2-3
for more information), and then apply power.
• If you are adding a SONOS CONNECT connect an external amplifier (see "Connect a SONOS CONNECT..." on page 2-4 if you
need help with this step), and then apply power.
• If you are adding any other Sonos component, simply attach the power cord and apply power.
Note: If you are replacing the wired component in your Sonos system with a SONOS BRIDGE,
first add the new BRIDGE to your music system (steps below). You can then unplug the wired
Sonos component from your router, replace it with the BRIDGE, and move the original Sonos
component to a new location.
Note: Thick walls, 2.4 GHz cordless telephones, or the presence of other wireless devices
can interfere with or block the wireless network signals from your Sonos system. Once you
locate your Sonos component, if you are experiencing difficulty, you can try one (or more) of
the following resolutions — relocate the Sonos component, change the wireless channel
your music system is operating on (see "4. Change the wireless channel your Sonos system is
operating on"), or make a wired connection by connecting an Ethernet cable from your router
to the Sonos component, or from one Sonos component to another.
If you are still having trouble placing your units within wireless range of each other, you can
go to our Web site at http://faq.sonos.com/range.

Sonos Controller for Mac or PC 2-7
4.
Select Add a Sonos Component from the Rooms menu.
During the setup process, you will be asked to press and release the Mute and Volume Up buttons or the Join button,
depending on the Sonos component you are adding.
You may release the buttons as soon as they begin to blink (this takes approximately 1 second.)
Renaming a Sonos Component
If you name a Sonos component incorrectly, or if you move one to another room, you can rename it to suit your preference.
1.
From the Rooms menu, select Room Settings. If you want to change a BRIDGE, select BRIDGE Settings instead.
2.
Select the room you wish to change, and click Settings. Select a new name from the Room Type list, or type a custom
name in the Room Name field, and then click OK.
Turning Off Status Indicator
A white light displays on the front of most Sonos components to indicate that the unit is functioning in normal operation. If
you have a Sonos component located in a bedroom, you may want to turn this Status Indicator Light off so that when the unit
is in normal operation, the white light does not display.
However, if the Status indicator light begins to flash amber, see "Player Status Indicators" on page A-7 for additional
information.
1.
From the Rooms menu, click Room Settings. (If you wish to turn off a BRIDGE status indicator light, select BRIDGE
Settings instead.)
2.
Highlight the Sonos component you wish to adjust, and click Settings.
3.
From the Status Indicator Light tab, select On or Off and click OK.
Important Note: Do not place any items on top of your Sonos component. This may impede
the air flow and cause it to overheat.

User Guide
2-8
Turning Off Music System
Your Sonos system is designed to be always on; the system uses minimal electricity whenever it is not playing music. To
quickly stop streaming music in all rooms, select Pause All from the Play menu.
Your Sonos components will remain off until you press Play to restart each room or group.
Equalization (Sound Settings)
You can change the sound settings (treble, bass, loudness, or balance) for each individual Sonos component.
Highlight a room in the Rooms pane, and then click to change the sound settings (treble, bass, loudness, balance or
volume) for an individual Sonos component. (You can also select Equalizer from the Play menu.)
• To change the volume for a group, use the group volume control on the left.
• If you have two or more rooms in a group, use the Equalizer window to adjust the volume for each room individually.
• When headphones are plugged in, a headphone indicator is visible on the Room Equalizer dialog box. If you ad-
just group volume, the volume in the room with headphones attached will be unaffected.
Note: The loudness setting is designed to compensate for normal changes in the ear's
sensitivity at low volumes— you can turn this setting on to boost certain frequencies,
including bass, at low volume.

Sonos Controller for Mac or PC 2-9
Using Headphones
The PLAY:5 has a headphone jack you can utilize for private listening. The headphone jack is auto detecting - plug in a pair of
headphones and the PLAY:5’s built-in speakers automatically mute. When you unplug the headphones, the speakers
automatically come back on.
When headphones are plugged in, a headphone indicator is visible on the Volume screen. If you adjust group volume,
the volume in the room with headphones attached will be unaffected.
1.
Plug a pair of headphones into the headphone jack. (Sonos will automatically drop the volume level down to 25%.)
2.
Put on your headphones and increase the volume to a comfortable listening volume.
3.
Remove the headphone jack from the back of the PLAY:5 when you are ready to resume listening through the built-in
speakers.
Important Note: Long term exposure to music played at high volume through headphones
can cause permanent hearing damage.
Note: If you don’t hear sound coming from your PLAY:5, check to make sure there are no
headphones plugged into the back of the unit.

User Guide
2-10
Creating a Stereo Pair
The Stereo Pair setting allows you to group two PLAY:3s or two PLAY:5s in the same room to create a wider stereo experience.
In this configuration, one unit serves as the left channel and the other serves as the right channel. You cannot combine a
PLAY:3 and PLAY:5 unit—the Sonos components in the stereo pair must be the same.
Optimum Placement Information
• When creating a stereo pair, it is best to place the two Sonos components 8 to 10 feet away from each other, angled
inward to form a triangle with your favorite listening position.
• Your favorite listening position should be 8 to 12 feet from the PLAY:3 or PLAY:5 units. Less distance will increase bass,
more distance will improve stereo imaging.
Note: The Stereo Pair setting is for use with PLAY:3 and PLAY:5 units only. Both Sonos
components in the stereo pair must be the same
/