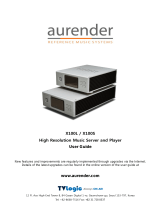SONOS CONTROL 15
Music Services
A music service is an online music store or online service that sells audio on a per-song, per-audiobook, or subscription basis.
Sonos is compatible with several music services—to view the latest list, visit our Web site at www.sonos.com/music. For
information about using a specific music service, go to http://faq.sonos.com/musicservices.
You can associate up to 32 music service accounts with your Sonos system. If your Sonos system has multiple accounts for a
music service associated with it, each account (with its unique nickname) appears in the Music menu on your CONTROL, so
you can choose your personal music service account to get your own custom music experience. For example, you can use
your Pandora account (with your radio stations and preferences) and your son can use his Pandora account (with his radio
stations and preferences).
Pandora features, such as the ability to like tracks, are only available to the account that started the playback. So, if you use
your account to start playing a Pandora station, when you like a track, the preference is applied to your account. For all other
services, the options that are available depend on the permissions available to the music service account. For example, if you
have a trial version of the Spotify music service, only certain options will be available. For more information, go to http://
faq.sonos.com/multiaccount.
Note: You can build playlists from multiple music service accounts, but you will not have the
ability to see which account the tracks came from.
• Some music services may not be available in your country. Please check the music service’s Web site for more informa-
tion.
• To activate any of the free music service trials that are included with your Sonos system, your Sonos system must be
registered. If you have not yet registered, go to https://faq.sonos.com/register for help with this step.
•Touch Music to see the music services that are set up to work with Sonos.
• To add or update a music service, touch Add Music Services from the Music menu.
Activating a music service trial
Free music service trials are available in some countries. (Please check the individual music service’s Web site for more
information.) If there is a music service trial available on your controller, simply follow the steps below to activate it. After the
trial period is up, you will need to subscribe to the music service to keep the music playing.
1. From the Music menu, touch Add Music Services.
2. Select the music trial you would like to activate.
3. Follow the on-screen prompts to start your trial.
After the trial expires
If you want to subscribe to a music service after your free trial expires, go to the music service’s Web site to sign up. Once you
become a subscriber, simply update Sonos with your membership information (steps below) and you’ll have instant access
to the music service from your Sonos system.
1. From the Music menu, touch the music service you just subscribed to (such as Rhapsody, Spotify, or SiriusXM).
2. Touch Subscribe, and then touch Next.
3. If prompted to merge the music from your free trial account, select one of the following: