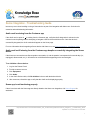ALARM COM Sonos Integration App Installation guide
- Type
- Installation guide

Sonos Integration - Troubleshooting Guide
Issues may occur when installing or using a Sonos device as part of the integration with Alarm.com. See below for
scenarios and troubleshooting information:
Audio card is missing from the Customer app
If the Audio card or option in is missing from the Customer app, verify that Audio Integration is selected on the
customer's service package before attempting to integrate a Sonos device with Alarm.com. Once the device is
successfully integrated, the Audio card should appear on the Home page.
For more information about integrating a Sonos device with Alarm.com, see Sonos Integration - Installation Guide.
Audio card is still missing from the Customer app despite successfully integrating the Sonos
device
If the Alarm.com account has one Sonos speaker connected to it, and the speaker is unresponsive for several days (i.e.,
unplugged, disconnected, etc.), it will need to be re-initialized before appearing on the account again.
To re-initialize a Sonos device:
1. Log into the Partner Portal.
2. Find the customer account.
3. Click Equipment.
4. Click Audio.
5. In the Audio Devices table, click Re-initialize in the row with the desired device.
6. After a moment, refresh the app to verify that the Audio card is displaying properly.
Sonos app is not functioning properly
If there is an issue with the Sonos app not directly related to the Alarm.com integration, visit Sonos Support for
assistance.
https://answers.alarm.com/Partner/Installation_and_Troubleshooting/Audio/Sonos/Sonos_Integration_-_Troubleshooting_Guide
Updated: Thu, 02 Feb 2023 01:12:09 GMT
1
-
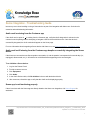 1
1