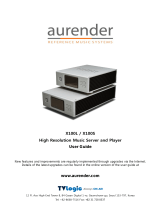Page is loading ...

Aurender
Reference Music Player
User Guide
For the online version and latest updates,
visit www.aurender.com
For after service support,
write support@widealab.com
1716 Pantheon, 21-2 Sunae-dong,, Bundang-ku, Seongnam, Korea Phone: +82 70 8668 0588 Fax: +82 31 728 8537

Table of Contents
Page
Warranty 3
Box Contents 3
Instructions 3
Aurender Positioning 3
Front Panel 4
Rear Panel 4
Quick Start 5
1. Connections 5
2. iPad Application Installation and Set Up 5
3. Selecting the Aurender Music Serve 5
4. Enter Passcode 5
5. Manually Checking for Upgrades 6
6. Setting Time and Language to iPad settings 7
7. Scan all files using the Scanner menu. 7
8. Copying Files to the Aurender 8
Aurender Conductor iPad Application 9
2

Two Year Warranty
The warranty period for Aurender Digital Audio Players is two years including parts and labor.
The warranty is non-transferable. The Aurender Music Server is automatically registered when it
is logged onto the Internet. Only the serial number, date and IP address are recorded for
warranty purposes.
iPad, Wireless Router, Internet, D/A Converter, Cables
These are necessary in order to use the Aurender Music Server. A wireless router is needed to
connect the iPad to the Aurender Music Server, and an Internet connection is needed to update
the firmware and iPad application. Finally, to convert the digital signal from the Aurender into an
analog signal a D/A Converter is needed.
Box Contents
Aurender Music Server AC Power Cord
Instructions
Please read the instructions carefully before setting up the Aurender Music Server.
1. Be careful not to drop the device to avoid internal damage.
2. Do not disassemble the device.
3. Keep magnetic materials away from Aurender to prevent data damage.
4. Do not expose device to oil, dust, water, high humidity, or smoke.
5. Keep ventilation openings free from obstruction.
6. When cleaning, use only a soft cloth. Keep out of contact with water or other liquids.
7. All servicing must be performed by a qualified technician, or the warranty will be voided.
8. Unplug power cord during severe lightning or when unused for a long period of time.
9. Unplug the device from the outlet only after completely turning off the unit.
10. Always turn the power off before connecting or disconnecting any cables.
Please note that hard drives can break down. It is important to back up your music collection
periodically to a separate memory device. In the event of drive failure, Widealab is not
responsible for any loss of data. The drive manufacturer will only replace faulty drives under
warranty and do not compensate to any loss of data.
Aurender Positioning
1. Place your device on a flat, horizontal, and stable surface.
2. Keep away from heat sources, such as radiators.
3. Do not stack other products on top of the Aurender.
4. Allow space around the device for ventilation.
5. Do not place inside an enclosed cabinet.
3

Front Panel
1. On/Off - Press to turn on and off. The Aurender can also be turned on and off using
the iPad application. The remote On/Off button is located in the Server Menu under
Settings in the Aurender iPad application. Scroll to the bottom of the Server Menu on
the right to find the On/Off button.
2. Display Menu - Press to cycle through 3 display options:
Song Information and Level Meters
3. Play/Pause - Press to start or stop playback for songs in
Queue.
4. Play Previous - Press once to skip to the previous track for
songs in Queue..
5. Play Next - Press once to skip to the next track for songs in
Queue..
Rear Panel
1. AC Power Switch - Press top to turn on AC power. Press bottom to turn off.
2. AC Power Socket - Connects the AC power cord to a power source/outlet.
3. AES/EBU Output - Connects to the XLR digital input of the digital-to-analog converter.
4. Optical (SPDIF) Output - Connects to the optical input of the the digital-to-analog
converter.
5. Coaxial (SPDIF) Output - Connect to the coaxial input of the the digital-to-analog
converter.
6. USB Output - Use any of the two USB ports for USB output. The USB output and SPDIF
outputs will both output signals at the same time.
7. USB Port - Use any of the two USB ports to copying files from USB memory devices or to
connect an external CD-ROM drive.
8. Gigabit ethernet port - To connect to networks and Network Attached Storage (NAS)
devices.
Warning - Before connecting audio cables, first check to see that all devices are
grounded using grounded plugs and grounded sockets. All devices should be turned
off, before connecting any audio or digital cables. If the devices are not grounded, a
voltage potential difference between devices can cause a voltage surge through the
audio cable that can weaken and eventually damage sensitive circuits in D/A
converters and other devices.
4

Quick Start
1. Connections
Connect the AC power cord to the AC socket on the rear panel (2) and power main using
grounded sockets and plugs. Do not turn on the power.
Use an Ethernet cable to connect the Ethernet port on the rear panel (7) to the router. The
router should be connected to the Internet and computer, in order to receive updates and
conveniently transfer files.
Select one of the three digital outputs (AES/EBU, optical, coaxial) on the rear panel (3, 4, 5)
and connect it to a DA converter or an amplifier with a digital input.
Always make sure that all devices are grounded before making any connections. This
should be done by connecting the power cords using grounded plugs and grounded sockets.
In addition, all devices should be turned off. If the devices are not grounded, a voltage
potential difference between devices can cause a voltage surge through the digital cable that
can weaken and eventually damage sensitive circuits in D/A converters and other devices.
2. iPad Application Installation and Set Up
Using the iPad, go to the App Store and type Aurender in the search window. Install the
Aurender Conductor application. The Aurender supports WAV, FLAC, Apple Lossless, AIFF,
and APE formats.
3. Selecting the Aurender Music Server
Open the Aurender application and the Aurender Music Server will be shown on
the Server menu. The Aurender must be connected to the Internet and iPad.
Select the Aurender Music Server by tapping its name.
If no server is listed, tap Add Server at the bottom of the window and a window will appear
asking for the IP address. The IP address can be found by pressing the Display Mode button
on the front panel (top left) and keeping it depressed until the front display changes. Release
the button. Find the IP address and enter. To return the display to the normal mode, press
the Display Mode button again.
4. Enter Passcode
Please enter the Passcode shown on the front display of the Aurender.
5

5. Manually Checking for Upgrades
Check for the newest version of the firmware and Upgrade to the new version, if needed.
After upgrading, the Aurender will reboot automatically. At this time, the iPad application
needs to be closed and restarted in order to be upgraded also.
6. Setting Time and Language to iPad settings
Time and Language can be set by using the menu at the bottom of the Server tab.
Aurender‟s time and language will be set to the iPad time and language settings.
7. Scan all files using the Scanner menu.
Scanning will continue in the background, even when songs are selected and played. Please
note that it can take hours to scan large libraries.
After scanning is done, a pop up window will appear stating that the database is being
downloaded. If the download fails to finish or gets stuck, please move closer to the wireless
router and press Update song database. The time to download the database varies according
to song database size and wireless connection speed between the wireless router and the
iPad. It can be a few seconds or a few minutes.
6

Note : When new files are added, the Aurender needs to scan the HDD and make a new
database. When the song database is updated after scanning, the iPad needs to download it.
So, even though one song is added to the 50,000 songs database, the iPad needs to
download whole database, but it should take less than a minute.
8. Copying Files to the Aurender
There are three ways to copy files to the Aurender‟s HDD.
1. Use the Ethernet connection to copy files to the Aurender using a PC or Mac.
2. Connect a USB memory to the USB port on the rear panel.
3. Connect a USB CD-ROM drive to the USB port on the rear panel.
PLEASE NOTE: After song files are copied to Aurender, new songs will appear, only after the
files are scanned and the song database transferred to the iPad application. Files will be
scanned automatically one minute after additions or changes to the files.
PC Users
1. Press the Windows + R on your keyboard (START -> RUN).
2. Type in two back slashes (\\) and the IP address of the Aurender. (For example:
\\192.168.1.171). The Aurender IP address can be found in NAS under SETTINGS on the iPad
application.
3. Click OK and a window will appear with a folder labeled „hdd1‟. Open the folder.
4. A popup window will ask for a Username and Password. They can be found in NAS under
SETTINGS in the iPad application.
5. Drag and drop files in to hdd1 or in its sub-folders.
6. Sub-folders may be created, renamed, or deleted. To add a sub-folder, right click on the
white space and go to New -> Folder.
Note: Importing large libraries can take a very long time Importing files in batches is advised.
7

Mac Users
1. Locate the Finder menu bar at the top of your desktop.
2. Click GO -> CONNECT TO SERVER from the navigation bar.
3. Type in „smb://‟ followed by your Aurender‟s IP address. (For example: smb://192.168.1.171)
The IP address can be found under Conductor SETTINGS -> NAS.
4. Click Connect and a window will appear with a folder labeled „hdd1‟. Open the folder.
5. A popup window will ask for a Username and Password. They can be found in the iPad
application under SETTINGS -> NAS.
Note: If the Aurender is connected through a Gigabit network, the transfer speed will be roughly
50MB/sec. It could take 5-6 hours to copy 1TB of files. We recommend copying files in batches.
The Aurender is able to play back music and copy files simultaneously
Copying from USB Memory Devices
Insert a USB memory device already loaded with songs into USB port on the rear panel. In a
moment, the front display will show „USB Copying‟. When all files have been copied, the display
will blink „USB Copying Done‟. If the folder names are the same as the categories in the
Aurender second row (All, Classic, Jazz, Pop, Local), then the files will go into the respective
folders. If the folder names are not the same, then the files will go into Etc.
Copying from USB CD-ROM Drives
Connect a USB CD-ROM Drive to the USB ports and the Aurender will automatically rip the CD
to the HDD and tag songs with information from an internet database. The quality if conversion is
as good as EAC and other leading conversion software. However, please be advised that the
song metadata on Internet databases are often incorrect and need to be checked and edited.
It is much easier to edit song metadata using a PC or Mac. When using a leading converting
software such as dbPoweramp or Exact Audio Copy, there is no loss of data when files are
converted from CDs to uncompressed or lossless format. This is because the original data and
the recorded data are compared until they are exactly the same. If it isn‟t, an error message will
usually appear.
8

Aurender Conductor iPad Application
1. Browsing Menu Buttons
The top row buttons categorize songs according to the song file‟s metadata. Tap Song, Artist,
Album, Genre, Composer, or Conductor to browse through songs according to the file meta
tags. Or tap Folder to browse folders. The second row buttons categorize songs according to
the folders on the Aurender Hard Disk Drive. The folder names are All, Classic, Jazz, Pop, K-
Pop and Etc. Songs copied into these folders with show up when the corresponding folder
button is pressed. The folder names may be customized in future versions of the iPad
software application.
2. Contents Window
Scroll through content by flicking your finger up or down. For faster navigation, use the quick
scroll bar on the right hand side. Just tap and scroll to jump to content starting with that
number or letter.
3. Smart Search Window
Search for music by artists, albums, genres, composers, conductors or file names. The
results will appear as you type.
Note: To search numbers, an asterix(*) or a question mark(?) needs to be added after the
number you are searching for in order to get a valid search result.
4. Queue Window
For more information about the queue window, please go to the Playback Features section.
* iPad is a registered trademark of Apple Inc.
9

Playback Functions
Queue –To add songs to the queue, tap a song in the Contents Window and it will be added to
the queue. The selected song will be marked with a small arrow. Subsequently selected songs
will be added to the end of the queue. For the full queue view, flick the Contents window to the
right. This will also reveal an Edit button. To return the Song Contents window to original size,
flick the screen to the left.
Instant Play - To instantly play a song, tap on the left hand margin of the song you want to play.
An arrow will appear next to the song title. The selected song will appear below the song that
was last played.
Deleting songs from queue - Lightly flick the song title to the left or right, then tap.
Clearing the queue - Simply tap at the bottom of the queue. All songs will be deleted
except for the song that is currently playing. To completely empty the queue, pause the current
song, then tap once or tap twice.
Editing the queue - Swipe the contents-view pane to the right for the full queue view and tap
edit. To rearrange the order of play, locate the 3 horizontal stripes to the right of the song
title. Touch and hold the stripes and drag up or down.
Playback Controls
Other playback options - For more options, touch and hold the title of a song in the Contents
window and a blue pop-up screen will appear with Play Now, Add to Next, Replace Queue and
Add to End menus.
Play Now- Selected songs are added to the queue to be played right now.
Add to Next – Selected songs are added to the queue to be played after the current song
Replace Queue – Clears current queue and replaces queue with selected songs
Add to End – Selected songs are added to the end of the queue.
The touch and hold function also works for specific artist, album, genre, composer, conductor,
index bar, or even categories. 500 is the maximum number of songs possible in a queue or
playlist. Only the first 500 songs will be added, if the selection contains more than 500 songs.
Playlists
Making Playlists
Once you have added one or more songs to the queue,
tap at the bottom of the queue window. Type in the
name for the playlist. Then tap the “save” button.
10

Viewing Playlists
To see playlists, tap on the bottom of the screen. Tap a playlist and the songs will appear
in the queue and start playing.
Editing Playlists
Tap on the bottom of the screen. Then, tap next to the title of the playlist you wish to
edit. A Playlist window will open. When the Edit Playlist window is open, songs selected from the
Contents window will be added to the Edit Playlist window, not the queue window, so that adding,
rearranging, or deleting of songs in the playlist can be done without interrupting playback of the
current queue. In the Edit Playlist window, playlists can be rearranged, deleted or added to. To
rearrange songs:
From your playlist, tap . Touch and hold next to the title of the song, then drag and drop.
To delete songs:
1. Flick the song title to the left or right, then tap “Delete” .
Save your changes by tapping “Save” at the bottom of the queue. To rename a playlist, type in a
new name and tap “Save”.
Tap the Queue bar to expand the Queue window.
Tap the Edit Playlist bar twice to expand the Edit Playlist window.
Deleting Playlists
To delete a playlist, tap “Playlist” at the bottom of the queue, flick the playlist name to the left or
right, then tap “Delete”
Album Cover View
Album Cover
To see a close-up of album covers, tap the album icon just below the playback controls. Covers
are usually downloaded from an online database by your CD ripping software. Users may also
scan front and back covers and see them on the iPad application. Flick right or left to view the
front and back covers.
11

Adding Scanned Album Photos
You can scan CD album(1600×1600 is recommended) and name the files “front.jpg” for front
cover and “back.jpg” for back cover image. Copy these two files to the folder where the album
songs are located.
There are three ways the Aurender searches for album covers. First, it searches for the front.jpg
file. If there is none, then it searches for the folder,jpg file. If there is none, then it will search for
the album cover according to song meta-tag information.
Album Cover View Functions
Tap in the Album Cover to see viewing options.
Album Track List and Queue
To view the track list, tap on the lower right part of the screen. Songs selected from here
will be sent to the end of the queue.
Toggle between the track list and queue by tapping on the bottom of the screen.
Please not e that Queue cannot be edited while in cover view.
Return to Cover Art
To go back to the cover art, tap the album icon located on the bottom right of the screen.
Exit Album Cover View
To exit and go back to the Contents window, tap the arrow located on the bottom left of the
screen.
12
/