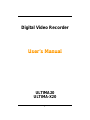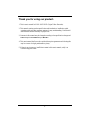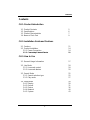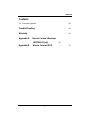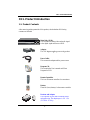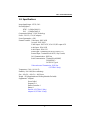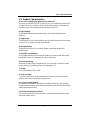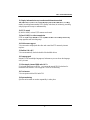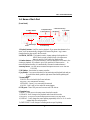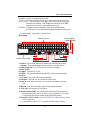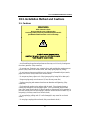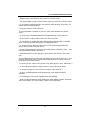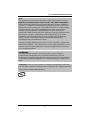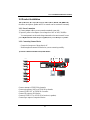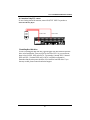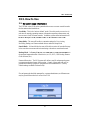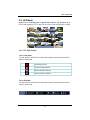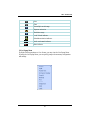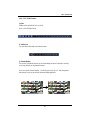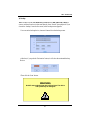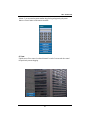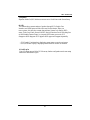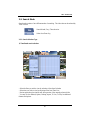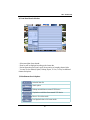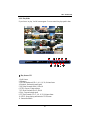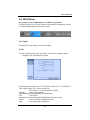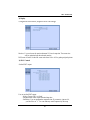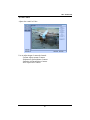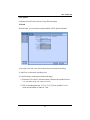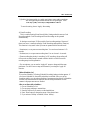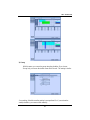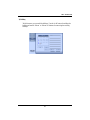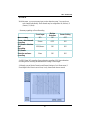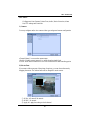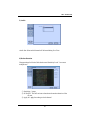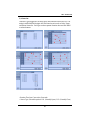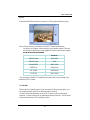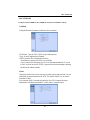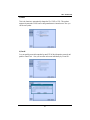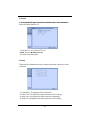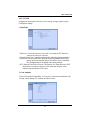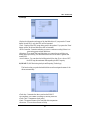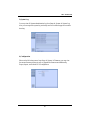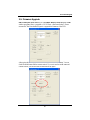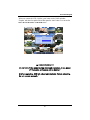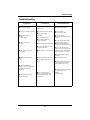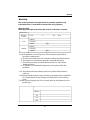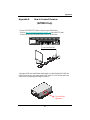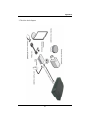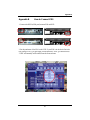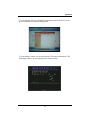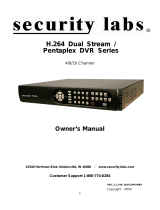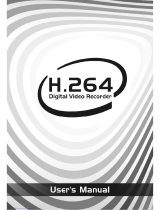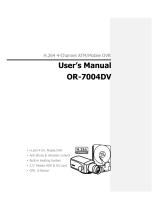Prime Ultima-X20 User manual
- Category
- Digital Video Recorders (DVR)
- Type
- User manual
This manual is also suitable for

Digital Video Recorder
User
’
s Manual
User s
Manual
ULTIMA20
ULTIMA
X20
1
ULTIMA
-
X20

Thank you for using our product.
1. This is user's manual for H.264 20CH DVR (Digital Video Recorder).
2. This manual contains product specification and introduction, installation guide,
operating guide and other necessary matters for easy understanding. Users should
read this user's manual carefully for proper use.
3. Contents in this manual may be changed according to the specification change and
f t i t ith t tifi ti
f
ea
t
ure
i
mprovemen
t
w
ith
ou
t
any no
tifi
ca
ti
on.
4. This user's manual shall never be copied without prior agreement and violating this
may be a reason for legal punishment on piracy.
5. If there is any incorrect or insufficient content in this user's manual, notify it to
Customer Support Center.
2

Contents
CONTENTS
CH 1. Product Introduction
1-1. Product Contents 5
1-2. Specifications 6
1-3. Product Characteristics 7
1-4. Name of Each Part 9
CH 2. Installation Guide and Cautions
2-1. Cautions 11
2-2. Product Installation 14
2-2-1. Power Connection 14
2
2
2 Connecting External Device
15
2
-
2
-
2
.
Connecting
External
Device
15
CH 3. How to Use
3-1. General Usage Information 17
3-2. Live Mode 18
3
2
1
Li d t l
18
3
-
2
-
1
.
Li
ve mo
d
e con
t
ro
l
18
3-2-2. Live mode feature 20
3-3. Search Mode 25
3-3-1. Search selection type 25
3-3-2. Play mode 27
3
-
4
Se
tup Mode
28
3
-
4
.
Se
tup
Mode
28
3-4-1. Display 28
3-4-2. Record 31
3-4-3. Device 36
3-4-4. Network 40
3-4-5. System 43
3

Contents
CONTENTS
3-5. Firmware Upgrade 46
Trouble Shooting 48
Warranty 49
Appendix A How to Connect Receiver
(ULTIMA-X Only)
50
Appendix B How to Connect POS 52
4

CH1. Product Introduction
CH 1 Product Introduction
1-1. Product Contents
After removing packing materials of this product, check whether all following
contents are included.
Main Body (DVR):
This converts the analog video and audio signal
to the digital signal and saves on HDD.
Adapter:
This 12V ada
p
ter su
pp
lies
p
ower to the
p
roduct.
pppp p
Power Cable:
This connect the adapter and the power source.
Pro
g
ram CD:
g
This contains the User’s manual and Client
Program for DVR.
Remote Controller:
This is an IR remote controller for convenience.
Battery:
These are 2(two) battery for the remote controller.
Receiver and Adapter
This is placed on your desk for remote control
5
This
is
placed
on
your
desk
for
remote
control
and monitoring. The adapter spec is 12V 1.5A.
(ULTIMA –X Only)

1-2. Specifications
CH 1 Product Introduction
Image Input/Output : NTSC / PAL
Recording Speed :
NTSC - 1~600fps(20ch/D1)
PAL - 1~500fps(20ch/D1)
Compression Method : H.264 Technology
Power : DC12V, 6.7A (DC adapter)
Power Consumption : 60W
External Terminal : Video Input - BNC 20CH
Loop out - BNC 20CH
Video Output - SPOT 1CH, VGA 1CH, HD output 1CH
Audio Input - RCA 16CH
Audio Output - RCA 1CH
Sensor Input
-
Terminal Block 16CH (Contact, TTL)
Sensor
Input
Terminal
Block
16CH
(Contact,
TTL)
Sensor Output - Terminal Block 16CH (2 Dry Contact)
LAN Communication - RJ45 Port
Serial Communication - Terminal Block(RS485)
DB9(RS232C)
3xUSB 2.0 Type A
Video and control Transmission - RJ45 Port
(ULTIMA-X Only)
Temperature : 5~40℃(30~110 F)
Humidity : 20%~80%(Non-condensing)
Size : 430 (W) × 420 (D) × 88 (H) mm
Weight : 5Kg(Supplements and Packing Materials Excluded)
Supplements : Adapter 1
Power Cable 1
Program CD 1
Remote Controller 1
Battery 2
Receiver 1(ULTIMA-X Only)
Adapter 11(ULTIMA-X Only)
6

1-3. Product Characteristics
1
)
New Video Confi
g
uration o
p
timized 16:9 widescreen
CH 1 Product Introduction
)
gp
This is the revolutionary 20CH D1 real time DVR for 16:9 widescreen even use the
4:3 video source. Also it displays real HD(1920X1080) resolution, and therefore it
provides the most clear image quality and the best security level.
2) High reliability
With Embedded hardware and software design, this maintains higher product
reliability.
3) Simple usage
This allows users to use it conveniently by placing control buttons similar to existing
ones on VCR, and users can easily learn the usage.
4) Pentaplex System
Pentaplex System allows live, recording, backup, networking and playback
simultaneously.
5) Selectable recording setup
For recording methods, users can select the frame rate, resolution and video quality
individually in order to be appropriate for user's environment.
6) Remote monitoring
With using exclusive line or Internet network, you can search or monitor recorded
images remotely by installing exclusive client program on PC.
7) Backup
You can backup with USB or ODD.
8) Audio recording
You can record 16 sound inputs simultaneously. Moreover, you can listen to the
sound in search and live monitoring and play mode.
9
)V i di th d
9
)
V
ar
i
ous recor
di
ng me
th
o
d
s
This provides convenient use with manual recording, recording by dates and days,
hourly schedule recording, sensor and motion detection event recording and others to
enable unmanned monitoring.
10) Various total monitoring features
You can use overall and economical security system through various sensor inputs
and contact output control.
7

11) Display information in easy-to-understand information method
Thi h d i f b di l i i f ti (d t ti di
CH 1 Product Introduction
Thi
s en
h
ance
d
conven
i
ence o
f
user
b
y
di
sp
l
ay
i
ng
i
n
f
orma
ti
on
(d
a
t
e,
ti
me, recor
di
ng
method, recording frame number, HDD capacity and others) in monitoring, recording
and playing mode in easy-to-understand way.
12) P/T/Z control
By built in RS485, various P/T/Z cameras can be used.
13) Dual CODEC for video transmission
d f (b d ) dl f h l l di d i i
DVR can sen
d
120
f
ps
(b
ase
d
on CIF
)
regar
dl
ess o
f
t
h
e
l
oca
l
recor
di
ng an
d
v
i
ew
i
ng
setup regardless with recording setup.
14) Web browser support
You can monitor and playback the video and control the PTZ camera by internet
explorer.
15) Built in S.M.A.R.T.
You can automatically check the health of the hard disk drives.
16) Language pack
Basically DVR has multiple language set, furthermore you can choose the language
set if you want.
17) Mirroring by internal HDD and e-SATA
If you install more than two HDDs, you can use the second HDD for backup for
maximum fault tolerance. Also it supports 2 e-SATA for mirroring.
18) Text inserter
You can operate with the POS and ATM.
19) Spot monitoring
Spot out can be enable to monitor sequentially in other place.
8

1-4. Name of Each Part
CH 1 Product Introduction
[Front Panel]
5. IR Window
1. Playback Buttons
4. Backup Device
6. Jog Shuttle
2. Enter & Arrow Keys
3. Number Buttons
1. Playback buttons : It will be used on playback. If you press these buttons in live
m
ode,
i
t
w
ill
be
auto
m
at
i
ca
ll
y
c
h
a
n
ged
to
t
h
e
In
sta
n
t
Pl
ay
m
ode.
‘
Stop
’
butto
n
8. USB
7. Status Ramps
9. Function Keys
ode, t w be auto at ca y c a ged to t e sta t ay ode. Stop butto
changes from the play mode to the live mode.
2. ARROW, ENTER : This button is used to change settings for the product in
MENU Mode or used in Search Mode. Also right arrow
button is used for ‘Hold’ while Jog Shuttle action.
3. Number buttons : If you press this button, it will be changed to full screen in live
viewing or playback If you want to go to 20ch, push the 10+ button twice. (※ In
menu and password setting, it is automatically converted to number buttons)
4. Backup device
: You can use the versatile backup devices such as CD
-
RW and
4.
Backup
device
:
You
can
use
the
versatile
backup
devices
such
as
CD
RW
and
DVD-RW.
5. IR Window : the window for remote controller
6. Jog Shuttle : You can use this wheel for fast retrieving and playback back and pro.
If you hold the shuttle, push the right arrow button while grabbing the
shuttle.
7. Status lamps
POWER : Blue color back light. Power indicator.
RECORD : Red Indicate the recording
RECORD
:
Red
.
Indicate
the
recording
.
NETWORK : Green. Lit on connecting the network
ALARM : Red. It will be lit on when the events happen
8. USB ports : These USB ports are for mouse and USB devices.
9. Function keys
1) MENU : It will move to the setup screen from the live mode.
2) SEARCH : It will change to the playback mode from the live mode.
3) BACKUP : It will move to the backup screen from the live or play mode
9
3)
BACKUP
:
It
will
move
to
the
backup
screen
from
the
live
or
play
mode
.
4) DISPLAY : It will change the screen splitting sequentially from 1 to 20. It can be
adapted both live and play mode.
5) SWITCHING : It will change to switching mode except 20 splitting.

CH 1 Product Introduction
6) ZOOM : It will go to the digital zoom directly.
7) PTZ : It will change to the pan, tilt and zoom control mode from the live mode.
8) LOCK/EXIT : If you want move to the upper menu or exit without saving, press
[Rear Panel]
8)
LOCK/EXIT
:
If
you
want
move
to
the
upper
menu
or
exit
without
saving,
press
this button. On playback, it will disappear the search list for the better
viewing. On live viewing, it performs the system lock.
9) PANIC : This button is used in emergency status. If you push this button,
the DVR starts to record with maximum speed regardless of setting value.
※
For more details, refer to [CH 3. How to Use]
1.Video In, Loop Out
3. Switch
2.Audio & Spot Out
4.Adapter
1. Video In : This receives images from cameras and sends them to monitors.
Loop Out : This sends the images from the cameras to the other devices.
2Adi &S tOt
F CRT it RCA di t t i l
12. Sensor, Alarm, RS485 7. LAN
6. e-SATA
11. VGA
10.HD Out
13. Extend
5. RS232C
9. Audio In
8. USB
2
.
A
u
di
o
&
S
po
t
O
u
t
:
F
or
CRT
mon
it
or.
RCA
au
di
o ou
t
t
erm
i
na
l
.
3. Power Switch
4. Adapter : Connect DC12V only.
5. RS232C : This is Serial communication(RS232C) cable connection terminal.
6. e-SATA
7. LAN Port: This is LAN cable connection terminal.
8. USB ports : This USB port is for mouse and USB devices.
9 Audio In
: RCA audio in terminals You can record 16 channels at the same
9
.
Audio
In
:
RCA
audio
in
terminals
.
You
can
record
16
channels
at
the
same
time.
10. HD Out : Real HD(1920X1080) output for high resolution monitor
11. VGA port: video output for VGA display
12. Sensor, Alarm, RS485 : For external sensor and external electric devices to
these terminal block. There are 16 inputs, 2 relay output and 14 TTL output.
For control the pan and tile cameras. Make sure that the polarity.
10
13. Extend (ULTIMA-X Only) : Connect EXTEND FTP cable to Receiver. Please
refer to Appendix A.
※
For more details, refer to [CH 2. Installation Method and Cautions].

CH2. Installation Method and Cautions
CH 2 Installation Method and Cautions
2-1. Cautions
WARNING
Risk of electric shock.
Do not open the cover of the product.
Servicing of this product by unauthorized personnel is
prohibited and will result in a void of warranty.
- Avoid installing the product where there are direct rays or it is hot by locating near
from heat generator. (May cause fire)
In order to ensure the most stable
conditions for power, the use of a UPS (Uninterrupted
Power Supply) is recommended.
- Do not put vase, flowerpot, cup, cosmetics, drug, and anything the contain water on
product. (May cause fire or electric shock, and it may injure people by falling)
- Do not insert or drop any metal object (coin, hair pin) or flammable object (match,
paper) into air hole. (May cause fire or electric shock)
- Do not put any heavy object on it. (May injure people by being fell or destroyed.)
- Put power plug surely not to be moved. (If not, this may cause fire.)
- Unplug power plug and antenna when there are thunders and lightening. (May
cause fire.)
- For cleaning the product, wipe surface with dry towel. Using chemical agent or
cleaner may change the color and unpeel paint. Do not put several plugs at same
time. (May cause electric shock.) If there is smoke or strange smell, stop operation. In
this case, turn the power off and unplug it, and then contact our service center. (If you
keep using it, this may cause fire or electric shock.)
- Do not unplug by pulling cord. (If cord is damaged, it may cause fire or electric
shock )
11
shock
.
)
- Do not plug or unplug with wet hands. (May cause electric shock.)

- Keep the power cord untwisted. (May cause fire or electric shock.)
- Use proper adapter. (Using too much electric power may cause fire or electric shock.)
CH 2 Installation Method and Cautions
- Do not install it at where exposed to rain and wind and water drop. (May cause fire,
electric shock and transformation.)
- Keep away from fire. (May cause fire.)
-Do not disassemble or remodel on your own. (May cause malfunction or electric
shock.)
- Do not put next to flammable materials like flammable spray. (May cause fire.)
- Do not install it at a place with too much dirt. (May cause fire.)
- Do not install it on unstable places like shaking table and inclined place or shaking
place. (May injure users by falling down or being upside down.)
- Do not put an heavy object on power cord or avoid it from being pressed by the
device. (May cause fire or electric shock.)
- In case of using extension cord, do not use several devices at same time. (May cause
fire with abnormal heating of extension.)
- When there are dirt on power plug pin or power outlet, clean it nicely. (May cause
fire.)
-Do not damage on power cord or plug, and bend or twist or pull too much, and put it
between other objects or heat. If power outlet insertion part is not tight, do not use it.
(May cause fire or electric shock.)
-Do not drop or give a shock to the product. (May injure people or cause malfunction.)
-
Do not touch power adaptor or signal controller. (May cause electric shock.)
Do
not
touch
power
adaptor
or
signal
controller.
(May
cause
electric
shock.)
- Do not put any object too close to block cooling fan. (May cause fire.)
- In case of exchanging batteries with improper type, there might be danger of
explosion.
- For used batteries, throw away separately from other garbage.
- When you take out batteries, avoid children from eating them by mistake. Keep them
away from children. (If a child ate them, contact a doctor right away.)
12

CH 2 Installation Method and Cautions
Note :
This equipment has been tested and found to comply with the limits for a Class A
digital device pursuant to part 15 of the FCC Rules These limits are designed to
digital
device
,
pursuant
to
part
15
of
the
FCC
Rules
.
These
limits
are
designed
to
provide reasonable protection against harmful interference when the equipment is
operated in a commercial environment. This equipment generates, uses and can
radiate radio frequency energy and, if not installed and used in accordance with the
instruction manual, may cause harmful interference to radio communications.
Operation of this equipment in a residential area is likely to cause harmful
interference in which case the user will be required to correct the interference at his
own expense. Changes or modifications to this equipment may cause harmful
interference unless the modifications are expressly approved in the instruction
manual. The user could lose the authority to operate this equipment if an
unauthorized change or modification is made.
This device complies with the part 15 of the FCC Rules. Operation is subject to the
following two conditions : (1) this device may not cause harmful interference, and (2)
this device must accept any interference received, including interference that may
cause undesired operations.
FCC Warning :
FCC
Warning
:
This equipment may generate or use radio frequency energy. Changes or
modifications to this equipment may cause harmful interference unless the
modifications are expressly approved in the instruction manual. The user could lose
the authority to operate this equipment if an unauthorized change or modification is
made.
CE Warning : This is a Class A product. In a domestic environment this may cause
radio interference in which case the user ma
y
be re
q
uired to take ade
q
uate measures.
yq q
This product has obtained EMI registration.
13

2-2 Product Installation
Thi d t b d f d it i d f lt d dditi ll
CH 2 Installation Method and Cautions
Thi
s pro
d
uc
t
may
b
e compose
d
o
f
camera an
d
mon
it
or
i
n
d
e
f
au
lt
, an
d
a
dditi
ona
ll
y
the sensor, microphone, speaker and PC for network can be connected if necessary.
2-2-1. Power Connection
1) Connect adapter cable to power connection terminal at rear side.
2) Input AC power to the adapter. (free voltage from 100V to 240V, 50/60Hz)
※ You must operate it at the rated voltage instructed on the user's manual. In case
hi h h h d l i li d i d d
power
hi
g
h
er t
h
an t
h
e rate
d
vo
l
tage
i
s supp
li
e
d
,
i
t may cause
d
amages on pro
d
uct.
2-2-2. Connecting External Device
※ Connect it when power of the product is off.
※ Read through user's manual for the device you are connecting carefully.
1) How to Connect External Video/Audio Device
1)
How
to
Connect
External
Video/Audio
Device
CAMERA
MIC
…
.
.
.
Connect cameras to VIDEO IN by channels.
Connect microphone (AMP) to AUDIO IN by channels.
Connect VIDEO OUT to VIDEO IN of monitor.
Connect HD output to HD Monitor.
Connect AUDIO OUT to AUDIO IN of monitor (or speaker).
14
Connect Spot output to Composite Monitor.

CH 2 Installation Method and Cautions
2) How to connect external sensor
Sensor terminal is composed of 1 input channel and 1 output channel. Sensor out
terminal is relay output with 1A 24V or 0 5A 125V
terminal
is
relay
output
with
1A
,
24V
or
0
.
5A
,
125V
.
SIREN
POWER
-+
SENSOR
Sensor In : Connect the sensors. The sensor are composed of both signal and ground
terminals, with a voltage difference of 5V. In the case that the sensor used for input
is of the N/O (Normal Open) type, when the voltage difference between the signal
and ground falls to 0V (short), the DVR can use this as a trigger to start alarm/sensor
bd di
b
ase
d
recor
di
ng.
Sensor Out : Connecting external electrical devices
The relay output terminal does not provide power, and functions only on an ON/OFF
basis via a relay. Normally, the signal and ground should be on an OPEN basis, and
the DVR will complete the relay connection.
3) Connecting with PC using LAN cable
If you want to connect DVR to PC directly, use LAN cable, and if you want to
use HUB, connect cable via hub.
*Hub : This is a device connecting one office to devices located near with using
cable when you organize LAN
*Cable : This is standard UTP cable used for communication among
devices through Hub and others when you organize LAN
PC
15
HUB

CH 2 Installation Method and Cautions
4) Connection Using PTZ camera
In case of using pan and tilt cameras, connect PAN/TILT DRIVE to product as
htfllifi
s
h
own a
t
f
o
ll
ow
i
ng
fi
gure.
RS485 CABLE
VIDEO CABLE
SPEED
DOME
5) Installing Hard disk drive
In case of
installing the hard disk drive open the upper case and install the hard disk
In
case
of
installing
the
hard
disk
drive
,
open
the
upper
case
and
install
the
hard
disk
drive on the hard bracket. There are 4 SATA slots in the DVR. So you can allocate
these 4 slots for HDD, ODD and e-SATA. For example, 4 internal HDD/ 3 internal
HDD and ODD / 2 internal HDD and 2 e-SATA is available configuration.
Remember that the main power should be off to install the hard disk drive. If you
have any trouble, please contact the technical support.
16

CH3. How to Use
CH 3 How to Use
3-1. General Usage Information
The ULTIMA series DVR can be operated with a mouse or remote controller under
the four main modes listed below:
Live Mode – This is the “main or default” mode. From this mode you can view in
real time all currently operating cameras, information regarding camera status, and
have access to Pan/Tilt camera controls. In addition, system status information will
b h d i li d d th d b t d f Li d
b
e s
h
own
d
ur
i
ng
li
ve mo
d
e, an
d
o
th
er mo
d
es can
b
e en
t
ere
d
f
rom
Li
ve mo
d
e.
Setup Mode – The user will be able to customize settings for Live viewing,
Recording, Backup, and Camera related devices under the Setup Mode.
Search Mode – In Search Mode, the user will be able to review all recorded footage
in the case that an event must be reviewed using a calendar or event based search.
k d h ill b bl hi h d i d d
Backup Mode –In Bac
k
up Mo
d
e, t
h
e user w
ill
b
e a
bl
e to arc
hi
ve t
h
e
d
es
i
re
d
d
ata to
the preferred supported media of their choice (ex. CD, DVD, USB Backup, Remote
Client Software, etc.)
Password Protection – The DVR system will utilize a user ID and password system
to prevent unauthorized usage of this product. Control of the system will only be
possible after entering a proper ID and password as illustrated below. (Factory
Default settings are blank for these fields).
IDs and passwords should be managed by a system administrator, as different users
may be given different levels of access to the DVR.
17

3-2. LIVE Mode
I hi i illk h li h id d i 146891216
CH 3 How to Use
I
n t
hi
s sect
i
on you w
ill
k
now
h
ow to sp
li
t t
h
e v
id
eo mo
d
e
i
nto
1
,
4
,
6
,
8
,
9
,
12
,
16
, as
well as auto sequencing, PTZ Control, Mouse control, Setup configurations, Backup
3-2-1. LIVE Mode Control
Recording indicator
di i di
1) Live View Status
You may use the Live Menu Bar located at the bottom for quick shortcuts and view
status of certain items.
Event recor
di
ng
i
n
di
cato
r
Motion detection indicator
Sensor activation indicator
2) Live Menu Bar
You may use the Live Menu Bar located at the bottom for quick shortcuts and view
status of certain items.
18

CH 3 How to Use
Date
Time
Screen Split mode change
Sequence activation
Hard drive usage
Lock/ Unlock indicator
Scheduler activation indicator
Audio out channel indicator
Mute indicator
3) Live Popup Menu
By Righ
t
-Clicking anywhere on Live Screen, you may view the Live Popup Menu.
By using the Live Popup Menu, you can quickly jump to the necessary configuration
and settings.
19

CH 3 How to Use
3-2-2. LIVE Mode Feature
1) Split
Change video split mode for Live View.
20ch : 1/6/12/20 Split Mode
2) Audio Out
You can choose the audio out from this menu.
3) Instant Replay
This is very convenient function to catch the abrupt accident. During live viewing,
you can go directly to the playback screen.
If you choose the ‘Instant Replay’ , the DVR goes to the ‘PLAY’ with the present
time screen. And you can use the functions related playback.
20
Page is loading ...
Page is loading ...
Page is loading ...
Page is loading ...
Page is loading ...
Page is loading ...
Page is loading ...
Page is loading ...
Page is loading ...
Page is loading ...
Page is loading ...
Page is loading ...
Page is loading ...
Page is loading ...
Page is loading ...
Page is loading ...
Page is loading ...
Page is loading ...
Page is loading ...
Page is loading ...
Page is loading ...
Page is loading ...
Page is loading ...
Page is loading ...
Page is loading ...
Page is loading ...
Page is loading ...
Page is loading ...
Page is loading ...
Page is loading ...
Page is loading ...
Page is loading ...
Page is loading ...
-
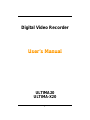 1
1
-
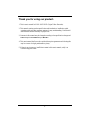 2
2
-
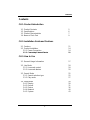 3
3
-
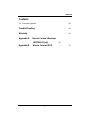 4
4
-
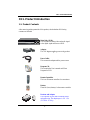 5
5
-
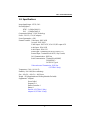 6
6
-
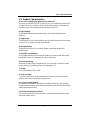 7
7
-
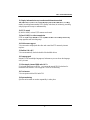 8
8
-
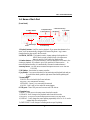 9
9
-
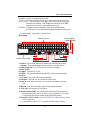 10
10
-
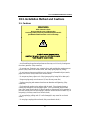 11
11
-
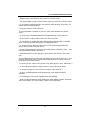 12
12
-
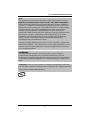 13
13
-
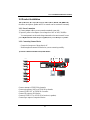 14
14
-
 15
15
-
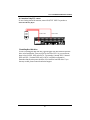 16
16
-
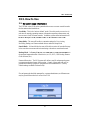 17
17
-
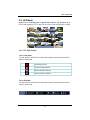 18
18
-
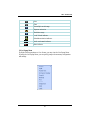 19
19
-
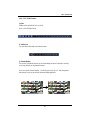 20
20
-
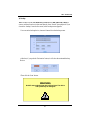 21
21
-
 22
22
-
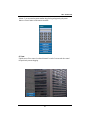 23
23
-
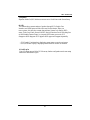 24
24
-
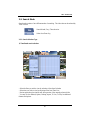 25
25
-
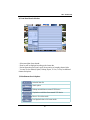 26
26
-
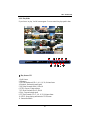 27
27
-
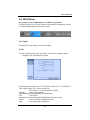 28
28
-
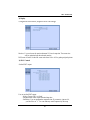 29
29
-
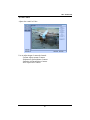 30
30
-
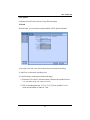 31
31
-
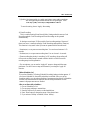 32
32
-
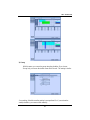 33
33
-
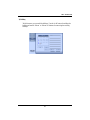 34
34
-
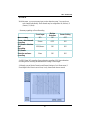 35
35
-
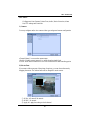 36
36
-
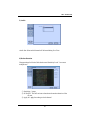 37
37
-
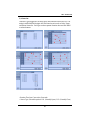 38
38
-
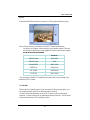 39
39
-
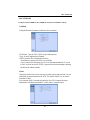 40
40
-
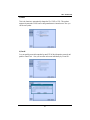 41
41
-
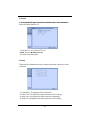 42
42
-
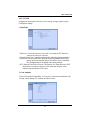 43
43
-
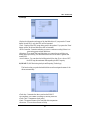 44
44
-
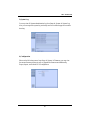 45
45
-
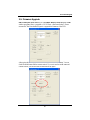 46
46
-
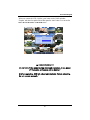 47
47
-
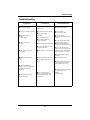 48
48
-
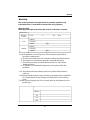 49
49
-
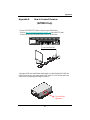 50
50
-
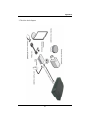 51
51
-
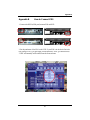 52
52
-
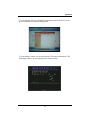 53
53
Prime Ultima-X20 User manual
- Category
- Digital Video Recorders (DVR)
- Type
- User manual
- This manual is also suitable for
Ask a question and I''ll find the answer in the document
Finding information in a document is now easier with AI
Related papers
Other documents
-
Smartec STR-0484 User manual
-
Watchguard DVR8ENT3 User manual
-
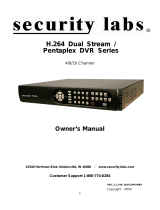 Security Labs 8 Channel Owner's manual
Security Labs 8 Channel Owner's manual
-
Sanyo VCC-HD5600 Series User manual
-
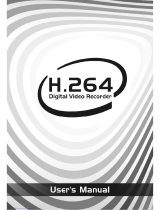 H.264 16-CH User manual
H.264 16-CH User manual
-
Deltaco HT Series User manual
-
KT&C K9-a400 1TB User manual
-
Falcon EYE-ON 16/16R+ User manual
-
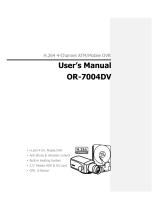 Orion Technology OR-7004DV User manual
Orion Technology OR-7004DV User manual
-
RS SSD01CA User manual