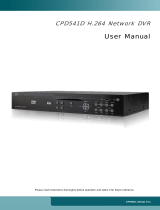5.4.3 Alarm Timer .................................................................................................................................... 26
5.5 Detection Setting ..................................................................................................................... 27
5.6 PTZ Camera Setting ................................................................................................................ 28
5.7 System Setting......................................................................................................................... 29
5.7.1 Password Setting............................................................................................................................ 29
5.7.2 System Upgrade............................................................................................................................. 29
5.7.3 Backup & Restore Configurations .................................................................................................. 30
5.7.4 Video Backup ................................................................................................................................. 30
5.7.5 Event Log Backup .......................................................................................................................... 32
5.7.6 Clear All HDD Data......................................................................................................................... 33
5.8 Network.................................................................................................................................... 33
5.8.1 STATIC ........................................................................................................................................... 33
5.8.2 PPPOE ........................................................................................................................................... 34
5.8.3 DHCP ............................................................................................................................................. 35
5.8.4 DDNS ............................................................................................................................................. 35
5.9 Event Notifications ................................................................................................................... 36
5.9.1 FTP................................................................................................................................................. 36
5.9.2 E-MAIL............................................................................................................................................ 37
5.10 VGA Output Resolution Support ............................................................................................ 38
5.11 System Sources Reallocation (For 4CH Models Only) .......................................................... 39
6. REMOTE OPERATION ........................................................................................ 40
6.1 Supplied Licensed Software .................................................................................................... 40
6.1.1 Installation & Network Connection ................................................................................................. 40
6.1.2 Control Panel Overview.................................................................................................................. 42
6.1.3. General Operation......................................................................................................................... 44
6.1.4. E-Map ............................................................................................................................................ 48
6.2 Web Browser ........................................................................................................................... 53
6.2.1 Event Download & Playback .......................................................................................................... 55
APPENDIX 1 SPECIFICATIONS ............................................................................. 57
APPENDIX 2 COMPATIBLE USB FLASH DRIVE LIST ......................................... 67
APPENDIX 3 COMPATIBLE SATA HDD LIST ........................................................ 68
APPENDIX 4 MAIN MENU STRUCTURE ............................................................... 69
APPENDIX 5 DVR BATTERY REPLACEMENT...................................................... 71
APPENDIX 6 PIN CONFIGURATION...................................................................... 72
A6. Models without HD video output..............................................................................................72
A2. Models with HD video output................................................................................................... 76
APPENDIX 7 MOBILE SURVEILLANCE VIA EAGLEEYES .................................. 79
A7.1 Prerequisites ......................................................................................................................... 79
A7.2 Where to download ............................................................................................................... 79
APPENDIX 8 DVD- / CD-ROM COMPATIBLE LIST ............................................... 80
APPENDIX 9 DVD WRITER INSTALLATION ......................................................... 82