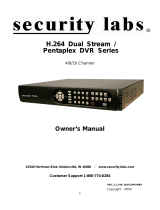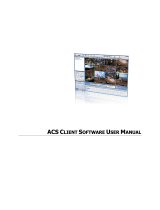Page is loading ...

HT SERIES DVR USER GUIDE
1
INDEX
1. Features
4
2. Hardware Overview
6
2-1 Front Panel
7
2-2 Rear Panel
8
2-3. Remote Controller
9
3. System Overview
10
3-1. General Usage Information
10
3-2 LIVE Mode
11
3-2 SETUP Mode
15
3-2-1 DISPLAY
15
3-2-2 Record
16
3-2-3 Device
21
3-2-4. NETWORK
25
3-2-5. SYSTEM
28
3-3 Search mode
32
3-3-1. Search Selection Type
32
3-3-2. Play Mode
34
4. Remote software
35
4-1. Installing Client Program
36
4-2. How to Use remote Program
37
4-3. Site - Connecting the DVR
41
4-4. Favorite – multiple DVR connection
42
4-5 SEARCH – Playback
44
4-6 SETUP – DVR Remote Setup
47
4-7 Web Browser Monitoring and Playback
48
4-8 Mobile Phone Viewing
49
4-9 Network Firmware Upgrade
50
APPENDIX A DDNS SETUP
52
APPENDIX B HDD COMPATIBLE TABLE
58
APPENDIX C TROUBLESHOOTING
60
DATE: 2010/12/22 VER 1.1

HT SERIES DVR USER GUIDE
2
Specifications
MODEL NO. HT-04
Camera input
4
Output
1 BNC or 1 VGA, Selectable
Audio input / Output
4 RCA /1 RCA
Sensor In/Alarm out
1(NC, NO selectable)/ 1(Relay Output)
Operating System
Embedded Linux OS
Display Speed
Real Time
Display Resolution
720 X 480(NTSC), 720 X 576(PAL)
Display Split screen
1,4, Sequence
Compression Format
H.264 (DSP)
Picture quality
4 LEVEL (Super, High, Medium, Low)
NTSC
120 FPS(CIF)
60 FPS(Half-D1) + 3 FPS(CIF)
30 FPS(D1) + 3 FPS(CIF)
Recording
Speed
PAL
100 FPS(CIF)
50 FPS(Half-D1) + 3 FPS(CIF)
25 FPS(D1) + 3 FPS(CIF)
Playback Display
1,4
Search mode
Calendar, Event
Playback Speed
Normal, REW & FF [Recorded Speed x2, x4, x8, x16,x32,x64,x1/2,x1/4],
Frame to Frame, Pause
Network Interface
Ethernet, PPPoE
Network Protocol
TCP/IP, HTTP, DHCP
Application
Windows 2000 / XP / Vista (PC Client system& IE)
Web Browser
Internet Explorer
Backup
Network, USB 2.0Thumb Drive
HDD
Supports 1 SATA HDD
Power Consumption
12V / 3.3A
Operating Temperature
5 ~40(41~104F)
Relative Humidity
Maximum 80% non-condensing
Dimension(mm)
337(W) x 256(D) x 60(H)
Weight(N.W)
Approx. 1.8kgs / 4 lbs (W/O HDD)

HT SERIES DVR USER GUIDE
3
Warnings
Installation and servicing should be performed by qualified and experienced personnel only.
DVR should always remain OFF during any installation process
Product Components
The package contains the main unit and its components as specified below. When you purchase the unit,
please check to ensure the components specified below are included:
DVR Set X1
Client Software CD X1
Remote Control X1
Battery1.5V (AAA) X2
User Manual X1
Power Adapter X1
Power Cord X1

HT SERIES DVR USER GUIDE
4
Excellent picture quality
Allow recording and reviewing in high quality digital image based on H.264 compression method.
High reliability
With Embedded hardware and software design, this maintains higher product reliability compared to common
PC type products.
Support Non-English Character and Input for Camera Titles
User can define his own language OSD camera title besides English.
Pentaplex System
Pentaplex System allows recording, backup, networking and playback simultaneously.
Selectable recording setup
For recording methods, users can select frame rate, resolution and video quality individually in order to be
appropriate for user's environment.
Remote monitoring
User can search or monitor recorded images remotely by installing exclusive client program on PC via internet
network.
Backup
User can backup the recorded file with USB pen drive.
Audio recording
User can record four audio inputs simultaneously. Moreover, user can also listen to the audio in search, live
monitoring and play mode.
Various recording methods
DVR unit provides multiple recording methods including manual recording, dates & days recording,
hourly schedule recording and sensor & motion detection recording.
Various total monitoring features
DVR unit provides an overall and economical security system through various sensor inputs and contact
output control.
1. Features

HT SERIES DVR USER GUIDE
5
Display information in easy-to-understand information method
This DVR unit enhanced user friendly display information such as date, time, recording method, recording
frame number, HDD capacity in monitoring, recording and playing mode.
Software Deinterlacing to Enhance Live and Playback Quality
Support 3G Mobile Phone Viewing (iPhone, Blackberry, Android, Windows Mobile, JAVA,
Symbian OS)

HT SERIES DVR USER GUIDE
6
A. Front Panel
B. Rear Panel
2. Hardware Overview
Rear panel
Sensor input / Relay output / RS-485

HT SERIES DVR USER GUIDE
7
C. HDD Installation
Remove top cover of the DVR and install HDD
D. Sensor / Relay/ PTZ connection
Sensor Input
Relay Output
PTZ connection
2-1 Front Panel
1. IR Sensor: IR receiver for remote controller
2. USB Connectors: USB ports connection for mouse and USB pen drive
3. LED :
POWER: Indicates power on status
HDD: Indicates recording status
NET: Indicates network status
4. LCD on/off switch.

HT SERIES DVR USER GUIDE
8
2-2 Rear Panel
Label Operation
VIDEO INPUT
4 connectors for video input.
Connect camera output to Video-in (NTSC/PAL)
CRT OUTPUT
Connector for CRT TV.
VGA OUTPUT
Connector for VGA monitor
AUDIO
4 Audio Inputs and 1 Audio Output
SENSOR IN
Connection for sensor device.
ALARM OUT
One Alarm device output. On/Off switching by using relay. 1A, 24V or 0.5A,125V
RS-485
Connect to PTZ camera,+PTZ D+ / - PTZ D-
LAN
RJ45 connector for LAN connection.
DC 12V
Use 12V DC supplied adapter ONLY.
NOTE:
For 4 Channel DVR model, please select either LCD PANEL or CRT monitor before power up the
system.
DO NOT CHANGE THIS SETTING WHEN DVR UNIT IS ON.

HT SERIES DVR USER GUIDE
9
2-3. Remote Controller
PTZ Enter PTZ mode
Backup Enter Backup mode
OSD Display current DVR settings through GUI
Lock Log off current user
Numbers Press number button to select channel
ID Select remote control ID (Click ID button and then number)
Menu Enter Setup menu
Exit Exit
Direction Control direction
Enter

HT SERIES DVR USER GUIDE
10
3-1. General Usage Information
The STANDARD series DVR can be operated with a mouse or remote controller under the four main modes
listed below:
Live Mode – Allow user to view all live operating cameras and access to Pan/Tilt camera controls. In
addition, system status information will be shown during live mode.
Setup Mode – Allow user to customize settings for Live viewing, Recording, Backup, and Camera related
devices under the Setup Mode.
Search Mode – Allow user to review all recorded footage by using a calendar or event based search.
Backup Mode – Allow user to archive desired data to a preferred supported media. (ex. CD, DVD, USB
Backup, Remote Client Software, etc.)
Password Protection
The DVR unit is protected by user ID and password system in order to prevent unauthorized operation.
(Factory Default settings are blank for these fields).
IDs and Passwords should be managed by a system administrator ONLY. Different users may be assigned
with different levels authorities to the DVR.
3. System Overview

HT SERIES DVR USER GUIDE
11
3-2 LIVE Mode
In this section, user will learn how to split the video mode into 1, 4, 6, 8, 9, 12, 16, as well as auto sequencing,
PTZ Control, Mouse control, Setup configurations and Backup.
1) Live View Status
Live View indicators allow user to view the current status of the DVR system.
2) Live Menu Bar
Live Menu Bar allows user to view DVR system status and use the shortcut.
Recording indicator
Event recording indicator
Motion detection indicator
Sensor activation indicator
Date / Time
Screen Split mode change
Sequence activation Hard drive usage
Lock/ Unlock indicator
Scheduler activation indicator
Audio out channel

HT SERIES DVR USER GUIDE
12
3) Live Popup Menu
User may bring up the Live Popup menu by right-clicking (mouse) anywhere on Live Screen. By using the
Live Popup Menu, user can enter any configuration and settings immediately.
3-1) LIVE Mode Feature
1) Split
Modify Live View split screen.
4CH : 1/4 Split Mode
8CH : 1/4/6/8/9 Split Mode
16CH : 1/4/6/8/9/13/16 Split Mode
2) Instant Replay
Instant Replay provides a very convenient method to catch the abrupt accident immediately. During live
viewing, user can enter the playback screen directly and use related functions to playback.

HT SERIES DVR USER GUIDE
13
3) PTZ (Pan, Tilt and Zoom)
Press ‘PTZ’ button to enter PTZ mode. For Menu setting, user may set it by pressing the button as displayed
at bottom of window.
• User can set the direction of camera by using the arrow buttons.
Camera[0]: When select “Camera[0]” using mouse or “0” button on the remote control in PTZ mode, it can be
changed to other camera
Setup[Menu]: When select “Setup[Menu]” using mouse or “Menu” button on the remote controller in PTZ
mode, PTZ setup window will appear. User can set the pan and tilt speed, 32 preset name and tour sequence
as well as dwelling time.
Zoom +/-
Zoom in/out with mouse or play
/backward buttons on the remote
controller.
Focus +/-
Adjust the focus with mouse or slow
buttons on the remote controller.
Iris +/-
Adjust the iris with mouse or ff/rew
buttons on the remote controller.

HT SERIES DVR USER GUIDE
14
Preset [Enter]: User can enter the preset number using the keypad or
“”
button on the remote controller.
4) Sequence
Sequence Mode On /Off: Switches screens as set on Dwell time under Screen Setup
5) OSD
Display current DVR settings such as current date & time, System Lock Setting, HDD usage, Video Loss
Check, Sensor ON/OFF, Motion Detection Check, Recording Status and Schedule Feature Usage information
on GUI by pressing INFO button. Press INFO button twice to close this GUI.
※ GUI (Graphic User Interface): Display current status on monitor as images
※ OSD (On Screen Display): Display current status on monitor as character
6) Lock/Log In
Log off current user and lock the DVR unit from any further configuration until next Administrator logs in.
7) Zoom
Digital zoom (up to 2x) on live screen for selected channel and control the position by dragging the mouse.
RUN: Enter preset number first, and press “Run” using mouse.
SET: Use the arrow buttons to set the direction, followed by preset number, and
press “Set” to save this preset.
CLEAR: Enter preset number first, and press “Clear” to delete preset.

HT SERIES DVR USER GUIDE
15
3-2 SETUP Mode
Access Setup menu by right clicking on mouse button.
3-2-1 DISPLAY
Configure OSD, Main Display and Color Control settings.
1) OSD
User may configure Date Format / Time Format / Language / Alpha Blending / OSD / Information Bar options.
Date Format: Select from YYYY/MM/DD, MM/DD/YYYY, DD/MM/YYYY format.
Time Format: 24HR – 24 hour military time format
12HR(AM/PM) – 12 Hour separated by AM/PM format
Language : Select system language.
Alpha Blending: Adjust transparency of System Menu.
OSD : Turn OSD On/Off.
Information Bar: Turn Menu Bar information On/Off.
Default : Default all configurations back to Factory Settings.
Apply : Save current configuration.
2) Main Display
Configure Monitor output, Switching Dwell
Time settings. Monitor option is only available
for 8 and 16ch DVR unit.

HT SERIES DVR USER GUIDE
16
Monitor: Select monitor output between VGA and composite. The screen size will be optimized with the
selected monitor.
Switching Dwell Time: Setup channels switching time.
3) Color Control
Adjust camera color display.
Adjust camera image by channels.
- Contrast: Adjust contrast of camera.
- Brightness: Adjust brightness of camera.
- Saturation: Adjust saturation of camera.
- Hue: Adjust color of camera.
3-2-2 Record
Configure Event In, Record, Group, Holiday settings.
1) Record
Setup the DVR recording variables and Scheduler.
[Scheduler Off]
Allow user to set normal recording and event recording individually.

HT SERIES DVR USER GUIDE
17
1) Rec Type: Select conti (continuous), event, C/E(conti and event) and none(not recording) recording.
2) Audio Rec: Enable/ Disable audio recording.
3) Continuous Recording:
Resolution: Select recording resolution.
-- CIF : 360X240 (NTSC)/ 360X288 (PAL)
-- 2CIF : 720X240 (NTSC)/ 720X288 (PAL)
-- D1 :720X480 (NTSC)/ 720X576 (PAL)
NOTE: D1 resolution = 2 x 2CIF resolution = 4 x CIF resolution
FPS: Setup recording frame rate per channel.
Total number of frames used cannot exceed:
-- CIF resolution: 120fps (4CH) / 127fps (8CH) / 135fps (16CH)
-- 2CIF resolution: 4CH : 60fps (2CIF) + 3fps (CIF)
8CH : 60fps (2CIF) + 7fps (CIF)
16CH : 60fps (2CIF) + 15fps (CIF)
-- D1 resolution: 4CH : 30fps (D1) + 3fps (CIF)
8CH : 30fps (D1) + 7fps (CIF)
16CH : 30fps (D1) + 15fps (CIF)
NOTE: D1 resolution = 2 x 2CIF resolution = 4 x CIF resolution
For example (16 CH):
Scenario: If user selects:
CH1 -- D1 resolution : 2fps
CH2 -- 2CIF resolution : 5fps
CH3~16 -- CIF resolution: 3fps
Total frame rates used in CIF= CH1+ CH2 +CH3~16
= (4 x 2fps) + (2 x 5fps) + (14 x 3fps)
= 74fps, which is less that 135fps
= Valid
Quality: Setup picture quality from Super, High, Medium and Low.
NOTE: As quality gets higher, screen quality gets better. However, saving period gets shorter
because the file size gets larger.

HT SERIES DVR USER GUIDE
18
4) Event Recording
Event setup method is the same as Conti Recording method. Conti Recording and Event Recording can
be operated simultaneously. When there is no event occurs, DVR unit will record under Conti recording mode
and vice versa.
- Duration(sec): Set post event recording time. User can choose from 1~60 seconds.
- Pre alarm(sec): Set pre event recording time. User can choose from 1~5 seconds.
* Event recording has higher priority in recording. In C/E recording mode, DVR unit will follow continuous
recording setup in normal condition and switch to event recording setup when event occurs.
* For convenience, user can use the ‘Apply All’ menu to apply the settings to other channels at once.
[Scheduler On]
Allow user to set recording weekly and reduce unnecessary time period of recording. In Scheduler window,
days, channels and recording information for each channel are displayed at bottom of window.
<How to set the weekly scheduler>
1. Tick 'Scheduler' to 'On'.
2. Use mouse to check group color and click time zone.
3. Press the time bar (UNLOCK first) to set the detailed time.
4. Using mouse to change the group of the selected area.
5. Check “Holiday” to activate ‘Holiday’ scheduler.

HT SERIES DVR USER GUIDE
19
2) Group
With this menu, user can set the group using the scheduler. The settings are similar to “Record” menu.
In recording, Schedule recording has a highest priority. Therefore, once weekly scheduler has been activated,,
user are not allow to record manually.
3) Holiday
User is able to setup the Holiday recording date manually.

HT SERIES DVR USER GUIDE
20
4) Event In
User can setup sensor input and motion detection setup in the menu. User can also setup each channel
individually. Each channel may be configured to M (Motion) / S (Sensor) /
(Both)
For example:
NOTE: Only Event 1 is allowed to select
(Motion or Sensor), and other channels select “M” to
trigger recording
Event Recording Summary:
Event Input
Motion Detection
Sensor Setting
Motion recording
M ON OFF
Sensor detection recording
S OFF ON
Motion or Sensor Recording
ON ON
*Although user set Motion Detection and Sensor Setting to On in Event menu, if Event Input in Rec Menu is
set to None, it will only detect the event but not recording.
Event Input Event Ch Record Ch
Sensor or Motion Ch 1 Ch1 / Ch2 /Ch3
Event Input
Event Ch Record Ch
Motion Ch 4 or Ch5 or Ch6
Ch4
/