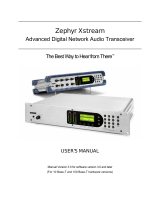Page is loading ...

Document Version 1.0.1, January 2019
iPlay Versions 1.0.x
TelosAlliance.com

User Warnings and Cautions
The installation and service instructions in this manual are for use by qualied personnel only. To avoid electric
shock, do not perform any servicing other than that contained in the operating instructions unless you are qualied
to do so. Refer all servicing to qualied personnel.
This instrument has an autoranging line voltage input. Ensure the power voltage is within the specied range of 100-
240VAC. The ~ symbol, if used, indicates an alternating current supply.
This symbol, wherever it appears, alerts you to the presence of uninsulated, dangerous voltage inside the
enclosure – voltage which may be sufcient to constitute a risk of shock.
This symbol, wherever it appears, alerts you to important operating and maintenance instructions. Read the
manual.
CAUTION: HAZARDOUS VOLTAGES
The instrument power supply incorporates an internal fuse. Hazardous voltages may still be present on some of the
primary parts even when the fuse has blown. If fuse replacement is required, replace fuse only with same type and
value for continued protection against re.
WARNING:
The product’s power cord is the primary disconnect device. The socket outlet should be located near the device
and easily accessible. The unit should not be located such that access to the power cord is impaired. If the unit is
incorporated into an equipment rack, an easily accessible safety disconnect device should be included in the rack
design.
To reduce the risk of electrical shock, do not expose this product to rain or moisture. This unit is for indoor use only.
This equipment requires the free ow of air for adequate cooling. Do not block the ventilation openings on the rear
and sides of the unit. Failure to allow proper ventilation could damage the unit or create a re hazard. Do not place
the units on a carpet, bedding, or other materials that could interfere with any panel ventilation openings.
If the equipment is used in a manner not specied by the manufacturer, the protection provided by the equipment
may be impaired.
USA CLASS A COMPUTING DEVICE INFORMATION TO USER.
WARNING:
This equipment generates, uses, and can radiate radio-frequency energy. If it is not installed and used as directed
by this manual, it may cause interference to radio communication. This equipment complies with the limits for a
Class A computing device, as specied by FCC rules, part 15, subpart j, which are designed to provide reasonable
protection against such interference when this type of equipment is operated in a commercial environment.
Operation of this equipment in a residential area is likely to cause interference. If it does, the user will be required to
eliminate the interference at the user’s expense. Note: objectionable interference to TV or radio reception can occur
if other devices are connected to this device without the use of shielded interconnect cables. FCC rules require the
use of shielded cables.

Introduction • iii
CANADA WARNING:
“This digital apparatus does not exceed the Class A limits for radio noise emissions set out in the radio interference
regulations of the Canadian department of communications.”
“Le présent appareil numérique n’émet pas de bruits radioélectriques dépassant les limites applicables aux appareils
numériques (de Class A) prescrites dans le règlement sur le brouillage radioélectrique édicté par le ministère des
communications du Canada.”
CE CONFORMANCE INFORMATION:
This device complies with the requirements of the EEC council directives:
♦ 93/68/EEC (CE MARKING)
♦ 73/23/EEC (SAFETY – LOW VOLTAGE DIRECTIVE)
♦ 89/336/EEC (ELECTROMAGNETIC COMPATIBILITY)
Conformity is declared to those standards: EN50081-1, EN50082-1.
Trademarks, Patents, and Licenses
Axia is a trademark of TLS Corp. All other trademarks are the property of their respective holders.
All versions, claims of compatibility, trademarks, etc. of hardware and software products not made by The Telos
Alliance which are mentioned in this manual or accompanying material are informational only. The Telos Alliance
makes no endorsement of any particular product for any purpose, nor claims any responsibility for operation or
accuracy. We reserve the right to make improvements or changes in the products described in this manual which
may affect the product specications, or to revise the manual without notice.
This document and its content are copyrighted by TLS Corporation and may not be copied, reproduced, or
distributed in any form without expressed written permission.
Patent information can be found at www.TelosAlliance.com/legal
Updates
Axia iPlay features and operations are determined largely by software. The Telos Alliance strives to provide the most
stable and feature-rich software available. We encourage you to check for software updates from time to time by
visiting our website or by contacting us directly.
Feedback
We welcome feedback on any aspect of our products or this manual. In the past, many good ideas from users have
made their way into software revisions or new products. Please contact us with your comments or suggestions.

Introduction • iv
We support you…
By Phone/Fax
You may reach our Telos Support Team in emergencies by calling +1 216-622-0247. For billing questions or other
non-emergency technical questions, call +1 216-241-7225 between 9:00 AM to 5:00 PM USA Eastern Time,
Monday through Friday.
By Email
Non-emergency technical support is available at Support@TelosAlliance.com.
By Web
The Axia Web site has a variety of information that may be useful for product selection and support. The URL is
https://www.telosalliance.com/Axia .
SERVICE
You must contact Telos Alliance before returning any equipment for factory service. We will need your unit’s serial
number, located on the back of the unit. We will issue a return authorization number, which must be written on the
exterior of your shipping container. Please do not include cables or accessories unless specically requested by the
Technical Support Engineer. Be sure to adequately insure your shipment for its replacement value. Packages without
proper authorization may be refused. US customers, please contact Telos Alliance Technical Support at +1-216-622-
0247. All other customers should contact local representative to make arrangements for service.
Warranty
For the latest Telos Alliance warranty, visit: telosalliance.com/warranty
Register your product
Register your product today to get the full benets of our warranty, support, and product updates.
telosalliance.com/product-registration/
The Telos Alliance
1241 Superior Ave. Cleveland, OH 44114 USA
+1 (216) 241-7225
For Telos Support:
24/7 telephone: +1 (216) 622-0247
Email: [email protected]
Web: telosalliance.com/support-request

Introduction • v
Table of Contents
Chapter One: Introduction and Installation . . . . . . 1
Introduction . . . . . . . . . . . . . . . . . . . . . 1
Installing iPlay . . . . . . . . . . . . . . . . . . . .1
Removing Axia iPlay 1.0.x . . . . . . . . . . . . . .2
Conguring Axia iPlay . . . . . . . . . . . . . . . .3
Basic Conguration . . . . . . . . . . . . . . . . 3
Access Control List . . . . . . . . . . . . . . . . 3
Chapter Two: Operation: Using iPlay . . . . . . . . . 5
What is iPlay? . . . . . . . . . . . . . . . . . . . 5
Sorting and Searching . . . . . . . . . . . . . . .5
Presets . . . . . . . . . . . . . . . . . . . . . . . 6
Assigning Categories to Channels . . . . . . . . .6
Filtering by Category . . . . . . . . . . . . . . . 7
Preview . . . . . . . . . . . . . . . . . . . . . . .7
Appendix A: Livewire Ports. . . . . . . . . . . . . . .9
Appendix B: Warranty . . . . . . . . . . . . . . . . . .11


Introduction • vii
Creating the Most Exciting and Engaging
Audio Experiences Imaginable
Congratulations on your new Telos Alliance product!
The gang here at Telos is committed to shaping the future of audio by delivering innovative, intuitive
solutions that inspire our customers to create the most exciting and engaging audio experiences imaginable.
We’re grateful that you have chosen audio tools from Telos® Systems, Omnia® Audio, Axia® Audio,
Linear Acoustic®, 25-Seven Systems®, and Minnetonka Audio®. We’re here to help you make your work
truly shine. We hope that you enjoy your Telos Alliance product for many years to come and won’t hesitate
to let us know if we can help in any way.
The Telos Alliance


1: Introduction & Installation • 1
Chapter One:
Introduction and Installation
Introduction
Axia iPlay is a software interface between your
Livewire network and your Windows PC audio device.
It provides a way to listen to Axia audio streams without
the installation of Axia’s IP audio driver. iPlay is used in
cases where a user does not need to add any new audio
streams to the network. iPlay is designed to provide eco-
nomical “listen-only” capability where it is needed.
iPlay includes the following functions:
• Automatic detection of Livewire sources.
• User friendly interface that allows ltering and
sorting Livewire channels making it easy to
navigate in big systems containing hundreds
Livewire channels.
• Preset buttons that allow quick access to eight
pre-selected channels.
• Playback of Livewire audio sources.
• Restricted access by use of Access Control Lists.
A Livewire system incorporates at least two types
of audio streams. Standard Streams are best suited to
iPlay since Windows can handle this type of stream with-
out difculty. The ability to preview or play Livestreams
is highly dependent on the available resources and per-
formance of your PC. Many iPlay users can preview
Livestreams with no problems.
Axia iPlay 1.0.x supports the following Operating
System platforms:
• Microsoft Windows 2000 Professional
• Microsoft Windows XP Professional Edition
(32-bit, standard)
• Microsoft Windows XP Home Edition
• Microsoft Windows 2003 Server R2
Installing iPlay
If you are running a recent version of your Windows
operating system, or have installed the latest service
pack from Microsoft, your installation will go smoothly.
In the rare cases where the installer gives an error mes-
sage indicating that the installer is outdated, you must
update your operating system using Microsoft’s update
service. It is generally considered good practise to install
the latest service pack from Microsoft.
Note that iPlay is licensed for each individual instal-
lation and a unique key will be required each time you
install iPlay.
To install the Axia iPlay follow these steps:
1. Insert your Axia iPlay CD. If auto-play is dis-
abled, you can browse the CD and double-click
Axiaiply.Msi to start the installation process. Use
NEXT button to proceed with the installation.
Figure 1-1: Installation Wizard
2. Review and accept the conditions of the End Us-
ers License Agreement - shown in Figure 1-2 on
the following page.

1: Introduction & Installation • 2
Figure 1-2: License Agreement
3. Choose the desired installation. “Typical” setup
is recommended and acceptable for most users.
.
Figure 1-3: Installation Type
4. You will be prompted for your license number
and license key. Enter this information and press
OK to proceed with the installation
.
Figure 1-4: iPlay Registration
All iPlay license numbers and keys are intended
for “single-user” licensing and are unique for
each iPlay installation.
5. Select Finish to complete the installation and
proceed with conguration described on the
next page.
Removing Axia iPlay 1.0.x
1. From the Windows Control Panel, launch the
Add-Remove Programs .
2. Select Axia iPlay, and click “Remove”.
3. All components installed in your system will be
removed automatically

1: Introduction & Installation • 3
Configuring Axia iPlay
Axia iPlay requires very minimal conguration. All
you need to do is select the network card connected to
your Livewire network. If your PC has only one network
card, no conguration should be necessary. Note that the
network adaptor should be wired as opposed to a wire-
less adaptor. Livewire audio streams require more band-
width than that provided by most wireless connections.
Basic Conguration
In a small network with only a few studios, no spe-
cial conguration is required.
To begin, simply start iPlay. If you have multiple
network adaptors and if the IP address shown at the top
of the window does not correspond to the network card
connected to your Livewire network, click on it, and a
selection list will pop-up as shown in Figure 1-5.
As soon as appropriate network interface is selected,
Livewire channels should appear
on the list. There may be a few
seconds delay before they are de-
tected since Livewire sources are
advertised approximately every 10
seconds.
The basic conguration will
give iPlay users access to all
Livewire channels in your network. If you wish to re-
strict access - read on! That information is contained in
the following section.
Access Control List
In a larger network with several studios, it may be
desirable to restrict the sources available to various iPlay
users. This will make iPlay easier to use since only the
relevant sources will be available to users. A large instal-
lation will have several hundred audio streams and it can
be very tedious to scroll through such a long list even
though the sources may be categorized. In addition, it is
often desirable to limit iPlay stream access for privacy
reasons.
iPlay (version 1.0.7 or later) has provision for an ac-
cess control list that may be implemented in two differ-
ent ways. The rst is by means of a direct registry edit.
This is done by adding a specic key
that contains the access control list in-
formation. The second technique also
involves a registry edit however in this
case, an external ACL (access control
list) le is referenced. Each method
has its advantages. We will discuss
these two scenarios below.
A registry entry can be created in HKEY_LOCAL_
MACHINE\SOFTWARE\Telos Systems\Axia iPlay.
This new entry will be a string value named ACL. The
data for this new key will consist of a list of specic
Live wire source channel numbers and ranges. A basic
example looks something like the example shown in Fu-
gure 1-6
In this example, we are allowing the iPlay user to
access only channels 1031, 1034 and the range of 1021
through 1028. The channels and ranges can be anything
you choose. Note that all users on a specic machine
will be limited by this ACL.
Figure 1-6: Registry Key Conguration
Figure 1-5: Network Adaptor Selection

1: Introduction & Installation • 4
Another way to accomplish access control is to cre-
ate an ACL le that can be located locally or on a server,
and then reference that le in the registry. In the example
shown in Figure 1-7, we have created an ACL le named
iplay_ACL.txt. This le is referenced in the registry by
creating a registry key in a similar manner as outlined
above however instead of listing the ACL right in the
registry, we specify the location and name of the exter-
nal ACL le. The data of the registry key will be in the
format of le://\\[server]\[share]\[ACL le name]. The
server may be specied by using its name or IP address.
Since it is the purpose of the ACL to provide a level of
security, a server location with controlled permissions is
recommended.
The ACL le itself is a plain text le. An example
of a basic ACL le is shown below where we have
specied two channel ranges and two individual channel
numbers. You can make this access control le as simple
or complex as you wish. The order of the entries in the
list is of no signicance. Comments in the ACL le are
preceeded by a semi-colon character.
; i-Play Access Control List
; List permitted channels and ranges below
allow 1038
allow 1035
allow 1021-1028
allow 11101-11105
The results of using an ACL like this are shown in
FIgure 1-8. You can see that the number of sources pre-
sented to the user is small. The user does not have access
all sources in the Livewire network or even to sources
outside a specic studio.
An example where limited access might be helpful
is in the case of a News workstation. You may wish to
give that user access to all satellite and TV audio feeds
and possibly your studio PGM 1 feeds and block the user
from all raw microphone feeds and other in-
studio sources.
The implementation of the ACL feature
is a powerful tool for ensuring the privacy of
your employees.
Figure 1-7: ACL File Setup
Figure 1-8: iPlay with ACL in effect

2: Operation • 5
Chapter Two:
Operation: Using iPlay
What is iPlay?
iPlay is a tool used for monitoring Livewire audio
streams on a standard Windows PC. iPlay will use the
default Windows playback device for this purpose. In or-
der to use iPlay, it is necessary to have a network connec-
tion directly to the Axia LAN, not just to your Pathnder
server via the “ofce LAN”. In some cases, it may be
necessary to have dual NIC’s in your PC if you wish to
connect to multiple LANs.
General View
The active Livewire channel list is displayed and
dynamically updated as new sources are discovered or
unused sources are deleted.
Note that new sources will always appear at the end
of the list regardless the sort order. If a channel name
has been updated, its position on the list will not change
regardless the sort order.
You may click Refresh to update the view and cor-
rect the order of new sources and to eliminate recently
deleted sources.
Sorting and Searching
The Livewire channel source list can be sorted by
Channel Number, Name or Category. In a manner famil-
iar to most Windows users, simply click the appropriate
column header of the list to change the sort order. To
see your sources listed in order of their name, click on
the Name column header. To sort your list by Category,
click on the Category column header .
While it is useful to sort your source list in various
sort orders as described above, it is probably much more
useful to dene caregories as described in the next sec-
tion. This way you can list only those sources that belong
to a specic group or category and get a small, user-spe-
cic list in a couple of clicks.
Some illustrations of the sort and search feature are
provided in the following topics.
Figure 2-1 iPlay Main Screen with Callouts

2: Operation • 6
Presets
The user can assign sources to 8 radio buttons and
use them in a manner similar Axia’s Router Selector
node. To assign preset buttons, you can use one of the
following methods:
• Click in “Preset” column across from your
source of interest and the type radio button num-
ber (1 through 8) or select the desired preset but-
ton number from the drop-down list.
• Drag and drop the channel on one of radio but-
tons: Select a channel on the list, push left mouse
button down, move cursor over a radio button
and release the mouse button.
Since there are eight preset buttons, your are natural-
ly limited to having 8 presets per installation. It is possi-
ble, however to Preview any stream without assigning it
to a preset. Use presets for your 8 favorite audio sources.
To change a Preset button, simply assign or drag/
drop a new source to that Preset button
Assigning Categories to Channels
To assign a category to a channel, click on the list in
the “Channel” column to select or type a name. If you
type a name that did not exist, a new category will be
automatically created and it will appear in the lter drop
down list.
To clear category assignments, simply clear the text
in the edit area.
Categories are assigned locally on each iPlay work-
station. This provides a great deal of exibility for your
users and makes iPlay very fast to use, even in a large
network.
Figure 2-2: Assigning iPlay Presets
Figure 2-3: Assigning iPlay Categories

2: Operation • 7
Filtering by Category
Categories are locally assigned by the user to help
quickly locate sources. All category names that are in use
will appear in the lter drop down box shown below. To
restrict your view to a specic category of sources, sim-
ply click the category drop-down and select the desired
category. The souce list is immediately updated with the
new category ltering applied and you will see only the
sources that belong to the category you have selected.
Once you have applied a lter, the list of sources
might look like Figure 2.5. You still have the same 8
preset buttons and now you have another specic list of
sources that you may preview.
Preview
This is the single function of iPlay that you will use
the most. It is very quick since many of the other fea-
tures of iPlay are designed to make this one really fast
and easy.
To quickly preview a source, select it on the list and
click Preview. The preview button changes to Stop as
soon as the audio preview begins. Use this same button
to stop the audio preview.
To play a channel assigned to a radio preset button,
simply click appropriate radio button.
While playing back, an audio level meter is visible.
This meter shows the peak value. Yellow segments in-
dicate the nominal operating range from –38dBFS to
–20dBFS.
To impress your friends, you can also point out how
many packets per second are being processed by iPlay.
This information is displayed on the small status bar at
the bottom of the window below the preset buttons. As a
matter of interest to the geek in all of us, a Livestream is
approximately 4000 packets per second and a Standard
Stream is 200 packets/sec.
Figure 2-4: Filtering by Category
Figure 2-6: Previewing an Audio Stream
Figure 2-5: Filtered List of Sources


Appendix A: Livewire Ports • 9
Appendix A: Livewire Ports
Standard ports are used for specic functions within the Livewire system. Here is a summary of the ports and their
use. If you have installed an Axia application with your Windows rewall enabled, the applications and ports will be
automatically added to your Windows rewall exceptions. If your installation has been performed with the Windows
rewall disabled and you have subsequently enable the rewall, you may have to perform some tweaking of the re-
wall to get things operating normally. This information will be helpful in that case or in the event that you are using
some other rewall.
67,68 UDP BOOTP Server/Client
- Remote IP address assignment
93 TCP Livewire Routing Protocol
123 UDP NTP
514 UDP Syslog logging
2055 UDP Multicast based GPIO (CMsg2 protocol) (mcast on 239.192.255.4)
- GPIO commands from GPIO node to console-type endpoint
2060 UDP Multicast based GPIO (CMsg2 protocol) (mcast on 239.192.255.4)
- GPIO commands from console-type endpoint to GPIO node
4000 UDP Livewire Advertisement and Source Allocation Protocol
- Full info advertisement requests and source allocation requests
4001 UDP Livewire Advertisement and Source Allocation Protocol (mcast on 239.192.255.3)
- Periodic announcements and full info advertisements
- Source allocation state announcements and responses
4002 UDP Engine supervision protocol (mcast on 239.192.255.3)
4010 TCP Livewire Control Protocol
4011 UDP LWCP for Accessory Modules (from module to console) (mcast on 239.192.255.4)
4012 UDP LWCP for Accessory Modules (from console to module) (mcast on 239.192.255.4)
5004 UDP RTP Livewire Audio
7000 UDP Livewire Clock
9997 TCP Protocol logging (for debug) in Element


Appendix B: Warranty • 11
Appendix B: Warranty
Telos Alliance Limited Warranty
For the latest Telos Alliance warranty, visit: telosalliance.com/warranty.

/