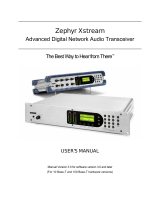Page is loading ...

Z/IP ONE Manual
© 2011 TLS Corporation. Published by Telos Systems/TLS Corporation. All rights reserved.
Trademarks
Telos Systems, the Telos logo and Z/IP ONE are trademarks of TLS Corporation. All other
trademarks are the property of their respective holders.
Notice
All versions, claims of compatibility, trademarks, etc. of hardware and software products not made by Telos
mentioned in this manual or accompanying material are informational only. Telos Systems makes no endorsement
of any particular product for any purpose, nor claims any responsibility for operation or accuracy. We reserve the
right to make improvements or changes in the products described in this manual which may affect the product
specifications, or to revise the manual without notice.
Warranty
This product is covered by a two year limited warranty, the full text of which is included in this manual.
Updates
The operation of the Z/IP ONE is determined largely by software. We routinely release new versions to add
features and fix bugs. Check the Telos web site for the latest. We encourage you to sign-up for the email notification
service offered on the site.
Feedback
We welcome feedback on any aspect of the Z/IP ONE, or this manual. In the past, many good ideas from users have
made their way into software revisions or new products. Please contact us with your comments.
Service
You must contact Telos before returning any equipment for factory service. We will need the serial number, located
on the back of the unit. Telos Systems will issue a Return Authorization number which must be written on the
exterior of your shipping container. Please do not include cables or accessories unless specifically requested by
the technical support engineer at Telos. Be sure to adequately insure your shipment for its replacement value.
Packages without proper authorization may be refused. US customers please contact Telos technical support at
+1-216-622-0247. All other customers should contact your local representative to make arrangements for service.
We support you...
By Phone / Fax:
You may reach our 24/7 Support Team anytime around the clock by calling +1-216-622-0247.
For billing questions or other non-emergency technical questions, call +1-216-241-7225 between 9:30 AM to 6:00
PM USA Eastern Time, Monday through Friday.
Our fax is +1-216-241-4103.
By E-Mail:
Technical support is available at Support@Telos-Systems.com.
All other inquiries at Inquiry@Telos-Systems.com.
Via World Wide Web:
The Telos Web site has a variety of information which may be useful for product selection and support.
The URL is www.Telos-Systems.com
10 9 8 7 6 5 4 3 2 1
II |

Telos Systems USA
Telos Systems
1241 Superior Avenue E
Cleveland, OH 44114 USA
+1-216-241-7225 (phone)
+1-216-241-4103 (fax)
+1-216-622-0247 (24/7 Technical Support)
Support@Telos-Systems.com
Inquiry@Telos-Systems.com
Notices and Cautions
CAUTION:
THE INSTALLATION AND SERVICE INSTRUCTIONS IN THIS MANUAL ARE FOR USE BY QUALIFIED
PERSONNEL ONLY. TO AVOID ELECTRIC SHOCK, DO NOT PERFORM ANY SERVICING OTHER THAN
THAT CONTAINED IN THE OPERATING INSTRUCTIONS UNLESS YOU ARE QUALIFIED TO DO SO. REFER
ALL SERVICING TO QUALIFIED PERSONNEL.
WARNING:
TO REDUCE THE RISK OF ELECTRICAL SHOCK, DO NOT EXPOSE THIS PRODUCT TO RAIN OR MOIS-
TURE.
USA CLASS A COMPUTING DEVICE INFORMATION TO USER. WARNING:
This equipment generates, uses, and can radiate radio-frequency energy. If it is not installed and used as directed by
this manual, it may cause interference to radio communication. This equipment complies with the limits for a Class
A computing device, as specified by FCC Rules, Part 15, Subpart J, which are designed to provide reasonable protec-
tion against such interference when this type of equipment is operated in a commercial environment. Operation
of this equipment in a residential area is likely to cause interference. If it does, the user will be required to eliminate
the interference at the user’s expense. NOTE: Objectionable interference to TV or radio reception can occur if
other devices are connected to this device without the use of shielded interconnect cables. FCC rules require the use
of shielded cables.
CANADA WARNING:
“This digital apparatus does not exceed the Class A limits for radio noise emissions set out in the Radio Interference
Regulations of the Canadian Department of Communications.”“Le present appareil numerique n’emet pas de
bruits radioelectriques depassant les limites applicables aux appareils numeriques (de Class A) prescrites dans le
reglement sur le brouillage radioelectrique edicte par le ministere des Communications du Canada.”
This symbol, wherever it appears, alerts you to the presence
of uninsulated, dangerous voltage inside the enclosure –
voltage which may be sufficient to constitute a risk of shock.
This symbol, wherever it appears, alerts you to important
operating and maintenance instructions. Read the manual.
| III

We support you... . . . . . . . . . . . . . . . . . . . . . . . . . . . . II
A letter from our CEO . . . . . . . . . . . . . . . . . . . . . . . . . . VII
1 Introduction 1
2 Quick Start Guide 3
3 Installation 7
4 The User Interface & Setup 11
The Front Panel Controls . . . . . . . . . . . . . . . . . . . . . . . . . 11
5 The Web Interface 23
6 Making Connections With Other Units 31
7 The Z/IP Server 35
8 Groups and Directory Services 37
9 When An IT Department Is Not Available 39
10 The Parallel Port And Contact Closures 49
11 Audio Coding Reference 53
12 Mobile Network Devices 65
13 Using The Field Upgrade Option 67
14 Z/IP ONE Audio Specications 71
15 Warranty And Application Caution 73
16 Safety Notication 75
Z/IP ONE PRELIMINARY MANUAL | V
Table of Contents

A LETTER FROM OUR CEO | VII
A Letter from our CEO...
“What if?” A singularly great question, because it opens the
door to so many other questions and ideas. Those who ask
it are sometimes called dreamers, as if that were somehow
bad, but history has often proven dreamers to be the avatars
of new and exciting things.
“What if?” was the query asked by Steve Church that led
to the start of Telos Systems. In 1984, Steve – then a young
broadcast engineer and part-time talk show host – won-
dered whether emerging Digital Signal Processing (DSP)
technology might be useful to clean up the terrible caller
audio then the norm at radio stations. The result of asking it
was the Telos 10, the world’s first digital telephone hybrid,
a product that changed the face of radio forever.
Looking back at Telos history, “What if?” is found at the
root of many more technologies broadcasters have since
made ubiquitous. “MP3 bit rates are perfectly matched
to the bandwidth of ISDN; what if we combined them?”
“What if we built a box that let radio stations stream audio
on the Internet?” “What if we could use Ethernet to treat
audio as data and move it around the radio station in real
time?” (By the way, if you recognized the answers to those
questions as the Zephyr ISDN codec, AudioActive MPEG
encoder and Livewire IP-Audio standard, give yourself a
cookie.)
Today, as technology roars ahead, we’re constantly seeking
new ways to apply it to the problems of everyday broadcast-
ing. Voice over IP (VoIP) is particularly compelling for
its ability to packetize high-quality phone calls and direct
them anywhere in the broadcast plant using ubiquitous,
standard Ethernet as a backbone. A new digital tech called
AEC (Advanced Echo Cancellation) is helping to literally
eliminate the age-old problem of feedback in open-speaker
environments. And the prize of using the public Internet for
remote connections as reliable as those of switched circuits
is within broadcasters’ grasp, thanks to ever more sophisti-
cated coding algorithms.
Pioneering ideas aren’t limited just to technology, though.
We believe that investing in people pays off big, so we’ve
assembled the largest R&D team in the industry, a talented
staff of engineers, scientists and broadcast professionals.
We’re also the first and only broadcast equipment maker
with a 24/7 support team ready to offer assistance any
time of the day or night. As they say, radio never sleeps – so
neither do we.
As Telos navigates its third decade in broadcasting’s
choppy waters, the culture of innovation and creativity that
propelled Steve in the early days still guides us today. We’re
still in love with radio, still turned on by new technology,
still driven to ask “What if?” If you’re reading this, you
are too — for which we thank you, from the bottom of our
hearts.
Michael “Catfish” Dosch
CEO

| 1
1 Introduction
Congratulations on your purchase of the Telos Z/IP ONE! This unit achieves a new level in
IP Audio transmission at a very attractive price. It is a one RU unit intended to be used with
a microphone directly, or an external mixer for remote broadcasts, or anywhere space is at a
premium.
The Telos Z/IP ONE combines RTP/UDP and TCP/IP streaming capabilities with MPEG coding
to deliver broadcast-quality audio over IP connections. Z/IP ONE employs sophisticated new
technology to achieve superb audio quality over IP links such as the Internet and mobile IP
services. The Z/IP ONE utilizes ACT™ - Agile Connection Technology to continuously adapt to
network conditions, minimizing the effects of packet loss, varying bandwidth, and jitter that
can occur on these networks by means of sophisticated error detection and concealment,
dynamic buffering and other techniques that work together to provide reliable IP audio
connections.
The Z/IP ONE has an impressive list of features including:
♦Analog Line Pro or Microphone input levels.
♦15 volt Phantom power for direct use with condenser microphones.
♦Supports transmission bit rates from 8 kbps to 2304 kbps.
♦User-friendly, graphical OLED screen and User Interface.
♦Real-time metering and connection status display screen.
♦Context-sensitive on-screen help available at a touch of a button.
♦EBU N/ACIP (Audio Contribution over IP) and SIP compatible for interoperability with
other third party codecs.
♦Backward compatible with thousands of Telos Zephyr Xstreams in the field.
♦Built-in web server for configuration and remote control.
♦Wireless connection through Wi-Fi and 3G/4G/EVDO modems (WIFI modem
included).
♦Livewire™ inputs and outputs.
♦Separate LAN and WAN Ethernet ports simplify isolation of your LAN from the internet.
♦The ability to register with a “directory server” (ZIP server). This allows establishing
a connection even when located behind NATs and firewalls without knowing the other
party’s IP address.
♦Router Mode allows using Z/IP ONE as a gateway to access the Web.

| 3
2 Quick Start Guide
After unpacking your Z/IP ONE you can quickly get up and running using this simple guide. The steps
involved are: attach cables, configure the network interface, configure the Z/IP server settings, connect to
the network, adjust the audio settings and make a test call.
To test the Z/IP ONE, you’ll need:
1. Headphones
2. Dynamic Microphone (optional)
3. AC power cord for your country (included) and an AC mains outlet (100-240 Volts)
4. An RJ45 patch cord (included)
5. An Ethernet Local Area Network with:
6. A DHCP Server, and
7. A connection to the Internet
2.1 User Interface Basics
The Z/IP ONE uses the same OLED display for status and metering that it does for the user interface. After
a short period of time the display will revert back to the Status Screen menus. There are six status menus
available; Z/IP ONE will remember the last menu item you were viewing. The status menu options are:
1. Meters/Connection Status
2. Current or Last connection details
3. LAN interface information
4. WAN interface information
5. WiFi interface information
6. EVDO/UTMS interface information
Turning the Z/IP One’s Control knob will scroll through these screens.
Pressing the key once will bring up the main menu (pictured above, right). Rotating the Z/IP ONE’s
control knob moves through the various screens pressing the knob , selects the highlighted
menu selection.
You can get general help at any time with the HELP option from main menu. To get context-specific help
press the key.
Step 1: Attach Cables to the Unit
Attach the power cable, and your audio cables (two pairs of XLR cables). Do not connect the unit to your
network at this time.

4 | Section 2
We recommended that you do not connect the unit to your network until you configure the network interface through
the front panel. This avoids the possibility of the unit having the same IP address as another device on your network.
Duplicate IP addresses are a sure source of weird problems, not to mention unpleasant calls from the IT department.
Step 2: Configure the Network Interface
Once power is connected to the unit the blue front-panel LED will flash while the unit starts up, followed by
the main menu. When the menu appears, navigate to the Setup option by rotating the control knob. Press the
control knob to select this option. Using the same “rotate – press” process, select the Network menu.
In the Network sub-menu select LAN Interface. Now scroll down to the DHCP selection and change it to On.
Scroll to, and click Activate Settings! to start using the new settings.
Use the control knob to navigate to the field you want to change then press to edit the field. While you are editing a
field, use the keypad to enter the data. If an address has only 1 or 2 digits use leading zeros to pad
the number (e.g. use “003” if the desired entry is “3”. You can rotate the knob counter-clockwise to re-enter
a mistake. Press the knob to save your changes, or ESC to discard them.
Step 3: Configure the Z/IP ONE Server Settings
At the Setup menu (below), select the ZIP Server option.
The following screen is displayed:
On this screen you will enter a Device/Unit name for your unit, and a Group name to which this unit belongs
as well as a Group Password for that Group. For this Quick Start you should enter public for the Group name as
well as for the Group password. The public group is a default group that anyone can use. You may create a new
group at any time. Generally a group represents your organization .
The Device/Unit name, together with the Group name forms the “phone number” (i.e. “identity”) for the
unit. This is the “number” you give out and how others can call your Z/IP regardless of what IP address you
have at the moment.
The Device/Unit name must be unique within your Group. If the name you happen to select is already in use,
the server will return a unique name by appending a number to the name. If this unique name is acceptable
you may use it; otherwise try a different name.
The Device Visibility option determines whether your unit will be visible to others in the directory listing.
There are three choices here. The first, “visible to all”, lets anyone see the name and the group of your Z/IP.
The second, “group visible,” allows only members of your group (those that know the group password)
to see your Z/IP. The last option, “hidden,” is just that; your Z/IP does not appear in any directory listings.
Please note that this option only affects the directory listing. Remote users will still be able to call you
regardless of the choice you make here (just like you continue to get phone calls during dinner time even if
you have an unlisted number).

QUICK START GUIDE | 5
The Listen Port is a TCP/IP port for your device to listen on if you are using “port forwarding” on your
NAT. This port determines what port the Z/IP will use to accept messages from others. The default value
of 0 tells the Z/IP to assign a port itself. This setting works best for most cases. You may need to change this
value if you are behind a very restrictive NAT and others have difficulties reaching your device. Section 9.1
describes more on port forwarding should you need to learn more, but the default settings are appropriate
for most uses.
Press ESC twice to return to the Status screen.
Step 4: Connect to the Network
With configuration completed, you are now ready to connect to the network. Plug your network cable into
the Ethernet jack on the back of the unit labeled Livewire LAN. This is a standard 100 Base-T connector. After
connecting to your LAN, check the Link indicator on the left side of the Status Screen: This indicator will be
solid if you are connected to an active network.
The Z/IP indicator on the status screen will also turn solid after a few moments and indicates that you have a
connection to the Internet, and that the unit is in contact with the Z/IP server. If either of these indicators is
not solid, verify your Ethernet settings on the network menu. Check with your IT department to ensure your
network has a DHCP server (or alternatively to give you an IP Address, Subnet mask, Gateway and DNS
server for you to enter in the Setup->Network->LAN menu) or have a look at the “When you don’t have an
IT department” section in this manual.
Step 5: Configure the Audio Input/Output Settings
Select and click on the Audio I/O option on the Main Menu screen (press ESC a few times, if you’re not on
the Main Menu screen):
Select the appropriate options depending on your audio connections (Microphone if you are using a dynamic
microphone).
Press ESC twice to exit when finished.
Step 6: Make a Test Call
You are now ready to make a test call to the Z/IP test line at Telos. Press the AUTO button. The call screen
will be displayed:
Scroll through the “buddy list” on the screen to the “Telos Line” or “Testline” entry. You should see a filled dot
next to the name, indicating that it is online. Depress the control knob to connect. The Status screen will
re-appear and you should see the Connect and Receive Lock indicators turn solid, and see level meters on the
Receive bargraphs. When you speak into your microphone you should see meter activity on the Send meters.

| 7
3 Installation
3.1 Rack Mounting the Studio Unit
The Z/IP ONE mounts in a 1RU space in a standard 19” rack. The Z/IP ONE does not have an internal
fan, and does not have any special requirements for space above and below the unit. As long as you keep
the stirred air in the rack between 0 and 40 degrees Celsius (32 to 104 degrees Fahrenheit) with a relative
humidity of 0 to 98% (non-condensing) the unit will operate as described.
3.2 Power
Install the power cord included with the Z/IP ONE in the marked AC power connector located in the rear of
the unit. The internal universal switching supply will accept 100– 240 VAC (50-60 Hz) input. You should
see blue front panel LED flash to indicate the unit is booting. Subsequently, the main menu will appear. This
process can take about 90 seconds.
3.3 Audio Inputs
Audio XLR Pinout (balanced analog)
PIN DESCRIPTION
1 Ground
2 Signal + Input
3 Signal - Input
Install the left and right analog audio cables in the female XLR connectors marked LEFT and RIGHT on
the rear panel. The analog audio section accepts audio input with a peak level of +22dBu. In the Audio I/O
->Input mode Left or Right menu option you can configure each audio input can be configured for the follow-
ing settings:
♦Line (+4 dBu nominal)
♦Microphone
♦Mic + Phantom Power
Mic. Gain Trim
There is a mic gain trim adjustment option in the Setup -> Audio I/O menu for each input that can be used
to add additional gain when that input is set to Microphone or Mic + Phantom Power. This setting is ignored
when the input is set to the Line setting. Gain should be adjusted so that the microphone reaches your desired
level on peaks.

8 | Section 3
3.4 Audio Outputs (analog balanced)
Audio XLR Pinout
PIN DESCRIPTION
1 Ground
2 Signal + Output
3 Signal - Output
The audio outputs are balanced at +4 dBu with 18 dB of headroom (i.e., clips at +22 dBu)
3.5 Network Interfaces – Livewire/LAN & <…>10/100 WAN
The network interfaces are Ethernet twisted pair 100BASE-T connectors. Use a CAT5e or CAT6 network
cable. The standard pinout for an RJ45 style 8-Pin/8-Position miniature modular jack when used for
10/100BT Ethernet Jack is:
PIN FUNCTION
1 Transmit +
2 Transmit -
3 Receive +
4 Unused
5 Unused
6 Receive -
7 Unused
8 Unused
3.6 USB Ports
Attach any of the supported USB-network extension devices to these ports. Use of unapproved device may
cause unpredictable and unacceptable results – therefore we recommend against such experimentation.
The pinout of the standard USB connector used on the Z/IP is:
PIN FUNCTION
1 +5 Volts
2 Data –
3 Data +
4 Ground
3.7 Parallel Control
The DB25 connector on the back panel provides contact closure (close-to-ground) inputs and outputs.
There are 8 open-collector outputs, and 8 open collector inputs, each configurable from the Settings menu
in the user interface. The DB25 connector is pinned-out as follows:

INSTALLATION | 9
PIN FUNCTION
1 +5 Volts DC 400 mA max
2 Output 0
3 Output 1
4 Output 2
5 Output 3
6 Output 4
7 Output 5
8 Output 6
9 Output 7
10 No Connection
11 No Connection
12 No Connection
13 No Connection
14 Input 0
15 Input 1
16 Input 2
17 Input 3
18 Input 4
19 Input 5
20 Input 6
21 Input 7
22 Not Connected
23 Not Connected
24 Not Connected
25 Ground
See chapter 10 below for more detailed information on the Contact Closure operations.

| 11
4 The User Interface & Setup
The Front Panel Controls
Headphone Control Knob
This is a volume control. It also has a push-to-mute function. Pushing this button will mute the headphone
audio. Pushing a second time will un-mute it.
Main Control Knob
Rotating the Z/IP ONE’s control knob moves the cursor. It also has a push-to-click function; pressing
the knob , selects the highlighted menu selection.
ESC Button
This button escapes from the currently selected menu or dialog screen. While in edit mode, pressing
cancels any edits and leaves the field unchanged.
The Number Pad
The dial pad is used to enter data in edit fields. If the field accepts only numeric data (or IP addresses) then
pressing the buttons will enter the number pressed.
Other fields accept alphanumeric strings. In these fields the buttons cycle though the alphabetic characters
in uppercase then lowercase then the numeric value. The 1, * and # buttons allow you to enter special
characters.

12 | Section 4
CHARACTERS ENTERED
1 <space> : / @ 1
2 A B C a b c 2
3 D E F d e f 3
4 G H I g h i 4
5 J K L j k l 5
6 M N O m n o 6
7 P Q R S p q r s 7
8 T U V t u v 8
9 W X Y Z w x y z 9
* * ( ) = %
# # . , - _
The Connection Buttons
The Z/IP ONE has 3 buttons on the very right side for setting up and dismissing connections, labeled
“AUTO, CONN and DISC”. The function of these short-cut keys is as follows:
♦AUTO Button performs the same action as choosing AUTODIAL from the main menu – it is a
shortcut key. Press the AUTO button to bring up your “Buddy List”. This screen displays the current
status of the other Z/IPs so you can see if they are available before you call. Pressing Auto while in the
Buddy List will immediately dial the Z/IP ONE.
♦CONN Button: A manual dialing screen will be shown for you to enter the name of the unit you
wish to call directly.
♦DISC Button: Press the DISC button to disconnect any established connections. You will be prompted
to confirm the disconnect. Pressing DISC twice causes Z/IP ONE to disconnect immediately.
Getting Help!
Context sensitive Help is available at any time by pressing the button. General help can also be
accessed by choosing HELP from the main menu.
4.1 The User Interface and Menu System
The Z/IP ONE will time out to the status screen showing meters and status information after a period of
inactivity. Pressing the button will enter the menu system. Rotating the control knob moves
from option to option while pressing it will select the currently highlighted item. While in a menu,
pressing will back you up one level. Repeated presses will take you to the main menu.
From the Main Menu (below) you can access the Status, Phonebook, Audio I/O, Setup, Help, Status, Help,
and Autodial sub-menus.
/