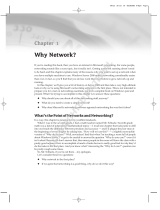Mac OS X Server
Version 10.5 Leopard
Getting Started Guide For Small Workgroups
February 2008

2
Getting Started with
Leopard Server in Small
Workgroups
When most people think about the word server, they think about monolithic machines
in labyrinthine, air-conditioned rooms keeping e-commerce websites online, or
high-performance machines sequencing the human genome. And don’t be surprised
to nd Mac OS X Server in those environments performing those large-scale tasks.
But as much as servers help businesses with large-scale needs, they can be just
as helpful for businesses with simpler requirements. And they’re aordable, too.
Mac OS X Server 10.5 (also known as “Leopard Server”) is an incredibly exible platform
for building your custom IT infrastructure. Anyone can do it. Really. Start small, and it
can grow with you.
When you’re working alone, it’s pretty simple to keep track of your stu. You’ve got
your calendar, your address book, and your documents all on one handy drive. But
when more people come into the mix, a server can give the entire group access to
one central location for all their data. No more shuing les back and forth, wondering
if you have the latest version. Leopard Server gives you 24/7 access to a single holding
place for all your important les, shared contacts, and calendars, plus the ability
to manage your email and web presence yourself. That means your sensitive data
lives on your hardware, not someone else’s. Your server also holds onto collaborative
documents like wikis and blogs so you can access them anytime, anywhere.
Here are some highlights of benets you get from
Leopard Server:
• Mail. Based entirely on open standards, providing compatibility with your existing
network infrastructure. Complete with junk mail ltering and virus detection and
quarantine. The Mail server supports Macs, PCs, iPhones and other mobile devices.
• File Sharing and Spotlight Server. With all your documents in one place, sharing
has never been easier. Just as on your own machine, use Spotlight to quickly search
the server for anything.
• iCal Server. Schedule meetings, subscribe to shared calendars, and send or receive
invitations with iCal, our user-friendly calendaring application. Plus schedule conference
rooms, projectors, and the like.
• Wiki, Blog, and Web Servers. Bring the power of Wikipedia into your company
and create your own wiki so anyone on your team can add, edit, and share online
information, making it that much easier to keep everything up-to-date and complete.
Also, each member of your team can have his/her own blog, and you can publish all
of this easily to the Internet. No designer? No problem. Use one of our templates to
kick-start creativity.

3
Licensing
Mac OS X Server 10-Client Edition. The
easiest way to deploy essential network
services, the 10-client edition is designed
for small workgroups and Internet hosting
services that do not require simultaneous
le sharing among more than 10 Mac and
PC clients.
Mac OS X Server Unlimited-Client Edition.
The most cost-eective way to support
Mac and Windows workgroups, the
unlimited-client edition is perfect for
classroom labs, creative professionals,
and medium-to-large workgroups with
high volumes of le-sharing activity.
• iChat Server. Leopard Server makes it simple to set up your own personal Instant
Messaging server so just your workgroup can communicate with one another in
real time. It also can communicate securely with other servers running the Jabber
standard protocol.
• VPN Remote Access. Setting up a VPN so that remote users could access
your network’s services securely used to be a tedious, involved process. Leopard
Server makes it easy with just a few simple steps. You’ll have peace of mind
knowing that communications with your remote users are protected by enterprise-
grade encryption.
Select Your Scenario
Now, let’s put Leopard Server to work! To make the best use of this document,
you should look at the four scenarios below, choose the one that most closely
describes your personal needs, skip to it, and go through the instructions for that
particular one.
Scenario 1: Leopard Server on an Existing Mac Pro in a Small
Oce Using Apple AirPort Extreme as the Network Router (page 4).
Scenario 2: Leopard Server on an Xserve or a Mac Pro in a Small Oce with Routing/
Firewall Services (page 9).
Scenario 3: Leopard Server on an Xserve in a Co-location Facility (page 15.)
Scenario 4: Leopard Server on an Xserve for a Workgroup at a Medium-to-Large
Business with an Existing Server Infrastructure (page 20).
Remember that Leopard Server can grow and adapt as your group grows.
You also may nd, as your needs and skills with Leopard Server grow, that you
want to go into greater depth and learn about more advanced administration
options. So Leopard Server comes with a more in-depth printed Getting Started
guide, and comprehensive documentation of Mac OS X Server is available at
http://www.apple.com/server/documentation.
OK! Let's get started.

4
You Know Where to Find Me
Most consumer broadband Internet
services provide you with a dynamic
IP address—one that changes anytime
you turn your modem o and back on.
However, you can generally get a static
IP address—one which remains the same
permanently—either by paying an extra
fee or by opting for a small business
service package. If it’s available, this is the
best option and is highly recommended.
Contact your Internet Service Provider
for details But, if you’re stuck with a
dynamic IP address for whatever reason,
you can keep from having to note your
Internet IP address anytime you leave
the oce by using a service like No-IP
(http://www.no-ip.com) or DynDNS
(http://www.dyndns.com), which let
you assign a static domain name to your
Internet-connected computer. That way,
you need only remember one address,
even when the IP address changes. This
makes accessing your computer from
another location, using the Internet,
a lot easier.
Scenario 1: Leopard Server on an Existing Mac Pro in a Small
Oce Using Apple AirPort Extreme as the Network Router
This is the classic small/home oce setup with broadband Internet service. You’ve
got a few people working with you who all need to share les, collaborate with one
another, coordinate their respective schedules and contact information, and still
need access when they’re on the go.
Required Equipment
• Mac Pro or Mac Mini with display, or iMac which can be erased during installation
(second internal or external hard drive is optional but highly recommended)
• Copy of Leopard Server (either 10-client license or unlimited-client license will do)
• Airport Extreme base station connected to your Internet service
• Ethernet cable to connect the Mac Pro to the Airport Extreme
• Macintosh computers for your users
For purposes of this scenario, let’s assume that the Mac Pro has been cleared of all-
important data and can be safely erased during installation of Leopard Server, and
that AirPort Extreme already has been correctly congured for use with the oce’s
broadband Internet service. It also presumes that you have a registered domain name
for your company.
The Internet
Airport Extreme
or Time Capsule
Mac Pro
Mac mini
or iMac

5
Installing Mac OS X Server
• Connect the Mac Pro to the Airport Extreme. The Ethernet cable will connect one
of the ports on the back of the Mac Pro to one on the back of the Airport Extreme. Both
ports should be marked with this symbol:
.
• Insert the Mac OS X Server Install Disc. Double-click Install Mac OS X Server. Click
Restart and authenticate after your system restarts. Mac OS X Server will boot from
the installation DVD.
• Choose your language. Click
to continue.
• Welcome. This screen gives you the opportunity to review system requirements and
other information before proceeding. Click Continue. Agree to the terms of the license.
• Select a Destination. Choose a hard drive where you want to install Mac OS X Server.
Click Options to change settings. Select “Erase and Install” and click OK. Click Continue.
• Install Summary. This is the last chance to back out before erasing the destination
hard drive. If you’re set to proceed, click Install.
• Installing. Installation will take 20 to 30 minutes.
• Install Succeeded. Your system will restart automatically.

6
Getting Help Along the Way
If you need help—or simply want more
information—you can always click
the
icon on any screen. This brings
up a Help window, which you can keep
at the side of the Server Assistant window
or Server Preferences pane. As you move
through installation and setup, you’ll see
the Help information change to support
you—wherever you are in the process.
Setting Up Mac OS X Server
At restart, your system will boot from the destination hard drive, eject the Install Disc,
and launch Server Assistant—which steps you through all the information needed
to congure your server.
Following are all the dialog boxes you will encounter during the conguration process:
• Welcome. Click Continue.
• Server Conguration. Mac OS X Server gives you a choice of three congurations:
Standard, Workgroup, and Advanced. For this type of installation, select Standard and
click Continue.
• Keyboard. Conrm that Mac OS X Server has recognized the keyboard you are using
and click Continue.
• Serial Number. Enter the serial number that’s on the card included with your Mac OS X
Server discs. Click Continue.
• Registration Information. Fill in your name and contact information. This will register
your copy of Mac OS X Server with Apple. Click Continue.
• A Few More Questions. Please provide additional information about how you expect
to use Mac OS X Server. Click Continue.
• Administrator Account. Create a name, short name, and password for your
administrator account. For security reasons, you should not use this account as your
user account on the server. Click Continue.
• TCP/IP Connection. This screen allows you to enter the IP address and TCP/IP
information provided to you by your ISP or network administrator. For this installation,
you should select “Yes, use the information supplied” at the Network Address page.
Click Continue.
• Network Names. For your Primary DNS Name, Mac OS X Server can detect your
computer’s IP address from information provided by your Ethernet connection. If it is
not correct, contact your ISP before nishing conguration. If Mac OS X Server does not
detect an IP address, you can enter your own name, such as myserver.private. You also
need to enter a more colloquial name for your server—something like My Mac OS X
Server. This is how users will see the server on the network. Click Continue.

7
A Real Switch-Hitter
You can make your Airport base station
do double duty as a networked backup
device by using Time Capsule from Apple.
Time Capsule takes the blazing 802.11n
WiFi performance of an Airport Extreme,
and then adds either a 500GB or 1TB drive
which can be used by both wired and
wireless Macs on your local network as
a Time Machine backup drive. It's a quick
and easy way to make sure the data on
your newly-congured Leopard Server
is secure.
• Time Zone. Choose your time zone. This is very important for accurately capturing
times for wiki and blog entries, sent and received emails, and logins and logouts.
Click Continue.
• Server Backup. If your server has more than one hard drive, Mac OS X Server gives you
the option to back up your system, as well as all service data, such as wikis, calendars,
mail, and shared les—making it easy to restore your server in case of system failure.
Click Continue.
• Mail Service. You can opt to either be your own primary email server or to relay your
mail through your ISP’s outbound mail server. To relay, specify the relay server name,
such as relay.ISPname.com. You also have the opportunity to customize the welcome
email that will notify your users that their account has been set up. Click Continue.
• Remote Access. You can allow your users to connect to Mac OS X Server when they are
osite, giving them remote access to wikis, blogs, shared calendars, email, and shared
volumes. Click Continue.
• Add New User Accounts. Enter the names for each of your users, clicking for a
blank eld. For each user, Mac OS X Server assigns a short name, which you may edit.
Create a password for each user. (Note: This step automatically creates an email address
and a chat address for each user.) Click Continue.
• Setting Up. As Mac OS X Server congures itself, it provides a review of all your
settings. Click Continue.
• Thank You. Your server is now ready to use. Click Go to manage accounts and change
settings, using Server Preferences.

8
• Simple Client Machine Conguration. On each Client machine, run the Directory
Utility program in /Applications/Utilities. Click the lock icon and enter the administrator
name and password for that machine. It should automatically nd the available
Directory Server and oer to congure your machine (see above). If not, click the
icon and select your server’s name from the Server Name or IP Address menu. Click OK.
Once you see the screen above, click Begin Setup.
And let the collaboration begin! Share les via the Finder, get some meetings on the
calendar, and trade contacts in the address book. You’ll also be able to send and receive
mail, write and read blogs and wikis, and IM over your very own network. And if you’re
away, do it all remotely with your VPN settings.
Click to activate the Server Preferences program and customize your setup You’ll
nd it in the dock on the server. Also, when you’re ready to tap into the advanced
settings of Leopard Server you may want to use the Server Admin application to
control more of the ner details than those available in Server Preferences. A more
in-depth printed Getting Started guide is included with every copy of Mac OS X
Server and with every Mac that comes with Mac OS X Server pre-installed. Also,
comprehensive documentation of all the features of Mac OS X Server can be found
at http://www.apple.com/server/documentation.
Now that conguration is complete, head to page 25 for information on the level
of workgroup collaboration you can look forward to with Mac OS X Server.

9
Go Headless.
If you don’t have a monitor (also known
as a “head”) for the Xserve in this
conguration, you can control everything
remotely from a Mac on the same LAN
as the Xserve, connected to the same
network switch/hub. Install the Admin
Tools from the provided Install Disk and use
the Server Assistant application. It should
nd your Xserve waiting to be congured.
The password to enter is the rst eight
characters of the Xserve’s serial number.
You can nd this on the box the Xserve
arrived in, or on the machine itself, and
it is case-sensitive. Then you’ll be able
to guide the conguration remotely.
Scenario 2: Leopard Server on an Xserve or a Mac Pro in a Small
Oce with Routing/Firewall Services
You may be small now, but you’re ready to look a lot bigger to the rest of the world.
An Xserve running Leopard Server can help you do everything you need to make that
impression right in-house!
Required Equipment
• Xserve (or dual-Ethernet model Mac Pro with a copy of Mac OS X Server)
• Network switch or hub with at least four ports, not including WAN port
• AirPort Extreme wireless router (required only if you have wireless client Macs)
• Four or more Macintosh computers running Leopard for your users
• Either a monitor to connect to the Xserve or a Mac connected to your LAN that
included Admin Tools have been installed on
• Sucient Ethernet cable to connect all wired machines (and the optional AirPort
Extreme, if you use one) to the hub/switch
This scenario presumes that you have Internet service you can connect to using
Ethernet and DHCP, plus a registered domain name for your business. A static Internet
IP address for the server is highly recommended.
The Internet
Xserve or Dual
Ethernet Mac Pro
Airport Extreme
or Time Capsule
Hub/Switch

10
Getting Help Along the Way
If you need help—or simply want more
information—you can always click the
icon on any screen. This brings up a Help
window, which you can keep at the side
of the Server Assistant window or Server
Preferences pane. As you move through
installation and setup, you’ll see the
Help information change to support
you—wherever you are in the process.
• Get Connected. Connect the Xserve and each desktop Mac (and the Airport Extreme
if you have it) to the network switch/hub. Connect the Xserve’s other Ethernet port to
your Internet connection. Then start up! (If you’re using a Mac Pro as your server, check
the instructions in Scenario 1 for installing Leopard Server before proceeding.) Make
sure you either have a monitor, keyboard, and mouse connected to the Xserve or have
the included Admin Tools installed on one of the connected Macs. (See sidebar
“Go headless.”)
• Welcome. Click Continue.
Following are all the dialog boxes you will encounter during the conguration process:
• Server Conguration. Mac OS X Server gives you a choice of three congurations:
Standard, Workgroup, and Advanced. For this type of installation, select Standard and
click Continue.
• Keyboard. Conrm that Mac OS X Server has recognized the keyboard you are using
and click Continue.
• Serial Number. Enter the serial number that’s on the card included with your Mac OS X
Server discs. Click Continue.
• Registration Information. Fill in your name and contact information. This will register
your copy of Mac OS X Server with Apple. Click Continue.
• A Few More Questions. Please provide additional information about how you expect
to use Mac OS X Server. Click Continue.
• Administrator Account. Create a name, short name, and password for your
administrator account. For security reasons, you should not use this account as your
user account on the server. Click Continue.

11
• TCP/IP Connection. This screen allows you to enter the IP address and TCP/IP
information provided to you by your ISP or network administrator. This conguration
pre-supposes a server with two Ethernet ports, one connected to your Internet service,
and the other to your local network switch/hub. The one connected to your Internet
service should be congured either manually with information provided by your ISP
or using DHCP. The one connected to your network switch/hub should be set manually
to the rst number of a private IP range, such as 192.168.1.1 or 10.0.1.1. When nished,
click Continue.
• Network Names. For your Primary DNS Name, Mac OS X Server can detect your
computer’s IP address from information provided by your Ethernet connection. If it is
not correct, contact your ISP before nishing conguration. If Mac OS X Server does not
detect an IP address, you can enter your own name, such as myserver.private. You also
need to enter a more colloquial name for your server—something like My Mac OS X
Server. This is how users will see the server on the network. Click Continue.
• Time Zone. Choose your time zone. This is very important for accurately capturing
times for wiki and blog entries, sent and received emails, and logins and logouts.
Click Continue.

12
• Server Backup. If your server has more than one hard drive, Mac OS X Server gives you
the option to back up your system, as well as all service data, such as wikis, calendars,
mail, and shared les—making it easy to restore your server in case of system failure.
Click Continue.
• Mail Service. You can opt to either be your own primary email server or to relay your
mail through your ISP’s outbound mail server. To relay, specify the relay server name,
such as relay.ISPname.com. You also have the opportunity to customize the welcome
email that will notify your users that their account has been set up. Click Continue.
• Remote Access. You can allow your users to connect to Mac OS X Server when they
are osite, giving them remote access to wikis, blogs, shared calendars, email, and
shared volumes. Enabling VPN connections for remote users is recommended for this
conguration. Click Continue.
• Add New User Accounts. Enter the names for each of your users, clicking
for
a blank eld. For each user, Mac OS X Server assigns a short name, which you may
edit. Create a password for each user. (Note: This step automatically creates an email
address and a chat address for each user.) Click Continue.
• Setting Up. As Mac OS X Server congures itself, it provides a review of all your
settings. Click Continue.
• Thank You. Your server is now ready to use. Click Go to manage accounts and change
settings using Server Preferences.
A Real Switch-Hitter
You can make your Airport base station
do double duty as a networked backup
device by using Time Capsule from Apple.
Time Capsule takes the blazing 802.11n
WiFi performance of an Airport Extreme,
and then adds either a 500GB or 1TB drive
which can be used by both wired and
wireless Macs on your local network as
a Time Machine backup drive. It's a quick
and easy way to make sure the data on
your newly-congured Leopard Server
is secure.

13
• Set Up Your VPN. Run the Server Preferences application on your server. Click VPN.
Before you can start the service, you’ll need to enter a Shared Secret (a passphrase) and
the starting and ending IP address of a range on your local network (as congured
in “TCP/IP Connection” above). You also can save a copy of your conguration le for
easy reference using the Save As button.
• Protect Yourself. Because your Xserve connects directly to the Internet, we strongly
suggest going into Server Preferences and turning on the Firewall. We also recommend
checking the boxes for all available services to prevent them from being accessed
by anyone who isn’t on the LAN or connected via VPN.

14
Getting Help Along the Way
If you need help—or simply want more
information—you can always click the
icon on any screen. This brings up a Help
window, which you can keep at the side
of the Server Assistant window or Server
Preferences pane. As you move through
installation and setup, you’ll see the Help
information change to support you—
wherever you are in the process.
• Simple Client Machine Conguration. On each Client machine, run the Directory
Utility program in /Applications/Utilities. Click the lock icon and enter the administrator
name and password for that machine. It should automatically nd the available
Directory Server and oer to congure your machine (see above). If not, click the
icon and select your server’s name from the Server Name or IP Address menu.
Click OK. Once you see the screen above, click Begin Setup.
And let the collaboration begin! Share les via the Finder, get some meetings on the
calendar, and trade contacts in the address book. You’ll also be able to send and receive
mail, write and read blogs and wikis, and IM over your very own network. And if you’re
away, do it all remotely with your VPN settings.
Click to activate the Server Preferences program and customize your setup You’ll
nd it in the dock on the server. Also, when you’re ready to tap into the advanced
settings of Leopard Server you may want to use the Server Admin application to
control more of the ner details than those available in Server Preferences. A more
in-depth printed Getting Started guide is included with every copy of Mac OS X
Server and with every Mac that comes with Mac OS X Server pre-installed. Also,
comprehensive documentation of all the features of Mac OS X Server can be found
at http://www.apple.com/server/documentation.
Now that conguration is complete, head to page 25 for information on the level
of workgroup collaboration you can look forward to with Mac OS X Server.

15
Co-lo-what-now?
Co-location is an IT industry term used
to describe a hosting service where you
provide the server, and the facility provides
the power, rack space, Internet connection,
and 24/7/365 monitoring.
Scenario 3: Leopard Server on an Xserve in a Co-location Facility
You’re small and you’re agile. Mobility is the name of the game for you, and you need
the ability to collaborate from any place at any time. But don’t worry. Leopard Server
can be just as nimble as you need.
In this installation, Web services, IM services, Calendars, and Contact management take
center stage.
Required Equipment
• Xserve
• Service agreement with a provider of co-location hosting services
• Four or more Macintosh computers running Leopard with broadband Internet
connections for your users (including AirPort Extreme wireless routers for any notebook
Mac users)
Before you get started, make sure you get your IP address, subnet mask, and gateway
address from your hosting service. Have that information handy, as well as the rst
eight characters of the Xserve’s serial number. (And that’s case-sensitive, don’t forget!)
You’ll also need the Admin Tools installed on the Mac you’re using to administer the
remote Xserve.
It also assumes that you have a domain name purchased and DNS services congured
so that the Primary DNS Name you select below is actually assigned to the numerical IP
address that your co-location service has provided you with.
The Internet
Co-Located XServe
or Mac mini
Airport
Extreme
Airport Extreme
or Time Capsule

16
Getting Help Along the Way
If you need help—or simply want more
information—you can always click the
icon on any screen. This brings up a Help
window, which you can keep at the side
of the Server Assistant window or Server
Preferences pane. As you move through
installation and setup, you’ll see the Help
information change to support you—
wherever you are in the process.
• Connect. Run the Server Assistant application from the /Applications/Server folder.
Select “Set up a remote server” and click Continue. In the Destination window, click the
icon, then enter the IP address provided by your hosting service and the rst eight
characters (case-sensitive!) of your Xserve’s serial number in the spaces provided. Click
Continue.
• Welcome. Click Continue.
Following are all the dialog boxes you will encounter during the conguration process:
• Server Conguration. Mac OS X Server gives you a choice of three congurations:
Standard, Workgroup, and Advanced. For this type of installation, select Standard and
click Continue.
• Keyboard. Conrm that Mac OS X Server has recognized the keyboard you are using
and click Continue.
• Serial Number. Enter the serial number that’s on the card included with your Mac OS X
Server discs. Click Continue.
• Registration Information. Fill in your name and contact information. This will register
your copy of Mac OS X Server with Apple. Click Continue.
• A Few More Questions. Please provide additional information about how you expect
to use Mac OS X Server. Click Continue.
• Administrator Account. Create a name, short name, and password for your
administrator account. For security reasons, you should not use this account as your
user account on the server. Click Continue.

17
• TCP/IP Connection. This screen allows you to enter the IP address and TCP/IP
information provided to you by your ISP or network administrator. Select “No, congure
network settings manually.” Then click Continue. Enter all information provided by the
co-location hosting service in the appropriate spaces. When nished, click Continue.
• Network Names. For your Primary DNS Name, enter the domain name you’ve
congured with your domain registrar’s (commonly the same company providing your
co-location services) DNS server, such as www.example.com. You also need to enter
a more colloquial name for your server—something like My Mac OS X Server. This is
how users will see the server on the network. Click Continue.
• Time Zone. Choose your time zone. This is very important for accurately capturing
times for wiki and blog entries, sent and received emails, and logins and logouts.
Click Continue.
• Server Backup. If your server has more than one hard drive, Mac OS X Server gives you
the option to back up your system, as well as all service data, such as wikis, calendars,
mail, and shared les—making it easy to restore your server in case of system failure.
Click Continue.

18
• Mail Service. You can opt to either be your own primary email server or to relay your
mail through your ISP’s outbound mail server. If using this server as a primary email
server, you’ll need to have that address listed as a Mail Exchanger in your domain
provider’s DNS records. To relay, specify the relay server name, such as relay.ISPname.
com. You also have the opportunity to customize the welcome email that will notify
your users that their account has been set up. Click Continue.
• Remote Access. You can allow your users to connect to Mac OS X Server when they
are osite, giving them remote access to wikis, blogs, shared calendars, email, and
shared volumes. Enabling VPN connections for remote users is not recommended
for this conguration. Click Continue.
• Add New User Accounts. Enter the names for each of your users, clicking
for a
blank eld. For each user, Mac OS X Server assigns a short name, which you may edit.
Create a password for each user. (Note: This step automatically creates an email address
and a chat address for each user.) Click Continue.
• Setting Up. As Mac OS X Server congures itself, it provides a review of all your
settings. Click Continue.
• Thank You. Your server is now ready to use. Click Go to manage accounts and change
settings using Server Preferences.

19
• Protect Yourself. Because your Xserve connects directly to the Internet, we strongly
suggest you go to Server Preferences and turn on the Firewall. But you shouldn’t
check the boxes for any of your services because you’re connecting to this server only
through the Internet, and never from its local network.
• Simple Client Machine Conguration. On each Client machine, run the Directory
Utility program in /Applications/Utilities. Click the lock icon and enter the administrator
name and password for that machine. Then click the
icon and enter the Internet IP
address of your server. Click OK. Once you see the screen above, click Begin Setup.
With that, each client Mac is set up correctly for your email, IM, iCal, Web/Wiki/Blog,
and le-sharing services. You’re also ready to start customizing things to your liking
in the Server Preferences program, also installed with the Admin Tools. Just enter your
server’s IP address, and your admin name and password, and you can congure and
administer the server just as if it were right in front of you. Also, when you’re ready
to tap into the advanced settings of Leopard Server you may want to use the Server
Admin application to control more of the ner details than those available in Server
Preferences. A more in-depth printed Getting Started guide is included with every copy
of Mac OS X Server and with every Mac that comes with Mac OS X Server pre-installed.
Also, comprehensive documentation of all the features of Mac OS X Server can be
found at http://www.apple.com/server/documentation.
Now that conguration is complete, head to page 25 for information on the level
of workgroup collaboration you can look forward to with Mac OS X Server.

20
Getting Help Along the Way
If you need help—or simply want more
information—you can always click the
icon on any screen. This brings up a Help
window, which you can keep at the side
of the Server Assistant window or Server
Preferences pane. As you move through
installation and setup, you’ll see the Help
information change to support you—
wherever you are in the process.
Scenario 4: Leopard Server on an Xserve for a Workgroup at a
Medium-to-Large Business with an Existing Server Infrastructure
You work at a larger company, but your workgroup has its own thing going on and
needs to have things a certain way. No problem. With just a little information from your
IT department, you’ll be able to set up and maintain a server for your workgroup with
outstanding autonomy and exibility.
Required Equipment
• Xserve (or other Mac capable of running Leopard Server)
• Four or more Macintosh computers running Leopard for your users
• Permission from your company’s IT department to run an Open Directory Replica server
This scenario assumes that you have the correct DNS name or IP address of your
company’s Open/Active Directory Master server and permission from your IT
department to set up a Mac running Leopard Server for your workgroup.
The Internet
Mac OS X server
Organization-wide servers
Windows computersMac OS X computers Airport Extreme
or Time Capsule
Hub/Switch
Page is loading ...
Page is loading ...
Page is loading ...
Page is loading ...
Page is loading ...
Page is loading ...
/