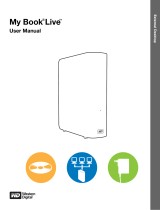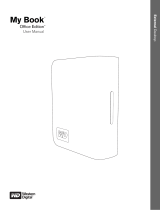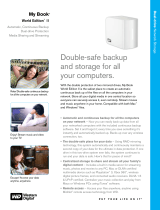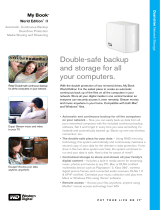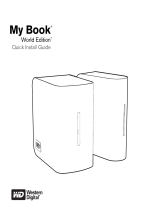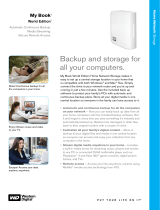MY BOOK WORLD EDITION
USER MANUAL
ABOUT YOUR WD PRODUCT – 3
Updating Your Operating System
Go to the Start menu and click Windows Update. For more information regarding
updating your system, visit windowsupdate.microsoft.com.
Recording Your WD Product Information
In the following table, write the serial number and model number of your new WD
product found on the large label on the back panel of the device. This information is
necessary for setup and technical support. Also, record the account information you
used when setting up WD Anywhere Access.
Registering Your Product
Registering your My Book device enables access to WD services such as news
about your product, tips, and updates. Registration is quick and easy. Go to
register.wdc.com and follow the instructions as prompted.
Free Technical Support
Your WD product includes 30 days of free technical support during the applicable
warranty period for your product. The 30-day period commences on the date of your
first telephone contact with WD technical support.
Handling Precautions
WD products are precision instruments and must be handled with care during
unpacking and installation. Drives may be damaged by rough handling, shock, or
vibration. Be aware of the following precautions when unpacking and installing your
external storage product:
• Do not drop or jolt the device.
• Do not move the device during activity.
• Do not use My Book as a portable device.
• Do not block air slots on the underside, top, or rear of the enclosure.
• Do not stack any objects on top of the device.
Serial Number:
Model Number:
Purchase Date:
System and Software Notes:
WD Anywhere Access account info:
User name:
Password:
E-mail:
Storage device name: