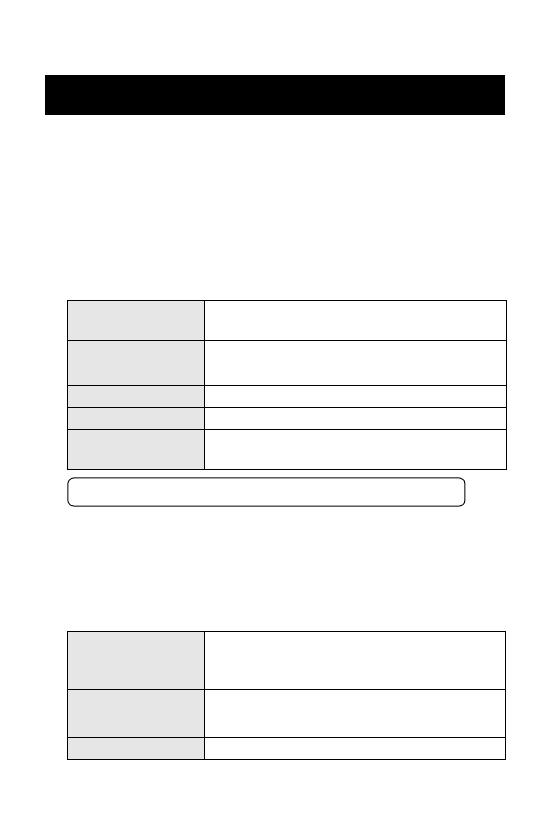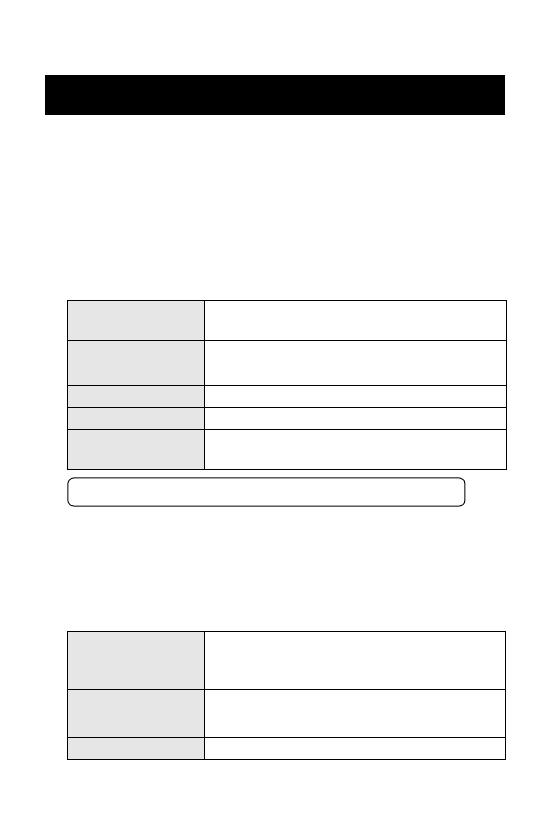
2
This mobile printer can print data from a computer running
Windows
®
or a Pocket PC (PDA running Pocket PC).
Computer running Windows
®
In order to use this printer, make sure that your system con-
figuration meets the following requirements.
"
""
" PC operating environment
Pocket PC (PDA running Pocket PC)
In order to use this printer, make sure that your Pocket PC
meets the following requirements.
"
""
" Pocket PC operating environment
1 Operating Environment
Processor
Pentium 266 MHz or higher recom-
mended
Operating system
Microsoft
®
Windows
®
98, 98 SE, Me,
2000 Professional or XP
Interface Compliant with USB Ver. 1.1
Available Memory 64 MB or more recommended
Hard disk free
space
Minimum 20 MB
Processor
ARM or MIPS
(Not compatible with SH; Pocket PC 2002
is compatible only with ARM.)
Operating system
Microsoft
®
Pocket PC
Microsoft
®
Pocket PC 2002
Interface Infrared port compliant with IrDA 1.2
To print data from a computer running Windows
®
→
Refer to page 4.