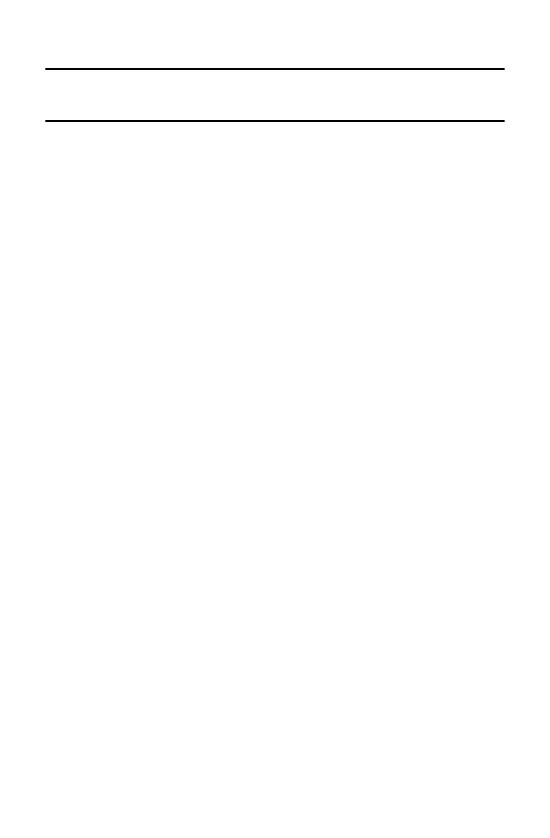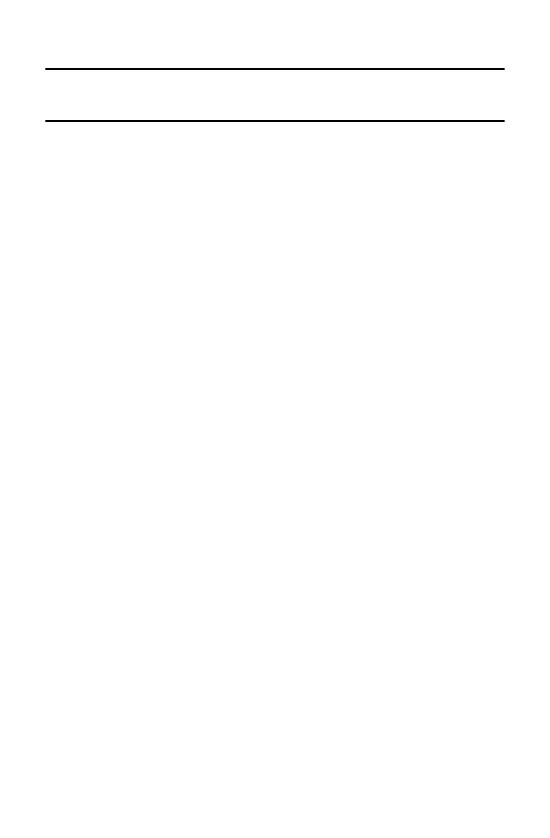
Printing Data from a Computer Running Windows
17
P-touch Editor 4.2 window structure and
section functions
a
Standard toolbar
This toolbar contains shortcuts to frequently used commands. The toolbar
can be displayed or hidden by selecting it in the Toolbar submenu of the
View menu.
b
Property dock
This dock contains the Print Properties, Page Properties, Text Properties,
Layout Properties and Database Properties. Frequently used functions
and settings appear in properties for each category. The number of proper-
ties that can be opened in this area depends on the width of the window. If
all opened properties cannot be displayed in the property dock, properties
that were previously opened are closed. The icon on the left side appears
selected when the properties are open.
" Print Properties
Specify print settings and print.
" Page Properties
Specify the paper size and orientation.
" Text Properties
Specify settings, such as those for the font, character size,
style and color, for the selected text or the text to be created.
" Layout Properties
Specify the alignment, enlargement/reduction, shift, rotation
and grouping/ungrouping for the selected objects. All settings
are available if objects are selected in the layout.
" Database Properties
Change the database file, move, sort or search for records,
change the merged fields, or switch between record view/
form view.