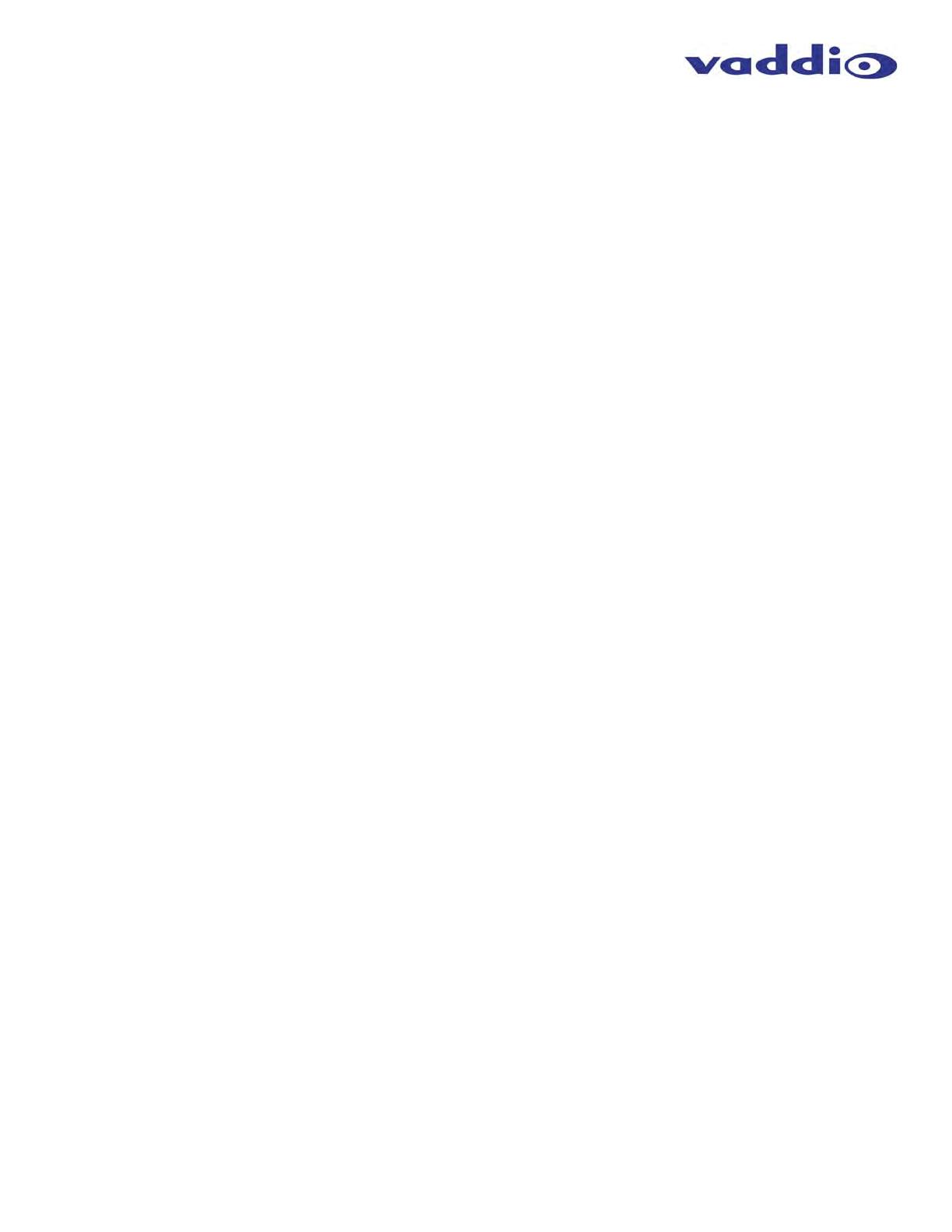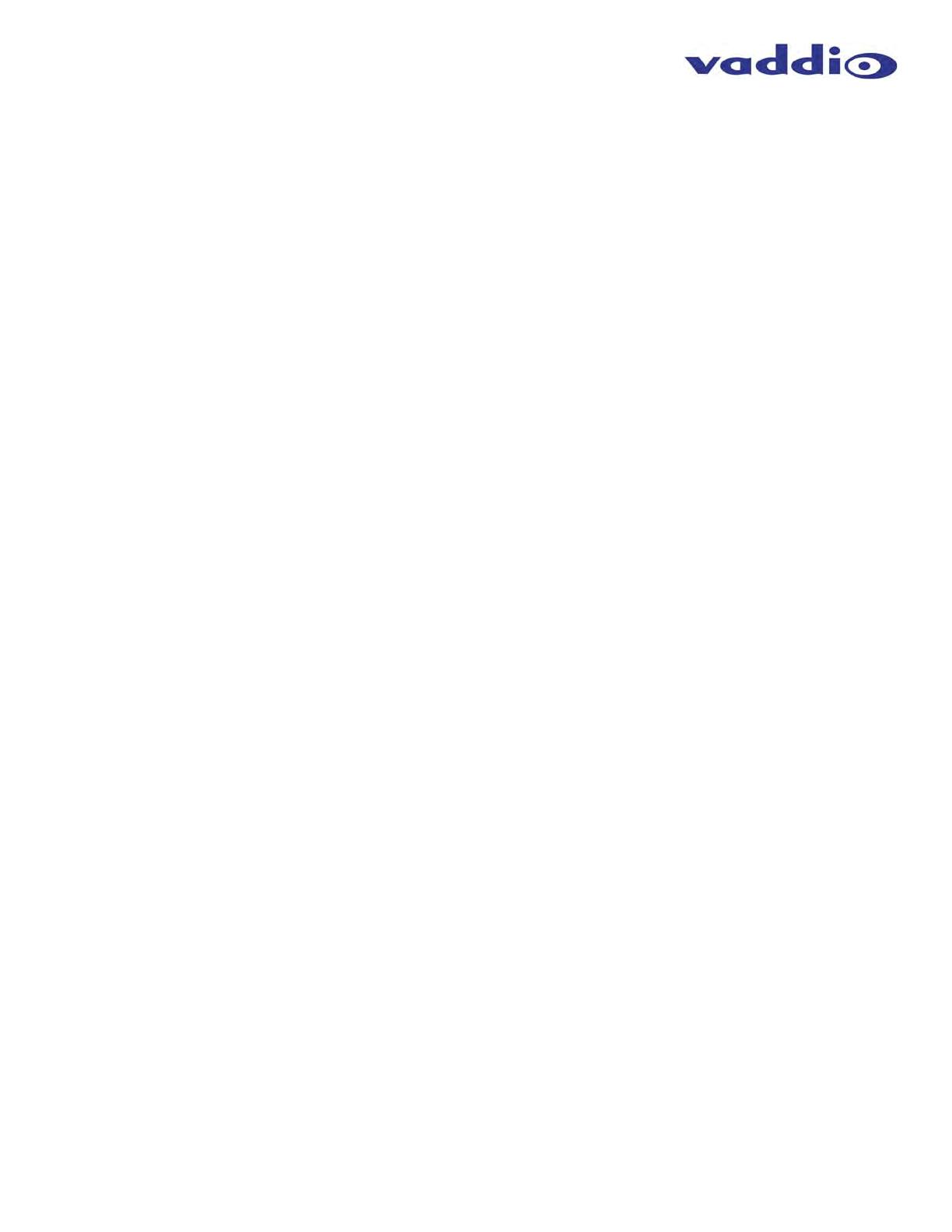
AV Bridge
Vaddio AV Bridge - Document Number 342-0518 Rev D. Software Version 2.1.0 Page 3 of 36
Table of Contents
Overview: ..................................................................................................................................................................................... 4
Save These Instructions: .......................................................................................................................................................... 4
Unpacking: ................................................................................................................................................................................... 5
Anatomy of the AV Bridge ............................................................................................................................................................ 5
Image: Front Panel with Feature Callouts ........................................................................................................................... 5
Image: Rear Panel Connector and Features ....................................................................................................................... 6
First Time Set-up with the AV Bridge: .......................................................................................................................................... 6
Diagram: The simple way to look at AV Bridge ................................................................................................................... 7
Diagram: A small Lecture Capture System ......................................................................................................................... 7
Installation Instructions ................................................................................................................................................................. 8
Diagram: Connecting the AV Bridge .................................................................................................................................... 8
Step by Step Installation Instructions: ...................................................................................................................................... 8
Compatibility ................................................................................................................................................................................. 9
Table: Supported UVC Resolutions ..................................................................................................................................... 9
Video Inputs - Supported Formats and Resolutions ................................................................................................................... 10
System Configuration and Programming: ................................................................................................................................... 11
Web Pages Tour: ....................................................................................................................................................................... 12
Screen Shot: Login ............................................................................................................................................................ 12
Screen Shot: A/V Configuration Web Page ....................................................................................................................... 13
Screen Shot: AV Configuration ........................................................................................................................................... 13
Screen Shot: Streaming .................................................................................................................................................... 14
Screen Shot: Room Labels ............................................................................................................................................... 15
Screen Shot: Network Configuration - DHCP .................................................................................................................... 15
Screen Shot: Network Configuration - Static IP ................................................................................................................. 16
Screen Shot: Security ........................................................................................................................................................ 16
Screen Shot: Diagnostics .................................................................................................................................................. 17
Screen Shot: System Menu ............................................................................................................................................... 17
Screen Shot: System Confirmation Messages .................................................................................................................. 18
Screen Shot:
Firmware Update in Progress ...................................................................................................................... 18
Screen Shot: Help Menu ................................................................................................................................................... 19
Logout: ............................................................................................................................................................................... 19
Updating AV Bridge Firmware .................................................................................................................................................... 20
Restoring Factory Defaults ..................................................................................................................................................... 21
Warranty Information .................................................................................................................................................................. 22
AV Bridge Compliance and CE Declaration of Conformity ......................................................................................................... 23
General Specifications ............................................................................................................................................................... 24
Appendix 1- Connectors Pin Outs .............................................................................................................................................. 24
Appendix 2: Vaddio Serial Command API ................................................................................................................................. 25
Command List: ........................................................................................................................................................................... 26
AV Bridge Release Notes - Version 2.1.0 .............................................................................................................................. 33
Interoperability Testing & Findings ............................................................................................................................................. 33
Backward Compatibility: ............................................................................................................................................................. 33
Release Notes - AV Bridge 2.0.0 ............................................................................................................................................... 34
New Features & Functions ................................................................................................................................................. 34
Fixed Issues ....................................................................................................................................................................... 34
Known Issues ..................................................................................................................................................................... 34
Previous Release Notes ......................................................................................................................................................... 34