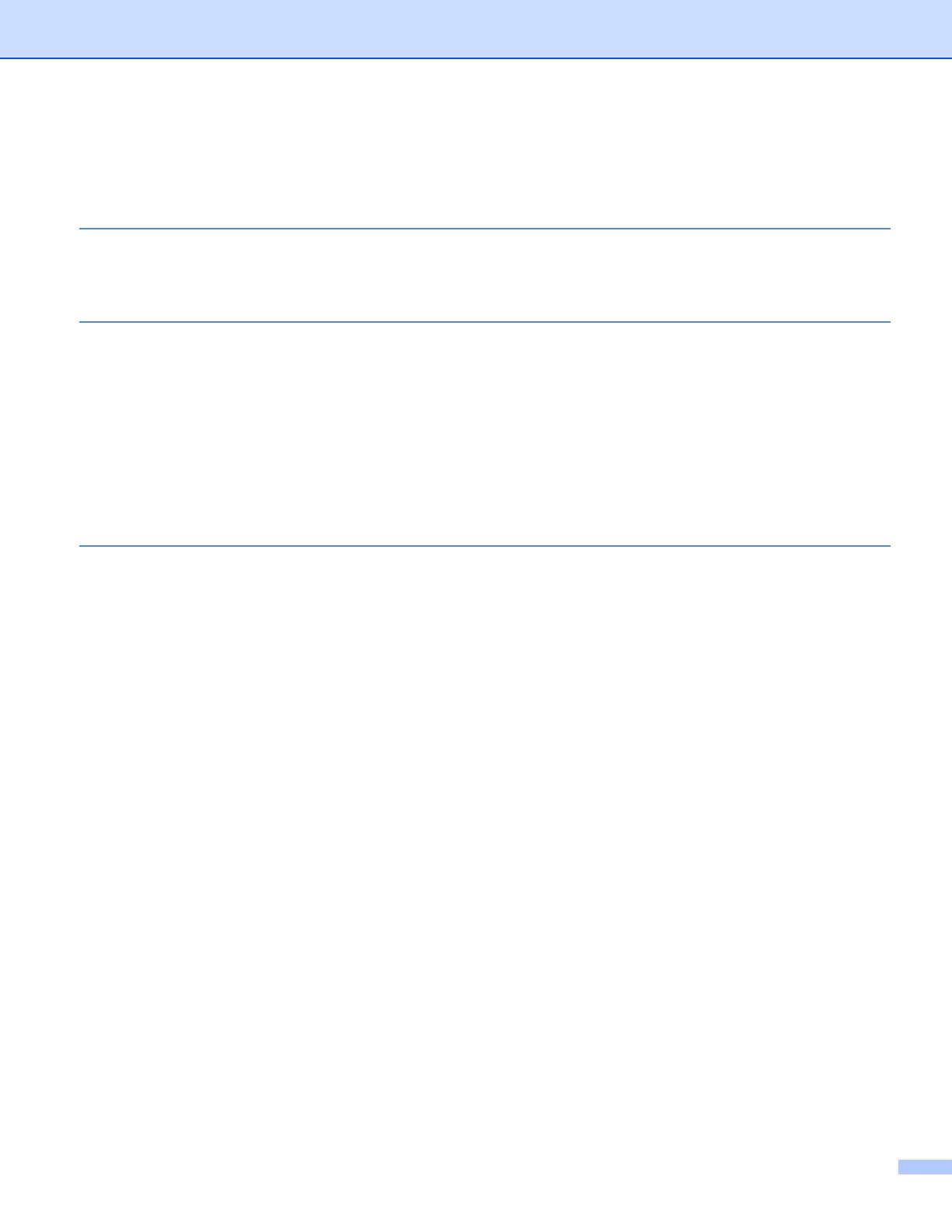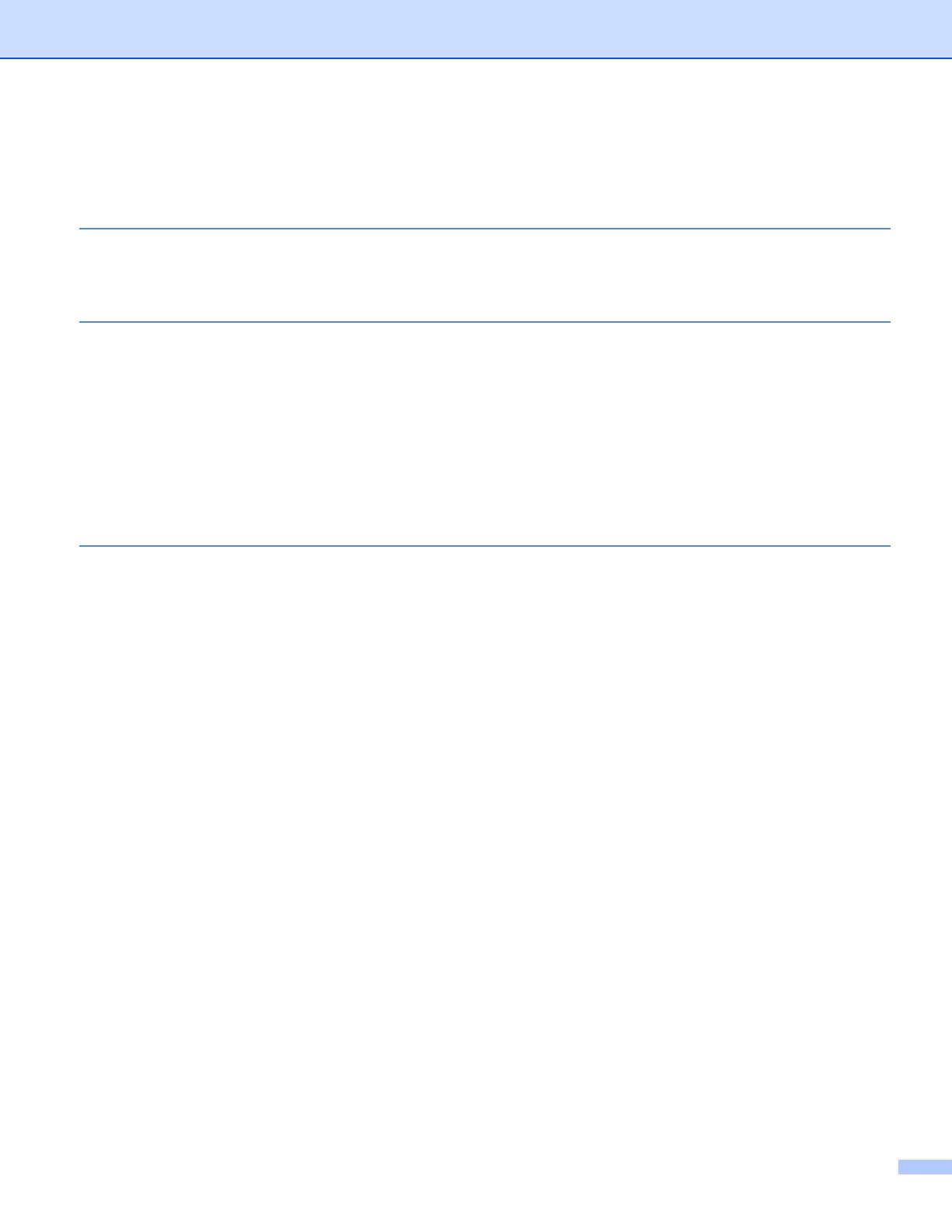
ii
1 Introduction 1
Network features........................................................................................................................................1
Other Network features .......................................................................................................................2
2 Changing your machine’s network settings 3
How to change your machine’s network settings
(IP address, Subnet mask and Gateway)...............................................................................................3
Using the control panel........................................................................................................................3
Using the BRAdmin Light utility ...........................................................................................................3
Other Management Utilities .......................................................................................................................6
Web Based Management (web browser) ............................................................................................6
BRAdmin Professional 3 utility (Windows
®
) ........................................................................................6
Web BRAdmin (Windows
®
).................................................................................................................7
BRPrint Auditor (Windows
®
)................................................................................................................7
3 Configuring your machine for a wireless network (For HL-4570CDW(T)) 8
Overview....................................................................................................................................................8
Step by step chart for wireless network configuration ..............................................................................9
For Infrastructure mode.......................................................................................................................9
For Ad-hoc mode...............................................................................................................................10
Confirm your network environment..........................................................................................................11
Connected to a computer with a WLAN access point/router in the network (Infrastructure mode) ...11
Connected to a wireless capable computer without a WLAN access point/router in the network
(Ad-hoc mode)...............................................................................................................................11
Confirm your wireless network setup method..........................................................................................12
Configuration using WPS or AOSS™ from the control panel menu to configure your machine for
a wireless network (Automatic Wireless mode) (Infrastructure mode only) (Recommended).......12
Configuration using the machine’s control panel Setup Wizard to configure
your machine for a wireless network .............................................................................................12
Configuration using the Brother installer application on the CD-ROM to configure
your machine for a wireless network .............................................................................................13
Configuration using the PIN Method of Wi-Fi Protected Setup to configure
your machine for a wireless network (Infrastructure mode only)...................................................15
Configuring your machine for a wireless network
(For Infrastructure mode and Ad-hoc mode) ........................................................................................16
Using WPS or AOSS™ from the control panel menu to configure
your machine for a wireless network (Automatic Wireless mode) .................................................16
Using the Setup Wizard from the control panel .................................................................................16
Configuring your machine when the SSID is not broadcast ..............................................................17
Configuring your machine for an enterprise wireless network...........................................................20
Using the Brother installer application on the CD-ROM to configure your machine for a wireless
network..........................................................................................................................................23
Using the PIN Method of Wi-Fi Protected Setup ...............................................................................24
Table of Contents